Schritte zur Systemwiederherstellung in Windows 11

Wenn Sie auf Fehler oder Abstürze stoßen, befolgen Sie die Schritte zur Systemwiederherstellung in Windows 11, um Ihr Gerät auf eine frühere Version zurückzusetzen.

In der Welt der Windows-Betriebssysteme können Fehlermeldungen eine häufige Ursache für Frustration bei Benutzern sein. Nicht wahr? Nun, ein solcher Fehler, der Windows-Benutzer im Laufe der Jahre geplagt hat, ist der Fehler „Msvcr110.dll fehlt“. Unabhängig davon, ob Sie ein erfahrener Computer-Enthusiast oder ein Gelegenheitsnutzer sind, kann die Begegnung mit diesem Fehler Ihr Computererlebnis beeinträchtigen und Ihnen Kopfzerbrechen bereiten.
Aber keine Angst, denn in diesem Artikel finden Sie praktische Lösungen zur Behebung des Problems unter Windows 11. Wir gehen eingehend darauf ein, was dieser Fehler bedeutet, warum er auftritt und vor allem, wie Sie ihn effektiv beheben können.
Doch bevor wir uns mit den Lösungen befassen, beginnen wir damit, die Natur des Msvcr110.dll-Fehlers und seine Bedeutung im Windows-Ökosystem zu verstehen. Dieser Leitfaden vermittelt Ihnen das Wissen und die Werkzeuge, die Sie benötigen, um dieses Problem mit minimalem Aufwand zu bewältigen.
Beginnen wir also mit der Behebung dieses frustrierenden Fehlers und der Wiederherstellung des reibungslosen, fehlerfreien Zustands Ihres Windows 11-Systems!
Lesen Sie auch: Beste Möglichkeiten, den Fehler „MSVCR120.dll fehlt“ unter Windows zu beheben
Der Fehler „Msvcr110.dll fehlt“ ist ein häufiges Windows-Problem, das auftritt, wenn das Betriebssystem des Computers die Datei „Msvcr110.dll“ nicht finden kann. DLL steht für Dynamic Link Library und diese Dateien enthalten Code und Anweisungen, die verschiedene Programme verwenden, um ordnungsgemäß zu funktionieren. In diesem Fall ist „Msvcr110.dll“ eine wichtige Komponente im Zusammenhang mit dem Microsoft Visual C++ Redistributable-Paket. Wenn diese Datei fehlt oder beschädigt ist, kann dies zu einer Reihe von Fehlern führen, darunter Anwendungsabstürze und Systeminstabilität.
Mehrere Faktoren können den Fehler Msvcr110.dll verursachen, aber einer der häufigsten Gründe ist das Fehlen oder die Beschädigung der Datei selbst. Dies kann aus einem der folgenden Gründe passieren:
Um das Problem zu beheben, müssen Benutzer in der Regel die fehlende DLL-Datei wiederherstellen oder ersetzen, Systemprobleme beheben oder relevante Softwarekomponenten aktualisieren.
Lesen Sie auch: So beheben Sie den Fehler „Fehlende DLL-Dateien“ in Windows 7
Ein einfacher, aber effektiver erster Schritt zur Behebung des Fehlers „Msvcr110.dll fehlt“ unter Windows 11 ist ein Neustart Ihres Computers. Durch einen Systemneustart können vorübergehende Störungen oder Konflikte behoben werden, die den Fehler verursachen könnten.

Speichern Sie dazu Ihre Arbeit, klicken Sie auf das Windows-Startmenü, wählen Sie das Energiesymbol und wählen Sie „Neustart“. Überprüfen Sie nach dem Neustart, ob der Fehler weiterhin besteht. Wenn dies der Fall ist, werden wir weitere Lösungen zur Behebung des Problems prüfen.
Der SFC-Scan (System File Checker) dient dazu, beschädigte oder fehlende Systemdateien, einschließlich der Datei Msvcr110.dll, zu erkennen und zu reparieren. Durch Ausführen dieses Scans kann häufig der Fehler „Msvcr110.dll fehlt“ unter Windows 11 behoben werden.
So führen Sie einen SFC-Scan unter Windows 11 durch:
Schritt 1: Drücken Sie die Windows-Taste auf Ihrer Tastatur oder klicken Sie auf das Windows-Symbol in Ihrer Taskleiste, um das Startmenü zu öffnen.
Schritt 2: Geben Sie in der Windows-Suchleiste „Eingabeaufforderung“ oder „cmd“ ein.
Schritt 3: Klicken Sie in den Suchergebnissen mit der rechten Maustaste auf „Eingabeaufforderung“ und wählen Sie „Als Administrator ausführen“, um ein Eingabeaufforderungsfenster mit erhöhten Rechten zu öffnen.

Schritt 4: Geben Sie im Eingabeaufforderungsfenster den folgenden Befehl ein und drücken Sie die Eingabetaste:
sfc /scannow
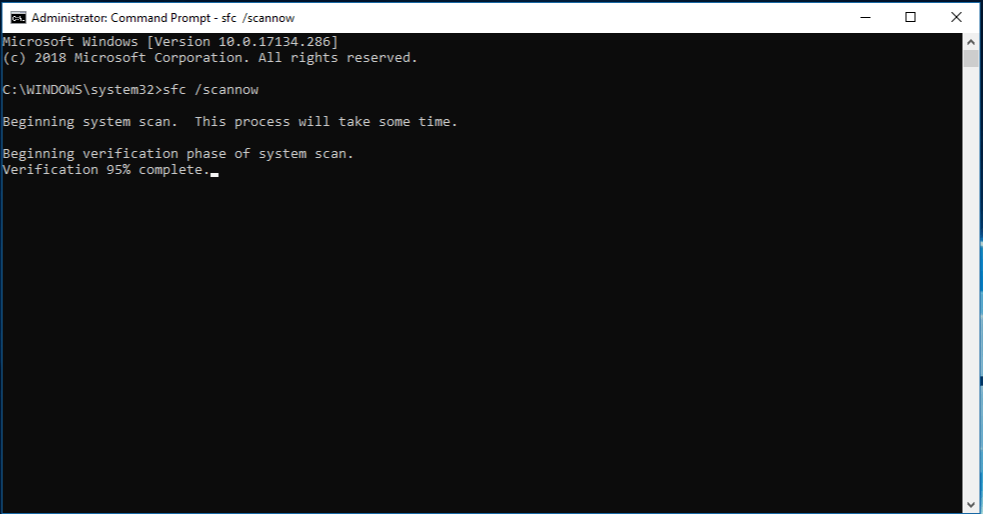
Schritt 5: Der System File Checker (SFC)-Scan beginnt. Dieser Vorgang kann einige Zeit dauern, da beschädigte oder fehlende Systemdateien überprüft und repariert werden.
Schritt 6: Befolgen Sie nach Abschluss des Scans alle Anweisungen oder Anweisungen auf dem Bildschirm, die vom SFC-Tool bereitgestellt werden.
Schritt 7: Nachdem der Vorgang abgeschlossen ist, starten Sie Ihren Computer neu.
Wenn das Problem weiterhin besteht, suchen Sie weiter nach weiteren Lösungen.
Lesen Sie auch: Wie behebt man den Windows-Fehler 0x80040154 beim Öffnen von Apps?
Das Herunterladen und Ersetzen der fehlenden Datei Msvcr110.dll kann häufig den Fehler „Msvcr110.dll fehlt“ beheben. Seien Sie jedoch vorsichtig, wenn Sie DLL-Dateien aus dem Internet herunterladen, da die Verwendung vertrauenswürdiger Quellen für die Gewährleistung der Integrität und Sicherheit der Datei von entscheidender Bedeutung ist. Folgendes müssen Sie tun:

Um die Datei Msvcr110.dll zu erhalten, navigieren Sie zur Webseite Visual C++ Redistributable für Visual Studio 2012 Update 4 . Auf dieser Seite erfahren Sie umfassende Details, einschließlich Installationsrichtlinien und Systemvoraussetzungen.
Die Sicherstellung, dass Ihr Windows-Betriebssystem auf dem neuesten Stand ist, kann oft eine einfache und dennoch effektive Möglichkeit sein, den Fehler „Msvcr110.dll fehlt“ zu beheben.
Schritt 1: Drücken Sie die Windows-Taste auf Ihrer Tastatur oder klicken Sie auf das Windows-Symbol in Ihrer Taskleiste, um das Startmenü zu öffnen.
Schritt 2: Klicken Sie auf das Zahnradsymbol „Einstellungen“, das einem Zahnrad ähnelt, um die Windows-Einstellungen zu öffnen.

Schritt 3: Klicken Sie im linken Bereich auf „Windows Update“.
Schritt 4: Klicken Sie auf die Schaltfläche „Nach Updates suchen“. Windows sucht nun nach verfügbaren Updates.

Schritt 5: Wenn Updates gefunden werden, befolgen Sie die Anweisungen auf dem Bildschirm, um sie herunterzuladen und zu installieren.
Schritt 6: Nachdem die Updates installiert wurden, starten Sie Ihren Computer neu, wenn Sie dazu aufgefordert werden.
Das Aktualisieren von Windows bringt nicht nur neue Funktionen und Verbesserungen mit sich, sondern behebt auch bekannte Probleme und fehlende Systemdateien und behebt möglicherweise den DLL-Fehler. Wenn das Problem weiterhin besteht, werden wir nach weiteren Lösungen suchen.
Lesen Sie auch: „ Sie benötigen die Berechtigung, diese Aktion auszuführen“ bei Windows-Fehler
Veraltete oder inkompatible Grafiktreiber können manchmal zum Fehler „Msvcr110.dll fehlt“ unter Windows 11 beitragen. Durch die Aktualisierung Ihres Grafiktreibers kann dieses Problem behoben und die allgemeine Systemstabilität verbessert werden.
Schritt 1: Drücken Sie die Windows-Taste und geben Sie „Geräte-Manager“ in die Suchleiste ein. Wählen Sie „Geräte-Manager“ aus den Suchergebnissen.

Schritt 2: Erweitern Sie im Fenster „Geräte-Manager“ die Kategorie „Anzeigeadapter“, um Ihre Grafikkarte anzuzeigen.

Schritt 3: Klicken Sie mit der rechten Maustaste auf Ihre Grafikkarte und wählen Sie „Treiber aktualisieren“.
Schritt 4: Wählen Sie „Automatisch nach aktualisierter Treibersoftware suchen“. Windows sucht nach dem neuesten kompatiblen Treiber für Ihre Grafikkarte und installiert ihn.
Schritt 5: Befolgen Sie die Anweisungen auf dem Bildschirm, um den Treiberaktualisierungsvorgang abzuschließen.
Schritt 6: Nachdem das Update abgeschlossen ist, starten Sie Ihren Computer neu, um die Änderungen zu übernehmen.
Wenn Sie sich jedoch nicht sicher sind, wie Sie den Anweisungen im Geräte-Manager folgen sollen, haben wir eine bessere Alternative für Sie. Ein Treiber-Updater eines Drittanbieters ist eine Lösung, mit der Sie Zeit und Aufwand sparen können. Wir empfehlen die Verwendung von Advanced Driver Updater , einem ultimativen Programm zur Treiberaktualisierung für Windows. Laden Sie es einfach herunter und starten Sie einen Scan, der alle veralteten Treiber auf Ihrem Computer anzeigt . Sie können wählen, ob Sie den Grafiktreiber aktualisieren oder alles mit einem Klick aktualisieren möchten. Sobald die Updates abgeschlossen sind, müssen Sie den PC neu starten.
Weitere Informationen zum Aktualisieren von Grafikkarten unter Windows finden Sie in diesem Beitrag.
Ein Grafiktreiber-Update kann häufig Kompatibilitätsprobleme beheben, die zu DLL-Fehlern führen, und die Gesamtleistung Ihres Systems verbessern. Wenn der Fehler „Msvcr110.dll fehlt“ weiterhin besteht, prüfen wir weitere Optionen zur Fehlerbehebung.
Wenn alle vorherigen Lösungen den Fehler „Msvcr110.dll fehlt“ unter Windows 11 nicht beheben können, kann die Durchführung eines Windows-Resets ein drastischerer, aber effektiverer Schritt sein, um Ihr System wieder in einen funktionsfähigen Zustand zu versetzen. Bitte beachten Sie jedoch, dass durch diesen Vorgang Ihre installierten Anwendungen und Einstellungen entfernt werden. Stellen Sie daher sicher, dass Sie wichtige Daten sichern, bevor Sie fortfahren.
Schritt 1: Drücken Sie die Windows-Taste und geben Sie „Einstellungen“ ein. Klicken Sie in den Suchergebnissen auf „Einstellungen“.
Schritt 2: Wählen Sie im Fenster „Windows-Einstellungen“ „System“ aus.
Schritt 3: Navigieren Sie zur Registerkarte „Wiederherstellung“ auf der linken Seite.

Schritt 4: Klicken Sie unter „Diesen PC zurücksetzen“ auf die Schaltfläche „Erste Schritte“.

Schritt 5: Wählen Sie zwischen „Meine Dateien behalten“ (wodurch Apps und Einstellungen entfernt werden, aber Ihre persönlichen Dateien erhalten bleiben) oder „Alles entfernen“ (wodurch alle Dateien und Einstellungen entfernt werden).

Schritt 6: Befolgen Sie die Anweisungen auf dem Bildschirm, um den Rücksetzvorgang abzuschließen. Windows installiert das Betriebssystem neu und Ihr Computer wird neu gestartet.
Schritt 7: Befolgen Sie nach Abschluss des Zurücksetzens die Anweisungen zur Ersteinrichtung, um Windows 11 zu konfigurieren.
Das Durchführen eines Windows-Resets ist eine umfassende Lösung, mit der häufig hartnäckige Fehler behoben werden können, einschließlich des Problems „Msvcr110.dll fehlt“. Aufgrund des damit verbundenen Datenverlusts sollte dies jedoch als letzter Ausweg betrachtet werden . Stellen Sie sicher, dass Sie wichtige Dateien und Dokumente sichern, bevor Sie fortfahren.
Hinweis: Wenn das Problem auch nach dem Zurücksetzen weiterhin besteht, kann es auf ein komplexeres zugrunde liegendes Problem hinweisen und es ist möglicherweise erforderlich, professionelle Hilfe in Anspruch zu nehmen.
Lesen Sie auch: So beheben Sie den Fehlercode 0x80070490 in Windows 11/10
Zusammenfassend lässt sich sagen, dass der Fehler „Msvcr110.dll fehlt“ unter Windows 11 eine frustrierende Hürde sein kann, die jedoch mit den richtigen Schritten zur Fehlerbehebung überwunden werden kann. Wir haben in diesem Handbuch verschiedene Lösungen untersucht, von einfachen Neustarts bis hin zu umfassenderen System-Resets. Indem Sie diese Schritte befolgen, können Sie diesen Fehler beheben und den reibungslosen, fehlerfreien Betrieb Ihres Windows 11-Systems wiederherstellen.
Welche Methode hat bei Ihnen funktioniert? Teilen Sie Ihre Gedanken gerne im Kommentarbereich mit! Folgen Sie uns in den sozialen Medien – Facebook , Instagram und YouTube .
Wenn Sie auf Fehler oder Abstürze stoßen, befolgen Sie die Schritte zur Systemwiederherstellung in Windows 11, um Ihr Gerät auf eine frühere Version zurückzusetzen.
Erfahren Sie, ob es möglich ist, eine vertikale Taskleiste in Windows 11 einzurichten und wie Sie die Taskleiste auf Ihrem Windows 11-Gerät anpassen können.
Wenn Sie nach den besten Alternativen zu Microsoft Office suchen, finden Sie hier 6 hervorragende Lösungen, um loszulegen.
Dieses Tutorial zeigt Ihnen, wie Sie ein Windows-Desktop-Symbol erstellen, das eine Eingabeaufforderung zu einem bestimmten Ordnerstandort öffnet.
Ist Start11 besser als die Windows Taskleiste? Hier sind einige der wichtigsten Vorteile, die Start11 gegenüber der integrierten Leiste von Windows hat.
Entdecken Sie mehrere Möglichkeiten, ein beschädigtes Windows-Update zu beheben, wenn Ihr Gerät nach der Installation eines aktuellen Updates Probleme hat.
Kämpfen Sie damit, herauszufinden, wie man ein Video als Bildschirmschoner in Windows 11 einrichtet? Wir zeigen Ihnen, wie Sie mit einer kostenlosen Software vorgehen, die für mehrere Videoformattypen geeignet ist.
Haben Sie sich über die Erzählerfunktion in Windows 11 geärgert? Erfahren Sie, wie Sie die Erzählerstimme auf einfache Weise deaktivieren können.
Möchten Sie den Löschbestätigungsdialog auf Ihrem Windows 11 PC deaktivieren? Lesen Sie diesen Artikel, der verschiedene Methoden erklärt.
Das Verwalten mehrerer E-Mail-Postfächer kann mühsam sein, insbesondere wenn wichtige E-Mails in beiden landen. Dieses Problem haben viele Menschen, die in der Vergangenheit Microsoft Outlook und Gmail-Konten eröffnet haben. Befolgen Sie diese einfachen Schritte, um Microsoft Outlook mit Gmail auf PC- und Apple Mac-Geräten zu synchronisieren.







