Schritte zur Systemwiederherstellung in Windows 11

Wenn Sie auf Fehler oder Abstürze stoßen, befolgen Sie die Schritte zur Systemwiederherstellung in Windows 11, um Ihr Gerät auf eine frühere Version zurückzusetzen.

Wenn Sie kürzlich ein Upgrade auf Windows 10 durchgeführt oder einen neuen Windows 10-Computer gekauft haben, kann es sein, dass Ihr Akku schnell leer wird. Tatsächlich sind die Standardeinstellungen von Windows 10 darauf ausgelegt, die beste Leistung und die besten visuellen Effekte zu liefern, aber Sie benötigen sie möglicherweise nicht immer. Manchmal ist es für Sie wichtiger, Strom zu sparen oder die Lebensdauer Ihres Akkus zu verlängern. Wenn es unter Windows 10 wichtiger ist, Strom zu sparen, dann wird Ihnen dieser Artikel sicherlich weiterhelfen. So können Sie die Akkulaufzeit von Windows 10 maximieren.
Windows 10 verfügt standardmäßig über einen Energiesparmodus. Um die Akkulaufzeit zu verlängern, sollten Sie daher zunächst den Energiesparmodus aktivieren. Sie können dies tun, indem Sie zu Einstellungen>System>Batteriesparmodus gehen . Sie finden einen Schalter und können ihn einschalten, um den Energiesparmodus auf Ihrem Windows 10-Computer zu aktivieren. Darüber hinaus können Sie hier auch den Energieplan anpassen, indem Sie auf Batterieverbrauch > Aktuelle Energiespareinstellungen klicken.

Auf jedem Computer gibt es Anwendungen, die Sie installiert und nie wieder verwendet haben. Diese Anwendungen verbrauchen jedes Mal Ressourcen, wenn Sie Ihren Computer verwenden, da sie weiterhin im Hintergrund ausgeführt werden. Daher ist es besser, installierte Programme zu überprüfen und die Apps zu entfernen, die Sie überhaupt nicht verwenden. Um die Liste der auf Ihrem Computer installierten Anwendungen anzuzeigen, gehen Sie zu Systemsteuerung > Programme entfernen . Das Deinstallieren unnötiger Anwendungen von Ihrem Computer ist eine effektive Möglichkeit, die Akkulaufzeit von Windows 10 zu verlängern.
Alle modernen Computer sind mit WLAN und Bluetooth für einfache gemeinsame Nutzung und Konnektivität ausgestattet. Diese Funktionen erleichtern jedoch das Anschließen von Geräten an Ihren Computer. Sie sollten sie jedoch nur dann einschalten, wenn dies erforderlich ist. Andernfalls suchen sie ständig nach Geräten in der Nähe und dieser Vorgang verbraucht Batterie. Daher ist es immer eine gute Idee, diese Adapter nur dann einzuschalten, wenn Sie sie benötigen Ich möchte mich über sie verbinden. Danach sollten Sie sie ausschalten.
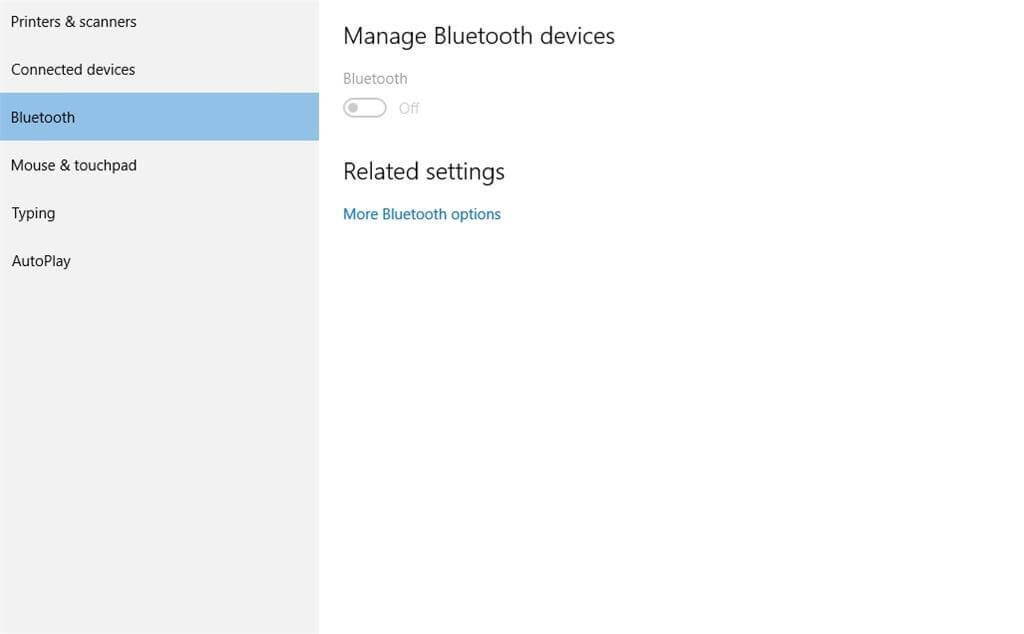
Überhitzung ist ein weiterer Faktor, der für einen übermäßigen Akkuverbrauch Ihres Windows 10-Laptops verantwortlich ist. Überhitzung kann durch zwei Faktoren verursacht werden, die interner oder externer Natur sind. Wenn Sie ständig umfangreiche Anwendungen auf Ihrem Computer ausführen, wird dieser aufgrund der ständig laufenden Prozessoruhr überhitzt. Wenn andererseits die Lüftungsschlitze Ihres Systems nicht richtig geöffnet sind, funktioniert das Kühlsystem Ihres Geräts nicht ordnungsgemäß, was zu einer Überhitzung führt. In beiden Fällen muss Ihr Systemlüfter mit Höchstgeschwindigkeit laufen, um die Hitze draußen durchzulassen, was viel Batterie verbraucht.
Lesen Sie auch: So verhindern Sie, dass Ihr Laptop überhitzt
Wie unsere Smartphones verfügt auch Windows 10 über eine Funktion, mit der Benutzer die adaptive Helligkeit aktivieren können. Die Aktivierung der adaptiven Helligkeit ist eine effektive Möglichkeit, die Akkulaufzeit von Windows 10 zu verbessern. Wenn diese Funktion aktiviert ist, dimmt Ihr System den Bildschirm bei Dunkelheit automatisch und stellt die Helligkeit so ein, dass Sie die beste Sicht haben. Wenn Sie feststellen, dass die Helligkeit zu hoch ist, können Sie sie jederzeit über die Tasten Ihres Systems verringern. Die Helligkeitsstufe ist ein wichtiger Faktor, um die Akkulaufzeit von Windows 10 wie bei unseren Smartphones zu maximieren, und glücklicherweise verfügt Windows 10 über diese integrierte Funktion, die dem Benutzer hilft, die adaptive Helligkeit einzustellen.

So können Sie die Akkulaufzeit von Windows 10 verbessern. Es gibt noch ein paar weitere Faktoren, die Ihnen dabei helfen können, die Akkulaufzeit zu verbessern. Beispielsweise sollten Sie im Akkubetrieb nicht so viele Peripheriegeräte verwenden und die Systemlautstärke stumm schalten oder auf niedriger Stufe halten, wenn Sie keine Musik oder Videos abspielen. Diese kleinen Tipps können also dazu beitragen, die Akkulaufzeit unter Windows 10 zu verlängern und so ein besseres Computererlebnis zu erzielen.
Wenn Sie auf Fehler oder Abstürze stoßen, befolgen Sie die Schritte zur Systemwiederherstellung in Windows 11, um Ihr Gerät auf eine frühere Version zurückzusetzen.
Erfahren Sie, ob es möglich ist, eine vertikale Taskleiste in Windows 11 einzurichten und wie Sie die Taskleiste auf Ihrem Windows 11-Gerät anpassen können.
Wenn Sie nach den besten Alternativen zu Microsoft Office suchen, finden Sie hier 6 hervorragende Lösungen, um loszulegen.
Dieses Tutorial zeigt Ihnen, wie Sie ein Windows-Desktop-Symbol erstellen, das eine Eingabeaufforderung zu einem bestimmten Ordnerstandort öffnet.
Ist Start11 besser als die Windows Taskleiste? Hier sind einige der wichtigsten Vorteile, die Start11 gegenüber der integrierten Leiste von Windows hat.
Entdecken Sie mehrere Möglichkeiten, ein beschädigtes Windows-Update zu beheben, wenn Ihr Gerät nach der Installation eines aktuellen Updates Probleme hat.
Kämpfen Sie damit, herauszufinden, wie man ein Video als Bildschirmschoner in Windows 11 einrichtet? Wir zeigen Ihnen, wie Sie mit einer kostenlosen Software vorgehen, die für mehrere Videoformattypen geeignet ist.
Haben Sie sich über die Erzählerfunktion in Windows 11 geärgert? Erfahren Sie, wie Sie die Erzählerstimme auf einfache Weise deaktivieren können.
Möchten Sie den Löschbestätigungsdialog auf Ihrem Windows 11 PC deaktivieren? Lesen Sie diesen Artikel, der verschiedene Methoden erklärt.
Das Verwalten mehrerer E-Mail-Postfächer kann mühsam sein, insbesondere wenn wichtige E-Mails in beiden landen. Dieses Problem haben viele Menschen, die in der Vergangenheit Microsoft Outlook und Gmail-Konten eröffnet haben. Befolgen Sie diese einfachen Schritte, um Microsoft Outlook mit Gmail auf PC- und Apple Mac-Geräten zu synchronisieren.







