Schritte zur Systemwiederherstellung in Windows 11

Wenn Sie auf Fehler oder Abstürze stoßen, befolgen Sie die Schritte zur Systemwiederherstellung in Windows 11, um Ihr Gerät auf eine frühere Version zurückzusetzen.

Eine der einfachsten und beliebtesten Möglichkeiten, ein externes Gerät an Ihren Computer anzuschließen, ist der Universal Serial Bus Connector, kurz USB genannt. Alle Gerätehersteller bieten einen USB-Anschluss zum Anschließen an, und Laptop-Hersteller bieten mehr als nur ein paar USB-Anschlüsse. Dies bringt uns zum heutigen Thema, wie man USB-Treiber in Windows 10 aktualisiert, aber es wirft auch die Frage auf, ob es wirklich wichtig ist, USB-Treiber zu aktualisieren?
Die Antwort darauf lautet einfach, vorausgesetzt, Sie wissen, was Treiber in Ihrem System tun. Treiber sind kleine Programme oder Codes, die dabei helfen, eine Kommunikation zwischen der Software und der Hardware herzustellen. Mit anderen Worten: Wenn die USB-Treiber nicht aktualisiert werden, wird jedes Gerät, das Sie an die USB-Anschlüsse anschließen, von Ihrem Computer nicht erkannt oder erkannt. Wenn Sie Probleme damit haben, dass Ihre USB-Geräte nicht funktionieren, finden Sie hier einige Fehlerbehebungsmethoden zur Behebung von USB-Problemen. Der Schwerpunkt liegt auf der Erleichterung der USB-Aktualisierung unter Windows 10.
Es gibt vier grundlegende Methoden, wie Sie ein USB-Update unter Windows 10 durchführen können. Im Folgenden habe ich alle Methoden ausführlich beschrieben:
| Erfolgsquote | 75 % |
| Braucht es Zeit? | Ja |
| Ist dafür Aufwand erforderlich? | Ja |
| Erfordert es technisches Know-how und Fähigkeiten zur Fehlerbehebung? | Ja |
Die erste Methode zum Aktualisieren von Treibern besteht darin, sie auf der Website des Herstellers zu suchen, herunterzuladen und zu installieren. Alle Hardwarehersteller unterhalten eine spezielle Website, auf der Benutzer Treiber für ihre Produkte finden können. Eine der größten Herausforderungen bei dieser Methode ist die Identifizierung der Hardwaremarke und des Hardwaremodells. Wenn Sie Ihre Hardware nicht identifizieren können, sollten Sie eine andere Methode ausprobieren, da die Installation nicht übereinstimmender Treiber keinen Vorteil hätte.
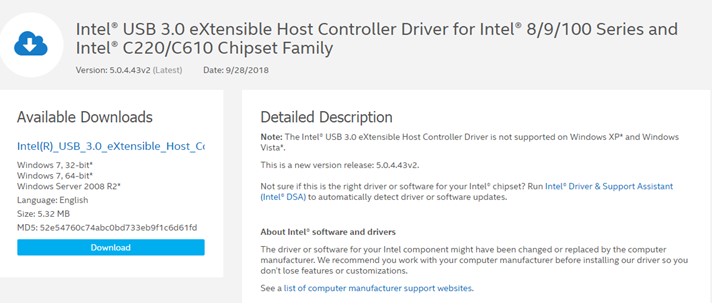
Wenn Sie USB-Treiber in Windows 10 aktualisieren möchten, müssen Sie nach den Treibern für Ihr Motherboard oder Ihren Chipsatz suchen. Die USB-Treiber wären nicht separat erhältlich, da sie Teil der Schaltkreise auf Ihrem Mainboard im CPU-Tower sind.
| Erfolgsquote | 50 % |
| Braucht es Zeit? | Ja |
| Ist dafür Aufwand erforderlich? | Ja |
| Erfordert es technisches Know-how und Fähigkeiten zur Fehlerbehebung? | NEIN |
Wenn Sie mit der zweiten Methode fortfahren, können Sie die Windows-Updates-Funktion verwenden, um Ihre Treiber zu aktualisieren. Microsoft stellt seinen Windows 10-Benutzern regelmäßig Patches in Bezug auf Anwendungen, Sicherheit, Treiber usw. zur Verfügung. Die meisten Hardwarehersteller entwickeln Treiberpatches und senden sie an das Microsoft-Forschungsteam, das dann die Treiberpatches prüft und analysiert, bevor sie sie für die Windows 10-Benutzer freigeben. Allerdings ist das Windows Update für USB-Treiber ein langsamer Prozess, da diese Patches nur vom Microsoft-Server heruntergeladen werden.
Hier sind die Schritte zum Starten von Windows Update für USB-Treiber auf Ihrem PC:
Schritt 1 : Drücken Sie Windows + I, um das Einstellungsfenster zu öffnen.
Schritt 2 : Wählen Sie Update & Sicherheit und klicken Sie im linken Bereich des Fensters auf Windows Update.
Schritt 3 : Klicken Sie nun im rechten Bereich auf die Schaltfläche „Nach Updates suchen“ und befolgen Sie die Anweisungen auf dem Bildschirm.

Schritt 4 : Starten Sie Ihren Computer neu, nachdem der Aktualisierungsvorgang abgeschlossen ist, damit die Änderungen wirksam werden.
Hinweis : Wenn der Hersteller das neueste Update nicht an die Microsoft-Server übermittelt hat, können Sie es mit dieser Methode nicht auf Ihr System herunterladen.
| Erfolgsquote | 75 % |
| Braucht es Zeit? | Ja |
| Ist dafür Aufwand erforderlich? | NEIN |
| Erfordert es technisches Know-how und Fähigkeiten zur Fehlerbehebung? | NEIN |
Die nächste Methode für die USB-Aktualisierung in Windows 10 ist die Verwendung des integrierten Treiberdienstprogramms von Microsoft, bekannt als Geräte-Manager. Dieses Tool verwaltet alle Aufzeichnungen der im System installierten Treiber und zeigt eine nach Hardware auf Ihrem PC kategorisierte Liste an. Im Gegensatz zu Windows-Updates können Benutzer den Geräte-Manager verwenden , um nur Treiber für eine bestimmte Hardware herunterzuladen, beispielsweise USB-Treiber. Windows-Updates bestehen aus großen Dateien und Downloads, die neben Treibern auch viele Patches enthalten. Hier sind die Schritte zur Verwendung des Geräte-Managers auf einem Windows 10-PC:
Schritt 1 : Drücken Sie Windows + I auf der Tastatur und geben Sie devmgmt.msc in das Textfeld ein, gefolgt von der Eingabetaste.
Schritt 2 : Es öffnet sich ein neues Fenster, in dem alle auf Ihrem System installierten Treiber angezeigt werden. Scrollen Sie nach unten und suchen Sie nach Universal Serial Bus Controllern.
Schritt 3 : Klicken Sie auf USB, um das Dropdown-Menü anzuzeigen, und klicken Sie dann mit der rechten Maustaste auf jedes Element, um das Kontextmenü anzuzeigen, und wählen Sie die Option „Treiber aktualisieren“.

Schritt 4 : Klicken Sie anschließend auf „ Automatisch nach aktualisierter Treibersoftware suchen“ und Windows sucht automatisch nach dem neuesten Treiber und lädt ihn herunter.

| Erfolgsquote | 100% |
| Braucht es Zeit? | NEIN |
| Ist dafür Aufwand erforderlich? | NEIN |
| Erfordert es technisches Know-how und Fähigkeiten zur Fehlerbehebung? | NEIN |
Die letzte Methode zum Aktualisieren von Treibern ist die Verwendung einer Treiberaktualisierungsanwendung wie Smart Driver Care . Diese Anwendung erfordert weniger Zeit und Aufwand und weist eine Erfolgsquote von 100 % auf, da es sich um eine automatisierte Software handelt. Smart Driver Care scannt Ihren PC und identifiziert alle Treiberprobleme mit wenigen Mausklicks. Darüber hinaus durchsucht es seine Datenbank und das Internet nach den neuesten aktualisierten Treibern und installiert diese auf Ihrem System. Hier sind die Schritte zur Verwendung von Smart Driver Care auf Ihrem Computer:
Schritt 1 : Laden Sie Smart Driver Care herunter und installieren Sie es auf Ihrem Computer, indem Sie auf den untenstehenden Link klicken.
Schritt 2 : Öffnen Sie nach der Installation die Anwendung und klicken Sie auf die Schaltfläche „Scan starten“.

Schritt 3 : Sobald der Scanvorgang abgeschlossen ist, wird eine Liste mit Treiberproblemen auf Ihrem System angezeigt. Klicken Sie in der Liste neben den USB-Treibern auf den Link Treiber aktualisieren.

Schritt 4 : Warten Sie, bis die App die neuesten aktualisierten Treiber auf Ihrem PC sucht, herunterlädt und installiert.
Schritt 5 : Starten Sie Ihren PC neu, damit die Änderungen wirksam werden.
Smart Driver Care führt unter Windows 10 ein USB-Update durch, wenn der aktuelle USB-Treiber auf Ihrem Computer fehlt, beschädigt oder veraltet ist. Der aktuelle Treiber wird problemlos durch den am besten kompatiblen aktualisierten Treiber ersetzt.
Video-Tutorial ansehen:
Wenn Sie feststellen, dass Sie keine Geräte über Ihren USB-Anschluss anschließen und verwenden können, ist die Aktualisierung der USB-Treiber unter Windows 10 eine der bestmöglichen Lösungen. Sie können jede der vier oben aufgeführten Lösungen verwenden, beachten Sie jedoch den erforderlichen Zeit- und Arbeitsaufwand, die erforderlichen technischen Fähigkeiten sowie die Erfolgsquote. Mit anderen Worten: Die Verwendung einer Treiberaktualisierungssoftware ist eine der besten Möglichkeiten, diese Aufgabe bequem zu erledigen und für einen reibungslosen und fehlerfreien Computer zu sorgen.
Wenn Sie auf Fehler oder Abstürze stoßen, befolgen Sie die Schritte zur Systemwiederherstellung in Windows 11, um Ihr Gerät auf eine frühere Version zurückzusetzen.
Erfahren Sie, ob es möglich ist, eine vertikale Taskleiste in Windows 11 einzurichten und wie Sie die Taskleiste auf Ihrem Windows 11-Gerät anpassen können.
Wenn Sie nach den besten Alternativen zu Microsoft Office suchen, finden Sie hier 6 hervorragende Lösungen, um loszulegen.
Dieses Tutorial zeigt Ihnen, wie Sie ein Windows-Desktop-Symbol erstellen, das eine Eingabeaufforderung zu einem bestimmten Ordnerstandort öffnet.
Ist Start11 besser als die Windows Taskleiste? Hier sind einige der wichtigsten Vorteile, die Start11 gegenüber der integrierten Leiste von Windows hat.
Entdecken Sie mehrere Möglichkeiten, ein beschädigtes Windows-Update zu beheben, wenn Ihr Gerät nach der Installation eines aktuellen Updates Probleme hat.
Kämpfen Sie damit, herauszufinden, wie man ein Video als Bildschirmschoner in Windows 11 einrichtet? Wir zeigen Ihnen, wie Sie mit einer kostenlosen Software vorgehen, die für mehrere Videoformattypen geeignet ist.
Haben Sie sich über die Erzählerfunktion in Windows 11 geärgert? Erfahren Sie, wie Sie die Erzählerstimme auf einfache Weise deaktivieren können.
Möchten Sie den Löschbestätigungsdialog auf Ihrem Windows 11 PC deaktivieren? Lesen Sie diesen Artikel, der verschiedene Methoden erklärt.
Das Verwalten mehrerer E-Mail-Postfächer kann mühsam sein, insbesondere wenn wichtige E-Mails in beiden landen. Dieses Problem haben viele Menschen, die in der Vergangenheit Microsoft Outlook und Gmail-Konten eröffnet haben. Befolgen Sie diese einfachen Schritte, um Microsoft Outlook mit Gmail auf PC- und Apple Mac-Geräten zu synchronisieren.







