Schritte zur Systemwiederherstellung in Windows 11

Wenn Sie auf Fehler oder Abstürze stoßen, befolgen Sie die Schritte zur Systemwiederherstellung in Windows 11, um Ihr Gerät auf eine frühere Version zurückzusetzen.

Wenn Sie seit einiger Zeit ein Windows-Betriebssystem verwenden, sind Ihnen möglicherweise die zahlreichen Probleme bekannt. Windows-BSOD-Probleme sind wahrscheinlich etwas, auf das Sie mindestens einmal in Ihrem Leben gestoßen sind. Microsoft veröffentlicht relativ schnell Updates mit Problempatches. Einige Fehler, wie zum Beispiel „Eine andere Instanz wird ausgeführt“, hindern Benutzer daran, Programme zu öffnen. Wir haben uns entschlossen, jeden Aspekt der Windows-Problemmeldung „Eine andere Instanz wird ausgeführt“ weiter unten zu behandeln.
Lesen Sie auch: Wie behebt man den Windows-Fehler 0x80040154 beim Öffnen von Apps?
Der Installer ist bereits im Hintergrund aktiv, wenn eine andere Instanz des Programms ausgeführt wird. Benutzer müssen daher den aktiven Prozess schließen und beenden, um das Problem zu beheben. Hier haben wir einige der effektivsten Möglichkeiten zur Lösung des Problems „Eine andere Instanz wird ausgeführt“ behandelt.
Lesen Sie auch: „Sie benötigen die Berechtigung, diese Aktion auszuführen“ bei Windows-Fehler
Sie müssen eine bestimmte Software stoppen, wenn Sie beim Starten die Fehlermeldung „Eine andere Instanz wird ausgeführt“ erhalten. Überprüfen Sie die Registerkarte „Prozesse“ im Task-Manager, ob das Programm nicht bereits im Hintergrund ausgeführt wird. Hier sind die Schritte:
Schritt 1: Drücken Sie Windows + S, um das Suchfeld zu öffnen, und geben Sie „Task-Manager“ ein.
Schritt 2: Klicken Sie auf das Ergebnis „Beste Übereinstimmung“, um das Task-Manager-Fenster zu öffnen .
Schritt 3: Klicken Sie als Nächstes auf die Registerkarte „Prozess“ und suchen Sie nach dem Softwareprozess des Programms, das Sie ausführen wollten.
Schritt 4: Klicken Sie mit der rechten Maustaste auf den Prozess und wählen Sie im Kontextmenü die Option „Aufgabe beenden“.

Sobald der Vorgang abgeschlossen ist, können Sie versuchen, die Software erneut auszuführen, ohne dass die Fehlermeldung „Eine andere Instanz wird bereits ausgeführt“ angezeigt wird.
Lesen Sie auch: So beheben Sie den Windows-Fehler 1603
Sie müssen Ihren Computer neu starten, wenn trotz Stoppen des Hintergrundprozesses immer noch die Fehlermeldung „Eine andere Instanz wird ausgeführt“ angezeigt wird. Die meisten Windows-Probleme, einschließlich der Ausführung einer anderen Instanz, können durch einen einfachen Neustart behoben werden. Starten Sie also Ihren Computer neu und prüfen Sie, ob das Problem weiterhin besteht, bevor Sie mit den nächsten Schritten fortfahren. Die folgenden Techniken sollten verwendet werden, wenn die Problemmeldung nach dem Neustart weiterhin angezeigt wird.
Lesen Sie auch: So beheben Sie den Fehler 0x80300024 bei der Installation von Windows
Sicherlich wäre die Problemmeldung „Eine andere Instanz wird ausgeführt“ behoben worden, wenn der problematische Prozess mithilfe des Task-Managers beendet worden wäre. Sie müssen das problematische Programm neu installieren, wenn es weiterhin besteht. Um ein Programm zu deinstallieren, gehen Sie folgendermaßen vor:
Schritt 1: Drücken Sie Win + S, um das Suchfeld zu öffnen.
Schritt 2: Geben Sie „Programme hinzufügen und entfernen“ ein und klicken Sie auf das Ergebnis „Beste Übereinstimmung“.
Schritt 3: Auf Ihrem Bildschirm erscheint eine Liste der installierten Programme . Suchen Sie die Software, die nicht ordnungsgemäß ausgeführt wird und die Fehlermeldung „Eine andere Instanz wird bereits ausgeführt“ ausgibt.
Schritt 4: Klicken Sie auf die drei Punkte neben der Software und wählen Sie im Kontextmenü die Option „Deinstallieren“.
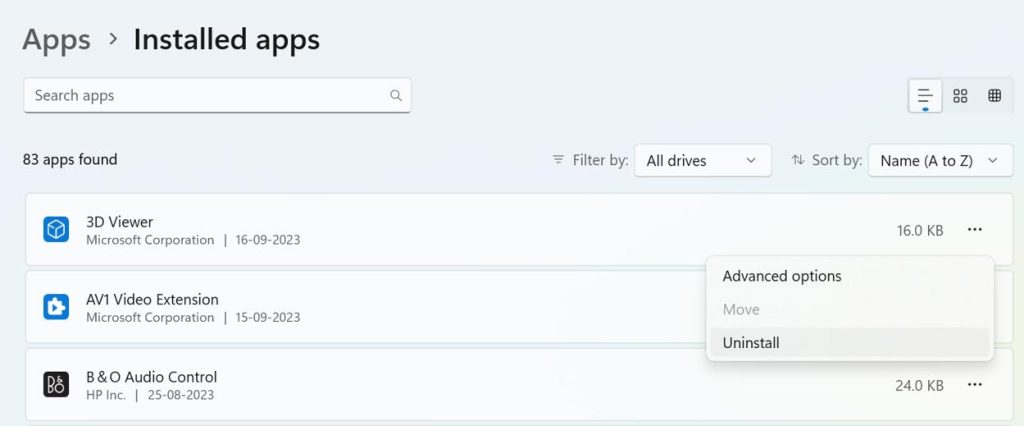
Installieren Sie es nach der Deinstallation erneut. Dadurch wird wahrscheinlich das Windows-Problem „Eine andere Instanz wird bereits ausgeführt“ behoben.
Bonus: Verwenden Sie Advanced System Optimizer, um Apps zu deinstallieren
Advanced System Optimizer ist ein erstaunliches PC-Optimierungstool, das Ihren PC warten kann. Es verfügt über viele Module wie Registry Optimizer, Memory Optimizer, Finder für doppelte Dateien, Treiber-Updater und viele mehr. Ein solches Modul ist das App-Deinstallationsmodul, das jede App vollständig von Ihrem System deinstalliert. Der Deinstallationsvorgang über die Windows-Systemsteuerung deinstalliert die App nicht vollständig und hinterlässt bestimmte Restdateien. Allerdings kann Advanced System Optimizer mithilfe seines Deinstallationsmoduls alle Dateien einer App vollständig entfernen. |
Lesen Sie auch: 6 effektive Möglichkeiten, fehlende Msvcr110.dll-Fehler in Windows 11 zu beheben
Das Problem „Eine andere Instanz wird ausgeführt“ unter Windows kann manchmal durch eine Beschädigung der Systemdatei verursacht werden. Das Ausführen der SFC/DISM-Tools unter Windows ist sicher, auch wenn es sich dabei nicht um eine garantierte Reparatur handelt.
Schritt 1: Geben Sie „Eingabeaufforderung“ in die Windows-Suche ein und drücken Sie die Eingabetaste.
Schritt 2: Klicken Sie auf die Option „Als Administrator ausführen“.
Schritt 3: Führen Sie den folgenden Befehl aus, wenn die Eingabeaufforderung angezeigt wird:
sfc /scannow

Schritt 4: Führen Sie jede dieser Anweisungen einzeln aus, wenn das System File Checker-Tool einen Fehler generiert.
DISM /Online /Cleanup-Image /CheckHealth
DISM /Online /Cleanup-Image /ScanHealth
DISM /Online /Cleanup-Image /RestoreHealth

Schritt 5: Starten Sie Ihren Windows 11-Computer neu, nachdem die Befehle ausgeführt wurden.
Lesen Sie auch: Wie behebt man den Fehler 740 „Angeforderter Vorgang erfordert Erhöhung“ unter Windows 11?
Wir hoffen, dass Sie jetzt den Fehler „Eine andere Instanz wird ausgeführt“ auf einem Windows-PC beheben und die Apps ausführen können, die Sie ausführen möchten. Sie müssen jede Methode einzeln ausprobieren und dann prüfen, ob das Problem behoben wurde. Auf diese Weise können Sie die verbleibenden Methoden ignorieren, sobald das Problem behoben ist.
Bitte teilen Sie uns in den Kommentaren unten mit, wenn Sie Fragen oder Empfehlungen haben. Gerne unterbreiten wir Ihnen eine Lösung. Wir veröffentlichen regelmäßig Ratschläge, Tricks und Lösungen für häufig auftretende technische Probleme. Sie finden uns auch auf Facebook , Twitter , YouTube , Instagram , Flipboard und Pinterest .
Wenn Sie auf Fehler oder Abstürze stoßen, befolgen Sie die Schritte zur Systemwiederherstellung in Windows 11, um Ihr Gerät auf eine frühere Version zurückzusetzen.
Erfahren Sie, ob es möglich ist, eine vertikale Taskleiste in Windows 11 einzurichten und wie Sie die Taskleiste auf Ihrem Windows 11-Gerät anpassen können.
Wenn Sie nach den besten Alternativen zu Microsoft Office suchen, finden Sie hier 6 hervorragende Lösungen, um loszulegen.
Dieses Tutorial zeigt Ihnen, wie Sie ein Windows-Desktop-Symbol erstellen, das eine Eingabeaufforderung zu einem bestimmten Ordnerstandort öffnet.
Ist Start11 besser als die Windows Taskleiste? Hier sind einige der wichtigsten Vorteile, die Start11 gegenüber der integrierten Leiste von Windows hat.
Entdecken Sie mehrere Möglichkeiten, ein beschädigtes Windows-Update zu beheben, wenn Ihr Gerät nach der Installation eines aktuellen Updates Probleme hat.
Kämpfen Sie damit, herauszufinden, wie man ein Video als Bildschirmschoner in Windows 11 einrichtet? Wir zeigen Ihnen, wie Sie mit einer kostenlosen Software vorgehen, die für mehrere Videoformattypen geeignet ist.
Haben Sie sich über die Erzählerfunktion in Windows 11 geärgert? Erfahren Sie, wie Sie die Erzählerstimme auf einfache Weise deaktivieren können.
Möchten Sie den Löschbestätigungsdialog auf Ihrem Windows 11 PC deaktivieren? Lesen Sie diesen Artikel, der verschiedene Methoden erklärt.
Das Verwalten mehrerer E-Mail-Postfächer kann mühsam sein, insbesondere wenn wichtige E-Mails in beiden landen. Dieses Problem haben viele Menschen, die in der Vergangenheit Microsoft Outlook und Gmail-Konten eröffnet haben. Befolgen Sie diese einfachen Schritte, um Microsoft Outlook mit Gmail auf PC- und Apple Mac-Geräten zu synchronisieren.







