Schritte zur Systemwiederherstellung in Windows 11

Wenn Sie auf Fehler oder Abstürze stoßen, befolgen Sie die Schritte zur Systemwiederherstellung in Windows 11, um Ihr Gerät auf eine frühere Version zurückzusetzen.

Wenn Ihr PC nicht über einen integrierten Bluetooth-Adapter verfügt, können Sie keine Bluetooth-Geräte wie Lautsprecher und Kopfhörer anschließen. Dazu müssen Sie einen Bluetooth-Adapter kaufen und an Ihren Computer anschließen. Einer der beliebtesten und effizientesten Bluetooth-Adapter ist MPOW, der dabei helfen kann, Geräte über Bluetooth zu verbinden. Allerdings müssten Benutzer bei jeder neuen Hardware Treiber herunterladen und aktualisieren, und bei MPOW ist das nicht anders. Dieser Artikel hilft Benutzern bei der Auswahl der besten Methode zum Aktualisieren des MPOW-Bluetooth-Treibers auf ihrem Computer.
Um die Treiber eines beliebigen Geräts herunterzuladen, haben Sie drei verschiedene Möglichkeiten. Alle diese Methoden würden in den meisten Fällen zum gleichen Ergebnis führen, aber der Prozess ist unterschiedlich. Damit ist auch der Zeit- und Arbeitsaufwand jeweils unterschiedlich. Lassen Sie uns jeden Prozess im Detail untersuchen:
Jeder Hardwarehersteller unterhält eine offizielle Website, auf der Sie die neuesten und aktualisierten Treiber für seine Hardware herunterladen können. Dies gilt auch für MPOW-Produkte, für die wir eine eigene Support-Website haben. Befolgen Sie die unten aufgeführten Schritte, um den MPOW-Treiber in Windows 10 herunterzuladen und zu aktualisieren.
Schritt 1 : Navigieren Sie zur offiziellen Website oder klicken Sie auf diesen Link, um sie in Ihrem Standardbrowser zu öffnen.
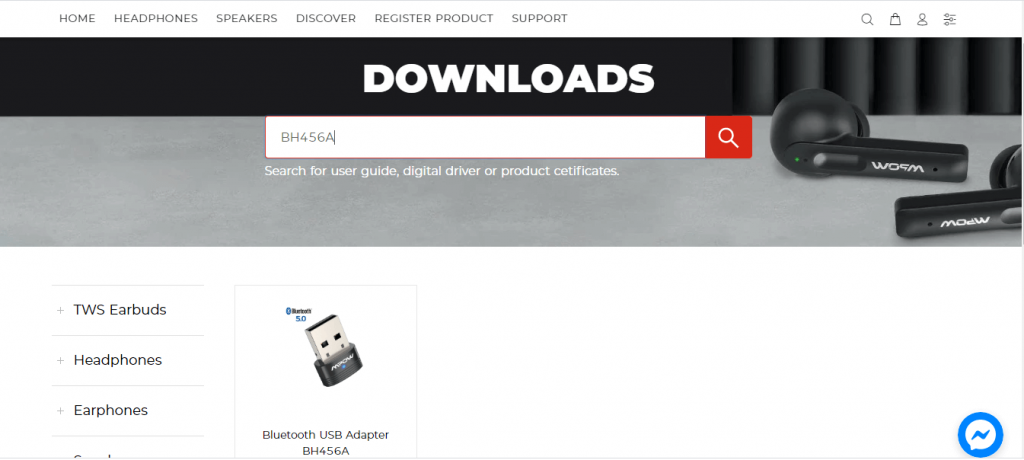
Schritt 2 : Sobald die Seite geladen ist, wird in der Mitte der Seite ein Suchfeld angezeigt. Geben Sie Ihr Produkt in das Suchfeld ein und klicken Sie auf das Lupensymbol daneben.
Schritt 3 : Klicken Sie in den Suchergebnissen auf Ihr Produktbild und Sie erhalten Optionen zum Herunterladen des Treibers für Ihr Betriebssystem. Wählen Sie Driver Win und die Treiber werden im komprimierten Format (.zip) heruntergeladen.
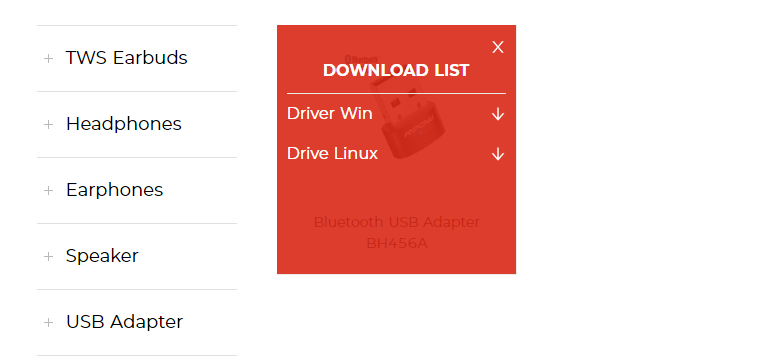
Schritt 4 : Suchen Sie die heruntergeladene Datei über den Datei-Explorer und klicken Sie mit der rechten Maustaste darauf, um das Kontextmenü anzuzeigen. Wählen Sie die Option „Alle extrahieren“ und wählen Sie dann ein Ziel zum Extrahieren der Dateien.
Schritt 5 : Sobald die Dateien extrahiert sind, suchen Sie die Installationsdatei, führen Sie sie aus und befolgen Sie die Anweisungen auf dem Bildschirm.
Schritt 6 : Starten Sie Ihren Computer neu, damit Windows 10 die Bluetooth-Treiber aktualisieren kann.
Wenn Sie die offizielle Support-Website Ihres Produkts nicht finden können, sollten Sie keinen ähnlichen oder nahezu identischen Treiber für Ihr Produkt herunterladen. Dies ändert entweder nichts an Ihrem aktuellen Zustand oder führt vielmehr zu Anomalien in Ihrem System. Fahren Sie stattdessen mit der nächsten Methode fort.
Die nächste Alternative zum MPOW- Bluetooth-Adaptertreiber ist ein Treiberaktualisierungstool, das Microsoft in das Betriebssystem Windows 10 integriert hat. Dieses Tool ist kostenlos und in allen Windows-Computern integriert. Hier sind die Schritte zur Verwendung des Geräte-Manager- Dienstprogramms zum Aktualisieren von MPOW-Treibern.
Schritt 1 : Drücken Sie Windows + R, um das Feld AUSFÜHREN aufzurufen, geben Sie Devmgmt.msc ein und drücken Sie anschließend die Eingabetaste auf der Tastatur.

Schritt 2 : Das Fenster „Geräte-Manager“ wird auf dem Bildschirm angezeigt.
Schritt 3 : Klicken Sie in der Treiberliste auf Bluetooth, um weitere Optionen anzuzeigen.

Schritt 4 : Suchen Sie den MPOW-Bluetooth-Treiber in der Liste, klicken Sie mit der rechten Maustaste, um die Kontextmenüoptionen anzuzeigen , und wählen Sie anschließend „Treiber aktualisieren“.
Schritt 5 : Klicken Sie auf „Automatisch nach Treibern suchen“ und befolgen Sie die Anweisungen auf dem Bildschirm.
Schritt 6 : Der Geräte-Manager durchsucht die Microsoft-Server nach dem am besten kompatiblen Update, lädt es herunter und installiert es für Sie.
Schritt 7 : Starten Sie Ihren Computer neu, um die Aktualisierung des MPOW-Treibers in Windows 10 abzuschließen.
Die Verwendung des Geräte-Managers ist ein einfacher Vorgang und erfordert nicht die manuelle Suche nach dem Treiber, das Herunterladen und die Installation. Die Suche nach Updates ist jedoch auf Microsoft-Server beschränkt, sodass die Möglichkeit besteht, dass Sie den MPOW-Bluetooth-Adaptertreiber in absehbarer Zeit nicht finden.
Die letzte Methode zum Aktualisieren von MPOW-Treibern in Windows 10 ist die Verwendung von Treiberaktualisierungssoftware von Drittanbietern wie Smart Driver Care . Diese Anwendung verwaltet jederzeit eine dedizierte Datenbank mit aktualisierten Treibern und es ist unwahrscheinlich, dass Sie die erforderlichen Treiber nicht finden. Darüber hinaus kann Smart Driver Care die Hardware Ihres Computers in kürzester Zeit scannen und Treiberprobleme wie fehlende, beschädigte und veraltete Treiber identifizieren . Anschließend kann es die aktualisierten und am besten kompatiblen Treiber herunterladen und die Treiber auf Ihrem PC ersetzen. Hier sind die Schritte zur Verwendung von Smart Driver Care auf Ihrem PC:
Schritt 1 : Laden Sie Smart Driver Care über den unten angegebenen Link herunter und installieren Sie es auf Ihrem System:
Schritt 2 : Öffnen Sie nach Abschluss des Installationsvorgangs die Anwendung und klicken Sie auf die Schaltfläche „Scan jetzt starten“.

Schritt 3 : Die App sucht nach Treiberproblemen auf Ihrem PC.
Schritt 4 : Denken Sie daran, Ihren MPOW-Bluetooth-Adapter mit Ihrem PC verbunden zu lassen. Sie finden es unter der Liste der Treiberprobleme auf dem Bildschirm.
Schritt 5 : Klicken Sie auf den Link „Treiber aktualisieren“ neben dem MPOW-Bluetooth-Adapter. Die neuesten Treiber werden automatisch heruntergeladen und aktualisiert.
Schritt 6 : Starten Sie den Computer neu und überprüfen Sie Ihren MPOW-Adapter, indem Sie ein beliebiges Bluetooth-kompatibles Gerät anschließen.
So können Sie schnell und einfach einen Bluetooth-Treiberaktualisierungsprozess für Windows 10 durchführen.
Dies waren die verschiedenen Methoden zum Aktualisieren des MPOW-Bluetooth-Treibers auf einem Windows 10-PC. Die endgültige Entscheidung, welche Methode Sie wählen, liegt ganz bei Ihnen. Das Herunterladen aktualisierter Treiber von der offiziellen Website stellt zwar sicher, dass die aktuellsten Treiber verfügbar sind, ist jedoch etwas schwierig und mühsam durchzuführen. Wir empfehlen die Verwendung von Smart Driver Care, da dadurch auch alle anderen Treiber aktualisiert würden und dies zu einem insgesamt reibungslosen und fehlerfreien System führen würde.
Wenn Sie auf Fehler oder Abstürze stoßen, befolgen Sie die Schritte zur Systemwiederherstellung in Windows 11, um Ihr Gerät auf eine frühere Version zurückzusetzen.
Erfahren Sie, ob es möglich ist, eine vertikale Taskleiste in Windows 11 einzurichten und wie Sie die Taskleiste auf Ihrem Windows 11-Gerät anpassen können.
Wenn Sie nach den besten Alternativen zu Microsoft Office suchen, finden Sie hier 6 hervorragende Lösungen, um loszulegen.
Dieses Tutorial zeigt Ihnen, wie Sie ein Windows-Desktop-Symbol erstellen, das eine Eingabeaufforderung zu einem bestimmten Ordnerstandort öffnet.
Ist Start11 besser als die Windows Taskleiste? Hier sind einige der wichtigsten Vorteile, die Start11 gegenüber der integrierten Leiste von Windows hat.
Entdecken Sie mehrere Möglichkeiten, ein beschädigtes Windows-Update zu beheben, wenn Ihr Gerät nach der Installation eines aktuellen Updates Probleme hat.
Kämpfen Sie damit, herauszufinden, wie man ein Video als Bildschirmschoner in Windows 11 einrichtet? Wir zeigen Ihnen, wie Sie mit einer kostenlosen Software vorgehen, die für mehrere Videoformattypen geeignet ist.
Haben Sie sich über die Erzählerfunktion in Windows 11 geärgert? Erfahren Sie, wie Sie die Erzählerstimme auf einfache Weise deaktivieren können.
Möchten Sie den Löschbestätigungsdialog auf Ihrem Windows 11 PC deaktivieren? Lesen Sie diesen Artikel, der verschiedene Methoden erklärt.
Das Verwalten mehrerer E-Mail-Postfächer kann mühsam sein, insbesondere wenn wichtige E-Mails in beiden landen. Dieses Problem haben viele Menschen, die in der Vergangenheit Microsoft Outlook und Gmail-Konten eröffnet haben. Befolgen Sie diese einfachen Schritte, um Microsoft Outlook mit Gmail auf PC- und Apple Mac-Geräten zu synchronisieren.







