Schritte zur Systemwiederherstellung in Windows 11

Wenn Sie auf Fehler oder Abstürze stoßen, befolgen Sie die Schritte zur Systemwiederherstellung in Windows 11, um Ihr Gerät auf eine frühere Version zurückzusetzen.

Einige Musik- und Videodateien können ein integriertes Digital Rights Management (DRM) haben. Dies sind DRM-geschützte Inhalte. Der Zweck des DRM-Schutzes besteht darin, die Datei vor Piraterie zu schützen. Jede Person, die die Video- oder Audiodatei erhält, hat sie irgendwie an sich gebunden, sei es ein Konto oder ein bestimmtes Gerät. Dies soll die Menschen davon abhalten, die Datei mit anderen zu teilen oder sie zu wiederverkaufen, um Geld zu verdienen.
DRM wird weiterhin von vielen Video- und Musik-Abonnementdiensten verwendet, ist aber heutzutage bei gekaufter Musik nicht mehr so verbreitet, da die Nachfrage besteht, dass der Inhalt auf mehreren Geräten funktioniert. Trotzdem können DRM-geschützte MP3-, WMA-, MP4-, AVI- und M4V-Dateien immer noch auf Ihrer Festplatte liegen. Die Dateien vermischen sich mit den ungeschützten Dateien und lassen Sie verwirrt darüber, welche DRM geschützt sind und welche nicht. Wenn Sie iTunes verwenden, gibt es eine Möglichkeit, DRM-Schutz zu überprüfen direkt in der Anwendung.
Wenn Sie jedoch hauptsächlich Ihren Windows 11-PC verwenden, um Songs auf ein Smartphone, iPod, MP3-Player oder andere Multimediageräte zu übertragen, dann könnte DRM-Schutz auf Musik- und Videodateien ein Problem darstellen. Einige Audio- oder Videodateien funktionieren möglicherweise nicht auf einem mobilen oder Computergerät, wenn sie das DRM-Schutz-Tag tragen und Sie nicht wissen, welche es sind. Folgen Sie daher den in diesem Artikel beschriebenen Methoden, um DRM-geschützte Dateien auf Ihrem PC zu identifizieren. Organisieren Sie diese dann in einem anderen Ordner auf dem lokalen Laufwerk, um geschützte Inhalte von ungeschützten zu isolieren.
Inhalt
Was ist DRM geschützt?
Eine Video-, Audio- oder PC-Spiel-Datei könnte ein DRM-geschütztes Tag enthalten. Das bedeutet, dass Sie die Datei nur auf bestimmten Geräten ansehen, anhören oder spielen können. Der Publisher, der den Inhalt verkauft hat, gibt die zulässige Anzahl von Geräten an, auf denen die Dateien funktionieren. Wenn Sie das Limit überschreiten, funktionieren die Dateien auf den zusätzlichen Geräten, auf denen Sie versuchen, sie auszuführen, nicht.
Zum Beispiel können Sie Musik, die Sie von Google Play gekauft haben, gleichzeitig auf fünf Geräten anhören. Im Gegensatz dazu erlaubt Apple Ihnen, Filme oder Musik, die Sie im iTunes Store gekauft haben, auf bis zu 10 Geräten anzusehen oder anzuhören, jedoch erlaubt Apple nicht mehr als fünf Computer wie Windows-PCs, Macs usw.
Publisher verlassen sich stark auf die Digital Rights Management (DRM) Schutztechnologie, um ihr geistiges Eigentum vor Piraterie zu schützen. Der DRM-Schutz funktioniert in zwei Schichten. In der ersten Schicht verwendet die Inhaltschutzverschlüsselung Identifikationsdaten, um zu wissen, dass Sie der rechtmäßige Eigentümer sind. Der Publisher verknüpft Ihr Gerät, Ihre E-Mail-Adresse, Ihre Mobilnummer oder andere Identifikationsdaten mit dem Inhalt auf seinen Servern.
In der zweiten Schicht stimmt der Video-Player, den Sie verwenden, die DRM-Schutzinformationen mit den Servern der Publisher ab, um sicherzustellen, dass Sie genügend Rechte haben, um einen Film anzusehen oder ein Lied anzuhören. Für Offline-Inhalte wie Film-DVDs oder Musik-DVDs können Sie möglicherweise den Inhalt nicht auf die lokale Festplatte kopieren, wenn es einen DRM-Schutz gibt. Einige Publisher erlauben es Ihnen, den Inhalt der DVD auf drei bis fünf DVDs zu kopieren.
Jetzt, da Sie die Grundlagen des DRM-Schutzes gelernt haben, finden Sie unten die Möglichkeiten zur Identifizierung von DRM-geschützten und ungeschützten Inhalten auf Ihrem PC.
Wie überprüfe ich, ob eine Video- oder Audiodatei unter Windows 11 DRM-geschützt ist
Hier sind einige Methoden, um zu sehen, ob Ihr Inhalt DRM-geschränkt ist oder nicht:
1. Finden Sie heraus, über den DRM-Schutzstatus auf Windows Explorer
Wenn Sie eine große Sammlung von Songs in einem lokalen Speicherverzeichnis haben, dann befolgen Sie diese Schritte, um eine Statusleiste für die DRM-Schutzeinformationen aller Dateien zu erstellen:




Das ist es! Sie haben erfolgreich eine Statusleiste erstellt, um DRM-geschützte Audio- und Videodateien von DRM-freien zu unterscheiden. Wenn Ihr Stammordner, der die Audio- oder Videodateien enthält, bereits in der Details-Ansicht ist, müssen Sie nur die geschützte Spalte hinzufügen, indem Sie die oben genannten Schritte befolgen. Jetzt kopieren und fügen Sie den geschützten Inhalt an einem anderen Ort ein. In Zukunft, wenn Sie Songs oder Filme auf ein mobiles Gerät kopieren müssen, wird der DRM-eingeschränkte Inhalt kein Durcheinander schaffen.
2. Überprüfen Sie den DRM-Schutz für separate Dateien
Angenommen, es gibt diese eine Video- oder Audiodatei, die Sie auf Ihrem USB-Flash-Laufwerk oder Ihrer Festplatte haben. Sie wissen nicht, ob sie das DRM-Schutz-Tag trägt oder nicht und möchten dies herausfinden, bevor Sie sie mit jemand anderem teilen. So geht's:

Es gibt bestimmte Dateien, die möglicherweise das Detailitem Geschützt im Dialogfeld Datei Eigenschaften > Details nicht anzeigen. Für diese Audio- oder Videodateien können Sie Folgendes tun:

3. Suchen Sie nach DRM-Schutz auf physischen Medien
Angenommen, Sie haben Musik-DVDs oder Film-DVDs aus einem Videoladen gekauft. Sie möchten es an einige Ihrer Freunde ausleihen, damit sie den Inhalt der DVDs ebenfalls konsumieren können. So finden Sie heraus, ob Sie die DVD mit jemand anderem teilen können oder nicht:
Wie überprüfe ich, ob eine Video- oder Audiodatei unter Windows 10 DRM-geschützt ist
1. Überprüfen Sie mehrere Dateien im Datei-Explorer
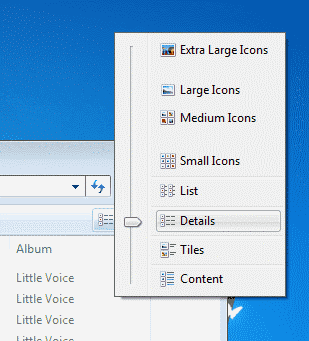
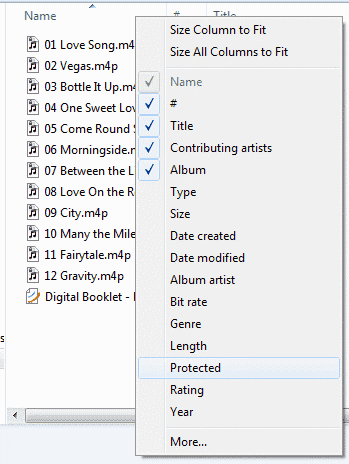
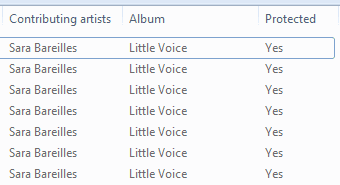
2. Überprüfen Sie die Eigenschaften einzelner Dateien
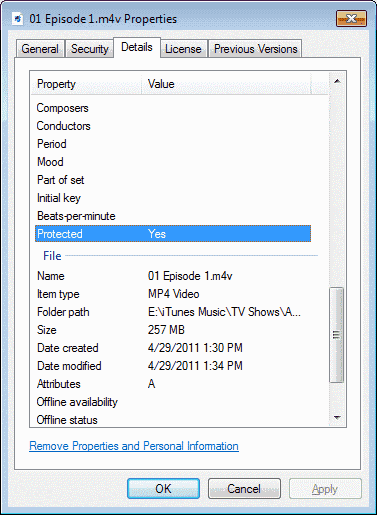
Fazit
Jetzt wissen Sie, wie Sie erkennen können, welche Dateien DRM enthalten. Wenn Sie das DRM von der Datei entfernen möchten, gibt es Softwarelösungen, aber ich persönlich hatte mit keiner von ihnen Erfolg. Bei Video-Inhalten ist es besonders schwierig. Einige Dienste erlauben es Ihnen, das DRM von den Musikdateien zu entfernen, die sie gegen eine kleine Gebühr verkaufen, wie iTunes Plus. Ein beliebter Hack besteht darin, die Musik auf eine CD zu brennen und dann die CD mit Software wie VLC Media Player in eine ungeschützte MP3 umzuwandeln.
Als Nächstes die beste kostenlose Video-Bearbeitungssoftware für Windows 11.
Wenn Sie auf Fehler oder Abstürze stoßen, befolgen Sie die Schritte zur Systemwiederherstellung in Windows 11, um Ihr Gerät auf eine frühere Version zurückzusetzen.
Erfahren Sie, ob es möglich ist, eine vertikale Taskleiste in Windows 11 einzurichten und wie Sie die Taskleiste auf Ihrem Windows 11-Gerät anpassen können.
Wenn Sie nach den besten Alternativen zu Microsoft Office suchen, finden Sie hier 6 hervorragende Lösungen, um loszulegen.
Dieses Tutorial zeigt Ihnen, wie Sie ein Windows-Desktop-Symbol erstellen, das eine Eingabeaufforderung zu einem bestimmten Ordnerstandort öffnet.
Ist Start11 besser als die Windows Taskleiste? Hier sind einige der wichtigsten Vorteile, die Start11 gegenüber der integrierten Leiste von Windows hat.
Entdecken Sie mehrere Möglichkeiten, ein beschädigtes Windows-Update zu beheben, wenn Ihr Gerät nach der Installation eines aktuellen Updates Probleme hat.
Kämpfen Sie damit, herauszufinden, wie man ein Video als Bildschirmschoner in Windows 11 einrichtet? Wir zeigen Ihnen, wie Sie mit einer kostenlosen Software vorgehen, die für mehrere Videoformattypen geeignet ist.
Haben Sie sich über die Erzählerfunktion in Windows 11 geärgert? Erfahren Sie, wie Sie die Erzählerstimme auf einfache Weise deaktivieren können.
Möchten Sie den Löschbestätigungsdialog auf Ihrem Windows 11 PC deaktivieren? Lesen Sie diesen Artikel, der verschiedene Methoden erklärt.
Das Verwalten mehrerer E-Mail-Postfächer kann mühsam sein, insbesondere wenn wichtige E-Mails in beiden landen. Dieses Problem haben viele Menschen, die in der Vergangenheit Microsoft Outlook und Gmail-Konten eröffnet haben. Befolgen Sie diese einfachen Schritte, um Microsoft Outlook mit Gmail auf PC- und Apple Mac-Geräten zu synchronisieren.







