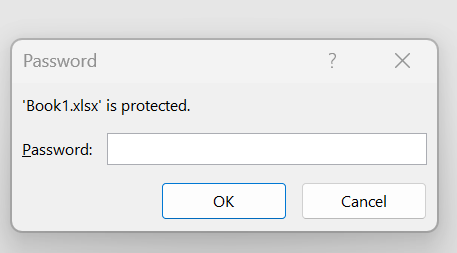File Excel Anda harus dilindungi kata sandi untuk menjaga data Anda aman dari pengguna yang tidak berwenang. Namun, ada kondisi di mana Anda mungkin ingin menghapusnya, seperti saat bekerja dengan orang lain, menyederhanakan prosedur berbagi file, mengubah kata sandi, atau mengalami masalah kompatibilitas dengan program spreadsheet lainnya. Jadi, berikut adalah tiga metode berbeda untuk membuka kunci kata sandi file Excel.
Baca Juga: Bagaimana Cara Mengonversi PDF Ke Excel Tanpa Kehilangan Format?
Cara Terbaik Menghapus Kata Sandi Dari File Excel
Metode 1: Gunakan Pengaturan File Untuk Menghapus Kata Sandi
Metode pertama untuk membuka proteksi buku kerja Excel adalah melakukannya dari Pengaturan File. Ini akan menghapus kata sandi dari file asli.
Langkah 1: Luncurkan file Excel yang memiliki kata sandi tertanam di dalamnya.
Langkah 2: Masukkan kata sandi yang benar dan tekan tombol OK.

Langkah 3: Buku kerja sekarang akan terbuka sepenuhnya. Anda harus mengklik tab File di sudut kiri atas.
Langkah 4: Klik pada bagian Info di panel kiri dan kemudian klik opsi Protect Workbook di bagian kanan.

Langkah 5: Selanjutnya, klik tombol Enkripsi dengan Kata Sandi lalu hapus kata sandi saat ini diikuti dengan tombol OK.

Baca Juga: Cara Memperbaiki Memori Tidak Cukup untuk Menjalankan Kesalahan Microsoft Excel di Windows 11
Metode 2: Gunakan Opsi Simpan Sebagai Untuk Menghapus Kata Sandi
Metode selanjutnya untuk membuka proteksi buku kerja Excel adalah dengan membuat salinan dan menghapus kata sandi. Berikut langkah-langkahnya:
Langkah 1: Luncurkan file Excel dan masukkan kata sandi untuk membukanya sepenuhnya.

Langkah 2: Klik pada tab File.
Langkah 3: Selanjutnya, klik tab Simpan Sebagai di panel kiri.
Langkah 4: Sekarang, klik opsi Telusuri di bagian kanan.

Langkah 5: Jendela baru akan terbuka di mana Anda harus memilih lokasi di mana Anda ingin menyimpan file baru.
Langkah 6: Klik tombol Alat di pojok kanan bawah dan pilih Opsi Umum.

Langkah 7: Temukan bidang berlabel “Kata Sandi untuk membuka” dan hapus kata sandi saat ini.

Langkah 8: Klik tombol OK lalu klik tombol Simpan dan file Excel baru akan dibuat tanpa kata sandi.
Baca Juga: Cara Menggunakan “Uang di Excel” Microsoft untuk Mengelola Keuangan
Metode 3: Hapus Kata Sandi Dari Lembar Kerja
Lembar kerja dilindungi kata sandi jika Anda melihat peringatan “Sel atau bagan yang Anda coba ubah ada di lembar yang dilindungi…” saat mencoba mengedit buku kerja. Entah kata sandi harus dimasukkan atau keamanan kata sandi harus dimatikan untuk mengubah konten sel. Berikut langkah-langkah untuk membuka kunci lembar Excel:
Langkah 1: Buka file Excel dan klik pada Lembar yang memiliki kata sandi.
Langkah 2: Klik pada tab Review di bagian atas dan kemudian klik Unprotect Sheet.

Langkah 3: Masukkan kata sandi lalu klik OK.

Langkah 4: Saat Anda ingin mengedit konten lembar kerja, Anda tidak akan dimintai kata sandi.
Baca Juga : Cara Menghapus Clipboard Di Microsoft Excel
Kata Terakhir Di Atas 3 Cara Menghapus Kata Sandi Dari File Excel
Data penting Anda yang disimpan dalam lembar Excel dapat tetap aman melalui perlindungan kata sandi. Namun, hal ini dapat mengganggu karena harus selalu memasukkan kata sandi untuk mengakses file Excel. Demikian pula, harus mengubah kata sandi saat berbagi file dengan orang lain mungkin mengganggu. Kami harap panduan ini akan membantu Anda membuka kunci kata sandi file Excel.
Silakan beri tahu kami di komentar di bawah jika Anda memiliki pertanyaan atau rekomendasi. Kami akan dengan senang hati memberi Anda resolusi. Kami sering menerbitkan saran, trik, dan solusi untuk masalah umum terkait teknologi. Anda juga dapat menemukan kami di Facebook , Twitter , YouTube , Instagram , Flipboard, dan Pinterest .
Baca juga:
Excel Terjebak Saat Membuka File 0% Perbaiki
Cara Memperbaiki Tidak Dapat Mencetak dari Microsoft Excel Di Windows 11