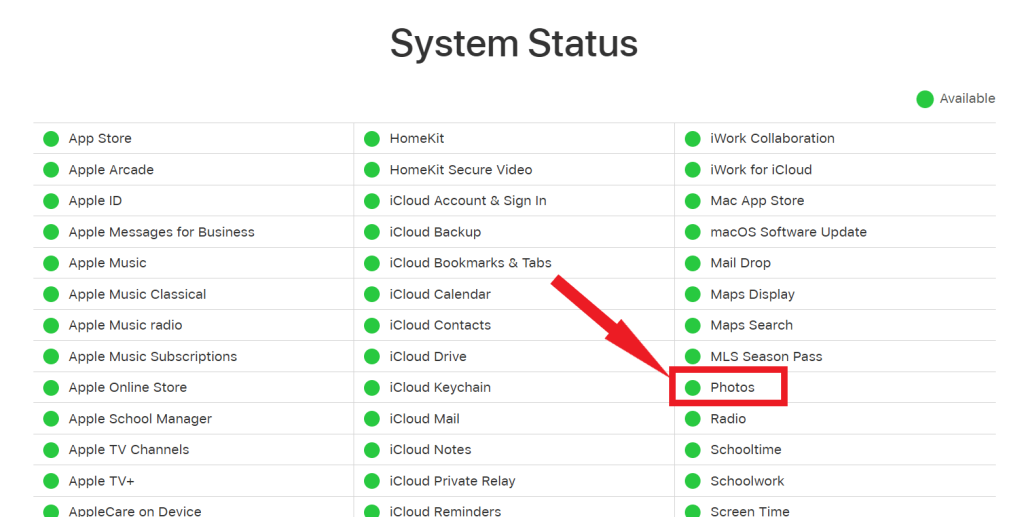Foto iCloud adalah cara terbaik untuk menyimpan dan menyinkronkan foto Anda di semua perangkat Apple Anda. Namun, apa yang terjadi jika Anda menemukan foto iCloud Anda tidak muncul di iPhone seperti yang diharapkan? Terkadang foto iCloud mungkin tidak muncul di iPhone Anda. Ini mungkin membuat frustrasi, tetapi ada beberapa hal yang dapat Anda lakukan untuk memperbaiki masalah tersebut. Dalam panduan komprehensif ini, kami akan mengeksplorasi alasan di balik “Foto iCloud tidak muncul di iPhone” dan memberikan solusi efektif untuk mengembalikan kenangan berharga Anda.
Jadi, jika Anda mencari jawaban untuk “iCloud tidak menampilkan semua foto” atau “foto tidak muncul di iCloud”, kami siap membantu Anda.
Mengapa Foto iCloud Tidak Ditampilkan di iPhone Saya?
Ada beberapa alasan mengapa Foto iCloud mungkin tidak ditampilkan di iPhone Anda. Penyebab paling umum meliputi:
- Pengaturan iCloud salah: Pastikan Foto iCloud diaktifkan di pengaturan iPhone Anda. Untuk melakukannya, buka Pengaturan > Nama Anda > iCloud > Foto dan pastikan Sinkronkan iPhone ini dihidupkan.
- Koneksi internet: Foto iCloud memerlukan koneksi internet untuk melakukan sinkronisasi. Pastikan iPhone Anda terhubung ke Wi-Fi atau jaringan data seluler.
- Ruang penyimpanan rendah: Jika ruang penyimpanan iPhone Anda hampir habis, Foto iCloud mungkin tidak dapat mengunduh semua foto Anda. Untuk memeriksa ruang penyimpanan iPhone Anda, buka Pengaturan > Umum > Penyimpanan iPhone.
- Bug perangkat lunak: Mungkin juga ada bug perangkat lunak yang mencegah Foto iCloud ditampilkan di iPhone Anda. Jika Anda telah mencoba semua solusi di atas dan Foto iCloud masih tidak muncul, coba perbarui iPhone Anda ke iOS versi terbaru.
Baca Juga: Cara Menghapus Foto Duplikat Dari iCloud
Foto iCloud Tidak Ditampilkan di iPhone? Inilah Cara Memperbaikinya
1. Verifikasi Status iCloud
Meskipun foto Anda tersedia melalui iCloud.com, Anda mungkin memperhatikan bahwa foto tersebut tidak muncul di aplikasi Foto dan di perangkat iOS/macOS lainnya. Jika skenario ini terdengar familier, langkah pertama Anda harus melibatkan konfirmasi apakah Foto iCloud mengalami masalah terkait server. Metode paling sederhana untuk menyelidiki hal ini adalah dengan mengunjungi halaman Status Sistem Apple .

Jika Anda menemukan status di samping Foto yang ditampilkan sebagai “Tidak Tersedia” dengan titik merah yang mencolok, sebaiknya perhatikan baik-baik halaman tersebut. Segera setelah Apple menyelesaikan masalah dengan Foto iCloud, Anda akan menerima pemberitahuan yang menunjukkan bahwa masalah telah berhasil diatasi.
Baca Juga: Cara Mengunduh Foto Dari iCloud Ke Mac, PC & iPhone/iPad
2. Verifikasi Koneksi Internet Anda
Periksa konektivitas internet di perangkat Anda. Jika Anda melihat koneksi goyah atau tidak stabil, Anda memiliki dua solusi potensial: reboot router Wi-Fi atau sambungkan ke hotspot lain. Penting untuk dicatat bahwa jika menyangkut perangkat iOS yang menggunakan data seluler, Foto iCloud tidak akan menyinkronkan foto dan video kecuali telah diberikan izin untuk menggunakan data seluler Anda.
Untuk mengonfirmasi apakah ini situasinya, navigasikan ke pengaturan iPhone atau iPad Anda , lalu pilih Foto. Dalam pengaturan Foto , aktifkan sakelar Data Seluler dan Pembaruan Tak Terbatas .

3. Matikan Mode Data Rendah
Jika Anda menggunakan perangkat iOS dengan versi 13 (iOS atau iPadOS) atau lebih tinggi, penting untuk memastikan bahwa Mode Data Rendah dinonaktifkan untuk koneksi Wi-Fi dan data seluler Anda. Untuk menonaktifkan Mode Data Rendah untuk koneksi Wi-Fi, ikuti langkah-langkah berikut:
- Buka Pengaturan
- Ketuk Wi-Fi.
- Pilih logo kecil berbentuk 'i' di sebelah jaringan Anda yang terhubung.
- Di layar berikutnya, cukup matikan tombol di sebelah Mode Data Rendah.

Untuk koneksi seluler Anda, buka pengaturan iPhone Anda, lalu lanjutkan ke Seluler dan pilih Opsi Data Seluler. Nonaktifkan sakelar yang terletak di sebelah Mode Data Rendah , dan Anda sudah siap.

4. Periksa Status Foto iCloud
Sudahkah Anda memastikan bahwa Foto iCloud diaktifkan di semua perangkat Anda? Ini mungkin tampak jelas, tetapi ini adalah kesalahan umum yang dapat menyebabkan iCloud tidak menampilkan semua foto di iPhone Anda. Untuk memverifikasi dan mengaktifkan Foto iCloud jika saat ini dinonaktifkan, ikuti langkah-langkah yang diuraikan di bawah ini.
Di iPhone Anda, navigasikan ke Pengaturan , lalu pilih Foto. Selanjutnya, balikkan tombol yang terletak di sebelah Foto iCloud untuk mengaktifkannya.

Baca Juga: Pertempuran Pencadangan: Foto iCloud Vs Foto Google
5. Verifikasi Penyimpanan iCloud
Penyebab umum lainnya mengapa foto tidak muncul di iCloud adalah penyimpanan yang tidak mencukupi. Apple hanya menyediakan ruang iCloud gratis sebesar 5GB untuk setiap pengguna, yang sering kali tidak mencukupi, terutama jika Anda seorang fotografer yang rajin mengambil banyak foto secara teratur. Untuk memastikan bahwa Anda belum menghabiskan kapasitas penyimpanan, penting untuk memeriksa penggunaan Anda saat ini. Mulailah dengan meluncurkan aplikasi Pengaturan , lalu ketuk ID Apple Anda , lalu pilih iCloud. Di sini Anda akan menemukan rincian status penyimpanan Anda saat ini.

Jika Anda telah memaksimalkan penyimpanan iCloud gratis yang tersedia , Anda mempunyai dua pilihan. Anda dapat mengosongkan ruang di penyimpanan iCloud atau menjajaki kemungkinan untuk meningkatkan ke salah satu paket iCloud berbayar Apple.
6. Mulai ulang iPhone Anda
Terkadang, memulai ulang secara sederhana dapat menyelesaikan masalah terkait iCloud. Begini caranya:
Soft Reset: Tekan dan tahan tombol power hingga muncul tulisan “slide to power off”. Geser, tunggu beberapa detik, lalu hidupkan kembali iPhone Anda.
Mulai Ulang Paksa: Pada iPhone yang lebih baru (X, 11, 12, dan lebih baru), tekan dan lepaskan dengan cepat tombol Volume Naik, lalu tombol Volume Turun, dan terakhir, tahan tombol samping hingga Anda melihat logo Apple.

Baca Juga : 5 Cara Restart iPhone Saat Menolak Menyala
7. Perbarui Versi iOS
Versi iOS yang ketinggalan jaman dapat menjadi penyebab utama berbagai masalah kinerja, termasuk Foto iCloud yang tidak muncul di iPhone Anda. Untuk mengatasi hal ini, periksa perangkat Anda untuk mencari pembaruan perangkat lunak yang tersedia dan menginstalnya untuk mengatasi potensi bug yang menyebabkan masalah. Mulailah proses ini dengan menuju ke Pengaturan , mengetuk Umum, dan memilih Pembaruan Perangkat Lunak.

Baca Juga: 6 Alat Pemulihan & Perbaikan Sistem iOS Gratis Terbaik
Pastikan Foto iCloud Anda Tetap Tersinkronisasi Sempurna
Dalam panduan komprehensif ini, kami telah menjelajahi masalah 'foto iCloud yang tidak muncul di iPhone' yang menjengkelkan dan memberikan serangkaian langkah pemecahan masalah. Dari memeriksa penyimpanan iCloud dan koneksi internet hingga melakukan restart, kami telah membahas hal-hal penting untuk mengatasi masalah ini. Ingat, iCloud adalah alat yang ampuh untuk menjaga foto dan kenangan Anda tetap aman dan mudah diakses, namun gangguan sesekali dapat terjadi. Dengan mengikuti langkah-langkah berikut dan tetap bersabar, Anda dapat memastikan momen berharga Anda tidak pernah hilang dalam jurang digital.
Ikuti kami di media sosial – Facebook , Instagram , dan YouTube .