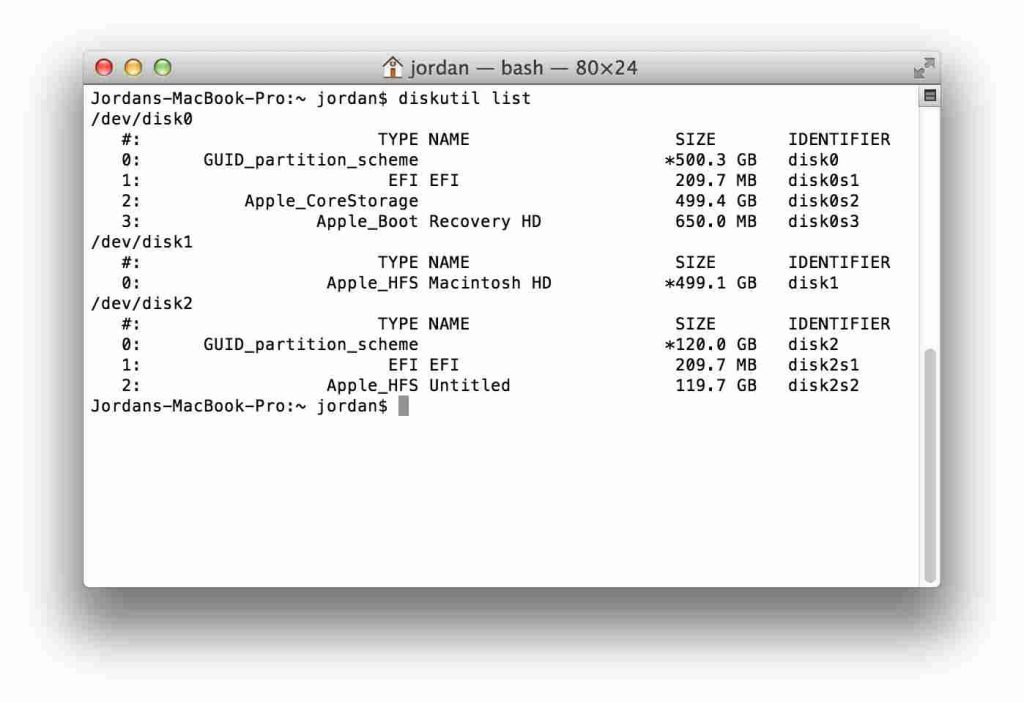Ada beberapa hal yang membuat frustrasi seperti menemukan pesan kesalahan saat Anda sedang mengerjakan tugas penting di Mac Anda. Salah satu pesan menjengkelkan tersebut adalah kesalahan “ Mac tidak dapat Melepas Disk ”. Jika Anda pernah mengalami hal ini, Anda pasti tahu betapa menjengkelkannya hal ini. Ini adalah penghalang pandang yang mencegah Anda melakukan tugas-tugas penting seperti memformat disk, mempartisi, atau bahkan melakukan instalasi macOS yang bersih.
Tapi jangan takut! Dalam panduan ini, kami akan memandu Anda melalui semua yang perlu Anda ketahui tentang kesalahan “ Tidak Dapat Melepas Disk 69888 ” di Mac, mulai dari memahami penyebabnya hingga menerapkan solusi langkah demi langkah.
Jadi, tanpa basa-basi lagi, mari selami dunia manajemen disk di macOS, sehingga Anda dapat mengatasi kesalahan ini secara langsung dan kembali ke komputasi yang lancar dalam waktu singkat.
Apa Penyebab Kesalahan “Penghapusan Disk Gagal Tidak Dapat Melepas Disk” Di Mac?
Kesalahan “Penghapusan Disk Gagal Tidak Dapat Melepas Disk” di Mac biasanya terjadi ketika sistem tidak dapat melepas disk atau partisi karena proses aktif atau aplikasi masih mengaksesnya. Hal ini dapat disebabkan oleh tugas di latar belakang, file yang terbuka, atau aplikasi yang belum melepaskan penyimpanannya di disk.
Selain itu, kesalahan ini biasanya muncul karena perubahan yang salah pada drive boot, termasuk tindakan seperti mempartisi, verifikasi disk, perbaikan, atau pemformatan. Jika kesalahan ini terjadi, hal ini tidak hanya menyebabkan terhentinya pengoperasian Disk Utility secara tiba-tiba, namun juga dapat menyebabkan dampak buruk pada disk itu sendiri, yang berpotensi mengakibatkan kerusakan data, seperti file Outlook yang rusak.
Baca Juga: Cara Memperbaiki Disk Utility Tidak Akan Menghapus Hard Drive Di Mac
Cara Memperbaiki Kesalahan “Mac Tidak Dapat Melepas Disk”: Solusi Teratas!
Solusi 1: Selesaikan Menggunakan Drive Boot USB
Jika Anda mengalami kesalahan ini saat mencoba mengubah drive boot, perbaikan langsungnya adalah dengan mem-boot sistem Mac dari drive alternatif dan kemudian mengakses Disk Utility untuk disk yang ditargetkan. Hal ini dapat dilakukan dengan menggunakan drive boot USB.
Langkah 1: Mulailah dengan memasukkan drive boot USB ke Mac Anda dan memulai reboot.
Langkah 2: Saat sistem sedang dalam proses booting, tekan dan tahan tombol “Option” untuk mengakses menu pemilihan drive boot.
Langkah 3: Dari menu, pilih “Disk Utility.”

Langkah 4: Lanjutkan untuk melakukan verifikasi disk dengan memilih “Pertolongan Pertama.”
Terakhir, setelah verifikasi selesai, lanjutkan dengan tugas awal pada disk yang dimaksud.
Baca Juga: Kesalahan “Utilitas Disk Tidak Dapat Memperbaiki Disk Ini” Di MacBook (Terpecahkan)
Solusi 2: Gunakan Partisi Pemulihan
Ketika pesan kesalahan muncul selama aktivitas seperti “Pertolongan Pertama” atau memformat disk non-boot, metode yang disebutkan sebelumnya mungkin tidak memberikan hasil yang diinginkan. Dalam kasus seperti ini, Anda dapat mencoba memperbaiki masalah tersebut menggunakan Partisi Pemulihan.
Langkah 1: Untuk memulai, mulai ulang Mac Anda.
Langkah 2: Selama proses startup, tekan dan tahan tombol “Option” untuk mengakses Partisi Pemulihan.

Langkah 3: Dari menu boot, navigasikan ke Disk Utility.
Langkah 4: Terakhir, pilih “Pertolongan Pertama” untuk memverifikasi ulang disk atau pilih “Hapus” untuk memformat disk sesuai preferensi Anda.
Baca Juga: Cara Mengatasi Masalah Hard Disk Dengan Disk Utility Di Mac
Solusi 3: Lepas Disk Menggunakan Terminal
Jika metode sebelumnya tidak memberikan hasil yang diinginkan, Anda dapat menggunakan Terminal untuk mengatasi masalah “ Mac Tidak Dapat Melepas Disk ”. Akses Terminal dari Mode Pemulihan jika Anda perlu melepas drive yang sedang digunakan, atau dari Mode Normal jika Anda ingin melepas drive eksternal.
Untuk melepas disk menggunakan Terminal, ikuti langkah-langkah berikut:
Langkah 1: Luncurkan Terminal dari Aplikasi > Utilitas atau pilih Terminal dari Utilitas dalam Mode Pemulihan.
Langkah 2: Masukkan “daftar diskutil” di jendela Terminal. Tekan "Kembali" untuk melihat daftar disk yang terhubung.

Langkah 3: Catat atau salin nama disk yang ingin Anda lepas (misalnya, 'disk0s1').
Langkah 4: Di Terminal, ketik “sudo diskutil unmountDisk /dev/disks1” (pastikan Anda mengganti 'disks1' dengan nama drive sebenarnya).
Langkah 5: Tekan “Kembali” dan berikan kata sandi admin saat diminta.
Solusi 4: Gunakan Alat Perbaikan Disk Pihak Ketiga
Jika metode sebelumnya tidak menyelesaikan masalah “partisi gagal dengan kesalahan tidak dapat melepas disk” di Mac Anda, pertimbangkan untuk menggunakan alat perbaikan disk pihak ketiga. Aplikasi khusus ini dirancang untuk mengatasi masalah terkait disk dan menawarkan fitur-fitur canggih untuk memperbaiki dan mengelola disk. Pastikan untuk memilih alat yang memiliki reputasi baik dan kompatibel, karena alat ini sering kali dapat memberikan solusi yang lebih komprehensif untuk menyelesaikan kesalahan dan masalah disk.
Baca Juga: 3 Cara Efektif Memperbaiki Kesalahan Disk dan Sistem File di Mac
Solusi 5: Beralih Ke Akun Pengguna Lain
Inilah solusi selanjutnya untuk memperbaiki masalah Mac tidak dapat Unmount Disk. Buat akun pengguna baru di Mac Anda dan coba lepas disk dari akun tersebut. Terkadang, pengaturan atau proses khusus pengguna tertentu mungkin menyebabkan masalah.
Untuk memecahkan masalah pelepasan disk, buat akun pengguna baru di Mac Anda:
Langkah 1: Buka System Preferences dan buka “Pengguna & Grup.

Langkah 2: Klik tombol “Tambah Akun” untuk menambahkan pengguna baru dengan hak istimewa Administrator.
Langkah 3: Keluar dari akun Anda saat ini dan masuk dengan pengguna baru.
Langkah 4: Coba unmount disk dari akun baru ini. Jika berhasil, ini mungkin menunjukkan masalah khusus pengguna dengan akun asli.
Solusi 6: Periksa Masalah Perangkat Keras
Jika tidak ada solusi berbasis perangkat lunak yang berhasil, mungkin ada masalah perangkat keras pada disk itu sendiri atau koneksinya. Dalam hal ini, disarankan untuk berkonsultasi dengan profesional atau menghubungi Dukungan Apple.
Berurusan dengan Mac yang lamban? Tingkatkan kecepatannya dengan Bersihkan Sistem Saya dari Systweak Software. Alat penyetelan ahli ini dengan mudah mengidentifikasi dan menghilangkan file berlebihan, lampiran berukuran besar, item usang, dan banyak lagi, semuanya dengan satu klik.

Beberapa aplikasi dimulai secara otomatis saat Mac Anda mulai, sering kali tanpa izin Anda. Alat luar biasa ini menampilkan item startup ini , memungkinkan Anda menghapusnya berdasarkan preferensi Anda.

Dengan alat ini, Anda dapat dengan mudah menghilangkan aplikasi yang tidak diinginkan beserta file terkaitnya, memastikan tidak ada sisa yang tertinggal.
Baca Juga: Panduan Pembersihan Disk: Untuk Pengguna Windows & Mac
Kesimpulan
Kesimpulannya, mengatasi kesalahan “ Mac Tidak Dapat Melepas Disk ” memerlukan pendekatan yang sistematis. Dari memanfaatkan drive boot USB hingga memanfaatkan Partisi Pemulihan, setiap solusi mengatasi skenario tertentu. Perintah terminal dan alat pihak ketiga menawarkan alternatif tingkat lanjut.
Selain itu, membuat akun pengguna baru dapat membantu menemukan masalah spesifik pengguna. Ingat, selalu buat cadangan data penting sebelum mencoba perbaikan apa pun. Dengan strategi ini, Anda dapat dengan percaya diri mengatasi kesalahan ini, memastikan manajemen disk yang lancar di Mac Anda. Ikuti kami di media sosial – Facebook , Instagram , dan YouTube .