Stappen om een Systeemherstel uit te voeren in Windows 11

Als u fouten of crashes ondervindt, volg dan de stappen voor een systeemherstel in Windows 11 om uw apparaat terug te zetten naar een eerdere versie.

In de wereld van Windows-besturingssystemen kunnen foutmeldingen een veel voorkomende bron van frustratie voor gebruikers zijn. Is het niet? Welnu, een dergelijke fout die Windows-gebruikers door de jaren heen heeft geplaagd, is de fout ‘Msvcr110.dll ontbreekt’. Of u nu een doorgewinterde computerliefhebber of een gewone gebruiker bent, het tegenkomen van deze fout kan uw computerervaring verstoren en u achter de oren krabben.
Wees echter niet bang, want dit artikel biedt u praktische oplossingen om het probleem op Windows 11 te repareren. We zullen diep ingaan op wat deze fout betekent, waarom deze optreedt en, belangrijker nog, hoe u deze effectief kunt oplossen.
Maar voordat we in de oplossingen duiken, moeten we eerst de aard van de Msvcr110.dll-fout en de betekenis ervan in het Windows-ecosysteem begrijpen. Deze gids voorziet u van de kennis en hulpmiddelen die nodig zijn om dit met minimale inspanning aan te pakken.
Laten we dus aan de slag gaan met het oplossen van deze frustrerende fout en het herstellen van uw Windows 11-systeem naar een soepele, foutloze staat!
Lees ook: De beste manieren om de ontbrekende fout MSVCR120.dll op Windows te herstellen
De fout “Msvcr110.dll ontbreekt” is een veelvoorkomend Windows-probleem dat optreedt wanneer het besturingssysteem van de computer het bestand “Msvcr110.dll” niet kan vinden. DLL staat voor Dynamic Link Library en deze bestanden bevatten code en instructies die verschillende programma's gebruiken om correct te functioneren. In dit geval is “Msvcr110.dll” een essentieel onderdeel dat is gekoppeld aan het Microsoft Visual C++ Redistributable-pakket. Wanneer dit bestand ontbreekt of beschadigd is, kan dit leiden tot een reeks fouten, waaronder applicatiecrashes en systeeminstabiliteit.
Verschillende factoren kunnen de fout Msvcr110.dll veroorzaken, maar een van de meest voorkomende redenen is de afwezigheid of beschadiging van het bestand zelf. Dit kan gebeuren vanwege een van de volgende redenen:
Om dit probleem op te lossen, moeten gebruikers doorgaans het ontbrekende DLL-bestand herstellen of vervangen, systeemproblemen repareren of relevante softwarecomponenten bijwerken.
Lees ook: Hoe u een fout met ontbrekende dll-bestanden in Windows 7 kunt oplossen
Een eenvoudige maar effectieve eerste stap om de fout ‘Msvcr110.dll ontbreekt’ op Windows 11 aan te pakken, is door uw computer opnieuw op te starten. Een herstart van het systeem kan tijdelijke problemen of conflicten oplossen die de fout mogelijk veroorzaken.

Om dit te doen, slaat u uw werk op, klikt u op het Windows Start-menu, selecteert u het aan/uit-pictogram en kiest u 'Opnieuw opstarten'. Controleer na het opnieuw opstarten of de fout zich blijft voordoen. Als dit het geval is, zullen we verdere oplossingen onderzoeken om het probleem op te lossen.
De SFC-scan (System File Checker) is ontworpen om beschadigde of ontbrekende systeembestanden, inclusief het bestand Msvcr110.dll, te detecteren en te repareren. Het uitvoeren van deze scan kan vaak de fout “Msvcr110.dll ontbreekt” op Windows 11 oplossen.
Zo voert u een SFC-scan uit op Windows 11:
Stap 1: Druk op de Windows-toets op uw toetsenbord of klik op het Windows-pictogram in uw taakbalk om het Start-menu te openen.
Stap 2: Typ in de Windows-zoekbalk “Opdrachtprompt” of “cmd.
Stap 3: Klik met de rechtermuisknop op “Opdrachtprompt” in de zoekresultaten en selecteer “Als administrator uitvoeren” om een verhoogd opdrachtpromptvenster te openen.

Stap 4: Typ in het opdrachtpromptvenster de volgende opdracht en druk op Enter:
sfc /scannow
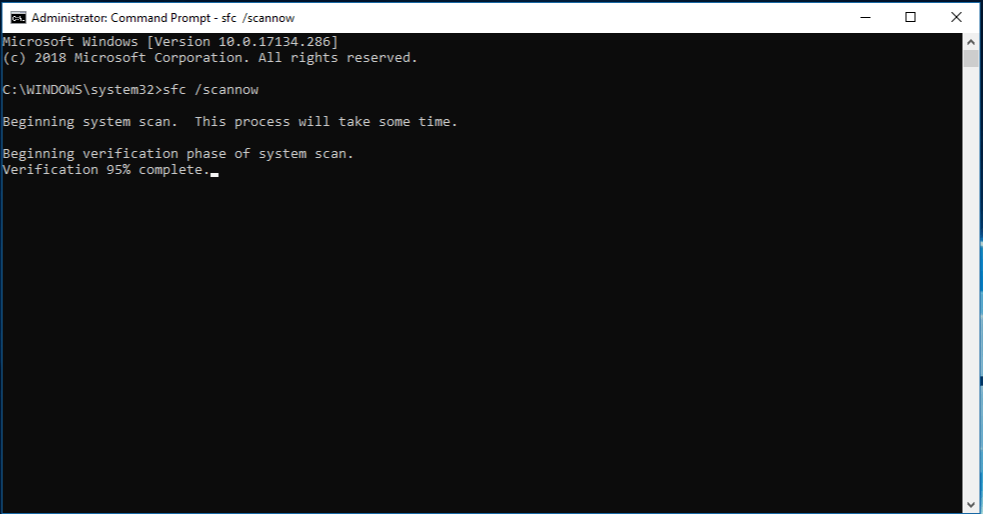
Stap 5: De systeembestandscontrole (SFC)-scan begint. Dit proces kan enige tijd duren omdat het beschadigde of ontbrekende systeembestanden controleert en repareert.
Stap 6: Zodra de scan is voltooid, volgt u alle aanwijzingen op het scherm of de instructies van de SFC-tool.
Stap 7: Nadat het proces is voltooid, start u uw computer opnieuw op.
Als het probleem zich blijft voordoen, kunt u doorgaan met het verkennen van aanvullende oplossingen.
Lees ook: Hoe u Windows-fout 0x80040154 kunt oplossen bij het openen van apps?
Het downloaden en vervangen van het ontbrekende bestand Msvcr110.dll kan vaak de fout “Msvcr110.dll ontbreekt” oplossen. Wees echter voorzichtig bij het downloaden van DLL-bestanden van internet, aangezien het gebruik van vertrouwde bronnen cruciaal is om de integriteit en veiligheid van het bestand te garanderen. Dit is wat u moet doen:

Om het bestand Msvcr110.dll te verkrijgen, navigeert u naar de webpagina Visual C++ Redistributable for Visual Studio 2012 Update 4 . Op deze pagina vindt u uitgebreide details, inclusief installatierichtlijnen en systeemvereisten.
Ervoor zorgen dat uw Windows-besturingssysteem up-to-date is, kan vaak een eenvoudige maar effectieve manier zijn om de fout ‘Msvcr110.dll ontbreekt’ op te lossen.
Stap 1: Druk op de Windows-toets op uw toetsenbord of klik op het Windows-pictogram in uw taakbalk om het Start-menu te openen.
Stap 2: Klik op het tandwielpictogram "Instellingen", dat op een tandwiel lijkt, om de Windows-instellingen te openen.

Stap 3: Klik in het linkerdeelvenster op 'Windows Update'.
Stap 4: Klik op de knop "Controleren op updates". Windows scant nu naar beschikbare updates.

Stap 5: Als er updates worden gevonden, volgt u de instructies op het scherm om deze te downloaden en te installeren.
Stap 6: Nadat de updates zijn geïnstalleerd, start u uw computer opnieuw op als daarom wordt gevraagd.
Het updaten van Windows brengt niet alleen nieuwe functies en verbeteringen met zich mee, maar lost ook bekende problemen en ontbrekende systeembestanden op, waardoor de DLL-fout mogelijk wordt opgelost. Als het probleem zich blijft voordoen, zoeken we naar aanvullende oplossingen.
Lees ook: ' U heeft toestemming nodig om deze actie uit te voeren' bij Windows-fout
Verouderde of incompatibele grafische stuurprogramma's kunnen soms bijdragen aan de fout 'Msvcr110.dll ontbreekt' in Windows 11. Het bijwerken van uw grafische stuurprogramma kan dit probleem oplossen en de algehele systeemstabiliteit verbeteren.
Stap 1: Druk op de Windows-toets en typ “Apparaatbeheer” in de zoekbalk. Selecteer “Apparaatbeheer” uit de zoekresultaten.

Stap 2: Vouw in het venster Apparaatbeheer de categorie "Beeldschermadapters" uit om uw grafische kaart weer te geven.

Stap 3: Klik met de rechtermuisknop op uw grafische kaart en kies 'Stuurprogramma bijwerken'.
Stap 4: Selecteer "Automatisch zoeken naar bijgewerkte stuurprogramma's." Windows zal het nieuwste compatibele stuurprogramma voor uw grafische kaart zoeken en installeren.
Stap 5: Volg de instructies op het scherm om het updateproces van het stuurprogramma te voltooien.
Stap 6: Nadat de update is voltooid, start u uw computer opnieuw op om de wijzigingen toe te passen.
Als u echter niet zeker weet hoe u de instructies moet volgen met Apparaatbeheer, hebben we een beter alternatief voor u. Een stuurprogramma-updater van derden is een oplossing om u tijd en moeite te besparen. We raden u aan Advanced Driver Updater te gebruiken , een ultiem stuurprogramma-updateprogramma voor Windows. Download het eenvoudigweg en start een scan, waarbij alle verouderde stuurprogramma's op uw computer worden weergegeven . U kunt ervoor kiezen om het grafische stuurprogramma bij te werken of alles met één klik bij te werken. Zodra de updates zijn voltooid, moet u de pc opnieuw opstarten.
Lees meer details over het updaten van grafische kaarten op Windows in dit bericht.
Een update van het grafische stuurprogramma kan vaak compatibiliteitsproblemen oplossen die tot DLL-fouten leiden en de algehele prestaties van uw systeem verbeteren. Als de fout 'Msvcr110.dll ontbreekt' blijft bestaan, onderzoeken we verdere opties voor probleemoplossing.
Als alle voorgaande oplossingen de fout ‘Msvcr110.dll ontbreekt’ op Windows 11 niet kunnen oplossen, kan het uitvoeren van een Windows-reset een drastischer maar effectievere stap zijn om uw systeem naar een functionele staat te herstellen. Houd er echter rekening mee dat dit proces uw geïnstalleerde applicaties en instellingen verwijdert. Zorg er dus voor dat u een back-up maakt van belangrijke gegevens voordat u doorgaat.
Stap 1: Druk op de Windows-toets en typ 'Instellingen'. Klik op “Instellingen” in de zoekresultaten.
Stap 2: Selecteer in het venster Windows-instellingen “Systeem”.
Stap 3: Navigeer naar het tabblad "Herstel" aan de linkerkant.

Stap 4: Klik onder 'Deze pc opnieuw instellen' op de knop 'Aan de slag'.

Stap 5: Kies tussen “Behoud mijn bestanden” (waarmee apps en instellingen worden verwijderd, maar uw persoonlijke bestanden behouden) of “Alles verwijderen” (waarmee alle bestanden en instellingen worden verwijderd).

Stap 6: Volg de aanwijzingen op het scherm om het resetproces te voltooien. Windows zal het besturingssysteem opnieuw installeren en uw computer zal opnieuw opstarten.
Stap 7: Nadat de reset is voltooid, volgt u de initiële installatie-instructies om Windows 11 te configureren.
Het uitvoeren van een Windows-reset is een uitgebreide oplossing die vaak hardnekkige fouten kan oplossen, waaronder het probleem “Msvcr110.dll ontbreekt”. Vanwege het gegevensverlies moet dit echter als een laatste redmiddel worden beschouwd . Zorg ervoor dat u een back-up maakt van belangrijke bestanden en documenten voordat u doorgaat.
Opmerking: Als het probleem zelfs na de reset blijft bestaan, kan dit duiden op een complexer onderliggend probleem en kan het nodig zijn om professionele hulp in te roepen.
Lees ook: Foutcode 0x80070490 oplossen in Windows 11/10
Concluderend kan de fout ‘Msvcr110.dll ontbreekt’ op Windows 11 een frustrerende hindernis zijn, maar met de juiste stappen voor probleemoplossing kan deze worden overwonnen. We hebben in deze handleiding verschillende oplossingen onderzocht, van eenvoudig opnieuw opstarten tot uitgebreidere systeemresets. Door deze stappen te volgen, kunt u deze fout verhelpen en uw Windows 11-systeem herstellen naar een soepele, foutloze werking.
Welke methode heeft voor jou de oplossing opgeleverd? Deel gerust uw mening in de commentarensectie! Volg ons op sociale media – Facebook , Instagram en YouTube .
Als u fouten of crashes ondervindt, volg dan de stappen voor een systeemherstel in Windows 11 om uw apparaat terug te zetten naar een eerdere versie.
Als je op zoek bent naar de beste alternatieven voor Microsoft Office, zijn hier 6 uitstekende oplossingen om mee aan de slag te gaan.
Deze tutorial laat zien hoe je een snelkoppeling op je Windows-bureaublad kunt maken die een opdrachtprompt opent naar een specifieke maplocatie.
Wil je niet dat anderen toegang hebben tot je computer terwijl je weg bent? Probeer deze efficiënte manieren om het scherm te vergrendelen in Windows 11.
Ontdek verschillende manieren om een beschadigde Windows-update te repareren als uw apparaat problemen ondervindt na het installeren van een recente update.
Heb je moeite om uit te vinden hoe je een video als schermbeveiliging kunt instellen in Windows 11? We onthullen hoe je dit kunt doen met behulp van gratis software die ideaal is voor meerdere video-bestandsformaten.
Word je geërgerd door de Verteller functie in Windows 11? Leer hoe je de vertellerstem op verschillende eenvoudige manieren kunt uitschakelen.
Het beheren van meerdere e-mailinboxen kan een lastige taak zijn, vooral als je belangrijke e-mails in beide inboxen ontvangt. Dit artikel legt eenvoudige stappen uit om Microsoft Outlook met Gmail te synchroniseren op PC en Apple Mac apparaten.
Hoe de versleutelde bestandssysteemfunctie in Microsoft Windows in te schakelen of uit te schakelen. Ontdek de verschillende methoden voor Windows 11.
Als je toetsenbord dubbel spaties invoert, herstart je computer en maak je toetsenbord schoon. Controleer dan je toetsenbordinstellingen.







