Stappen om een Systeemherstel uit te voeren in Windows 11

Als u fouten of crashes ondervindt, volg dan de stappen voor een systeemherstel in Windows 11 om uw apparaat terug te zetten naar een eerdere versie.

Als u al enige tijd een Windows-besturingssysteem gebruikt, bent u zich wellicht bewust van de talrijke problemen ervan. Windows BSOD-problemen zijn waarschijnlijk iets dat u minstens één keer in uw leven bent tegengekomen. Microsoft brengt vrij snel updates met probleempatches uit. Sommige fouten, zoals 'Er is een ander exemplaar actief', zorgen ervoor dat gebruikers geen programma's kunnen openen. We hebben besloten elk aspect van het Windows-probleembericht ‘Er is een ander exemplaar actief’ hieronder te behandelen.
Lees ook: Hoe u Windows-fout 0x80040154 kunt oplossen bij het openen van apps?
Het installatieprogramma is al actief op de achtergrond als er een ander exemplaar van het programma actief is. Gebruikers moeten dus het actieve proces afsluiten en beëindigen om het probleem op te lossen. Hier hebben we enkele van de meest effectieve manieren besproken om het probleem 'Er is een ander exemplaar actief' op te lossen.
Lees ook: 'U heeft toestemming nodig om deze actie uit te voeren' bij Windows-fout
U moet bepaalde software stopzetten als u bij het starten de foutmelding 'Er is een ander exemplaar actief' ontvangt. Controleer het tabblad Processen in Taakbeheer als het programma nog niet op de achtergrond wordt uitgevoerd. Hier zijn de stappen:
Stap 1: Druk op Windows + S om het zoekvak te openen en typ "Taakbeheer".
Stap 2: Klik op het Best Match-resultaat om het venster Taakbeheer te openen .
Stap 3: Klik vervolgens op het tabblad Proces en zoek naar het softwareproces van het programma dat u probeerde uit te voeren.
Stap 4: Klik met de rechtermuisknop op het proces en kies Taak beëindigen in het contextmenu.

Zodra het proces is voltooid, kunt u proberen de software opnieuw uit te voeren. U krijgt dan niet de foutmelding dat er al een ander exemplaar actief is.
Lees ook: Hoe u Windows Error 1603 kunt oplossen
U moet uw computer opnieuw opstarten als u, ondanks het stoppen van het achtergrondproces, nog steeds de foutmelding 'Er wordt een ander exemplaar uitgevoerd' ziet. De meeste Windows-problemen, waaronder een andere actieve instance, kunnen worden opgelost door eenvoudig opnieuw op te starten. Start daarom uw computer opnieuw op en kijk of het probleem nog steeds bestaat voordat u de volgende procedures probeert. De volgende technieken moeten worden gebruikt als u na het opnieuw opstarten nog steeds de probleemmelding ziet.
Lees ook: Hoe u fout 0x80300024 kunt oplossen bij het installeren van Windows
Het probleembericht 'Er is een ander exemplaar actief' zou zeker zijn opgelost als het lastige proces was beëindigd met behulp van Taakbeheer. Als het probleem zich blijft voordoen, moet u het problematische programma opnieuw installeren. Volg deze stappen om een programma te verwijderen:
Stap 1: Druk op Win + S om het zoekvak te openen.
Stap 2: Typ “Add Remove Programs” en klik op het Best Match-resultaat.
Stap 3: Er verschijnt een lijst met geïnstalleerde programma's op uw scherm. Zoek de software die niet goed werkt en de melding 'Er is al een ander exemplaar actief' produceert.
Stap 4: Klik op de drie stippen naast de software en kies Verwijderen in het contextmenu.
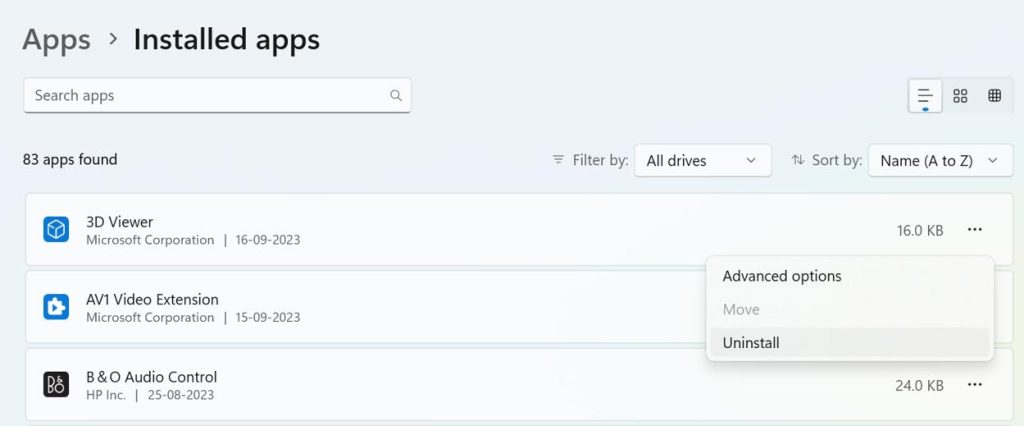
Installeer het opnieuw nadat u het hebt verwijderd. Dit zal waarschijnlijk het Windows-probleem 'Er is al een ander exemplaar actief' oplossen.
Bonus: gebruik Advanced System Optimizer om apps te verwijderen
Advanced System Optimizer is een geweldige pc-optimalisatietool waarmee u uw pc kunt onderhouden. Het heeft veel modules zoals Registry Optimizer, Memory Optimizer, dubbele bestandenzoeker, stuurprogramma-updater en nog veel meer. Eén zo'n module is de module voor het verwijderen van apps die elke app volledig van uw systeem verwijdert. Het verwijderingsproces via het Windows Configuratiescherm verwijdert de app niet volledig en laat bepaalde restbestanden achter. Advanced System Optimizer kan echter alle bestanden van een app volledig verwijderen met behulp van de verwijdermodule. |
Lees ook: 6 effectieve manieren om ontbrekende fouten in Msvcr110.dll in Windows 11 te herstellen
Het probleem 'Er is een ander exemplaar actief' op Windows kan soms worden veroorzaakt door corruptie van systeembestanden. Het uitvoeren van de SFC/DISM-tools op Windows is veilig, zelfs als er geen gegarandeerde reparatie voor mogelijk is.
Stap 1: Typ de opdrachtprompt in Windows Search en druk op Enter.
Stap 2: Klik op de optie Als administrator uitvoeren.
Stap 3: Voer de volgende opdracht uit wanneer de opdrachtprompt verschijnt:
sfc /scannow

Stap 4: Voer elk van deze instructies afzonderlijk uit als de tool Systeembestandscontrole een fout genereert.
DISM /Online /Cleanup-Image /CheckHealth
DISM /Online /Cleanup-Image /ScanHealth
DISM /Online /Cleanup-Image /RestoreHealth

Stap 5: Start uw Windows 11-computer opnieuw op nadat de opdrachten zijn voltooid.
Lees ook: Hoe kunt u de fout 740 'Aangevraagde bewerking vereist verhoging' op Windows 11 oplossen?
We hopen dat u nu de fout 'Een ander exemplaar wordt uitgevoerd' op een Windows-pc kunt oplossen en de apps kunt uitvoeren die u wilt uitvoeren. U moet elke methode één voor één proberen en vervolgens controleren of het probleem is opgelost. Op deze manier kunt u, zodra het probleem is opgelost, de resterende methoden negeren.
Laat het ons weten in de reacties hieronder als u vragen of aanbevelingen heeft. Wij voorzien u graag van een oplossing. We publiceren regelmatig advies, trucs en oplossingen voor veelvoorkomende technologiegerelateerde problemen. Je kunt ons ook vinden op Facebook , Twitter , YouTube , Instagram , Flipboard en Pinterest .
Als u fouten of crashes ondervindt, volg dan de stappen voor een systeemherstel in Windows 11 om uw apparaat terug te zetten naar een eerdere versie.
Als je op zoek bent naar de beste alternatieven voor Microsoft Office, zijn hier 6 uitstekende oplossingen om mee aan de slag te gaan.
Deze tutorial laat zien hoe je een snelkoppeling op je Windows-bureaublad kunt maken die een opdrachtprompt opent naar een specifieke maplocatie.
Wil je niet dat anderen toegang hebben tot je computer terwijl je weg bent? Probeer deze efficiënte manieren om het scherm te vergrendelen in Windows 11.
Ontdek verschillende manieren om een beschadigde Windows-update te repareren als uw apparaat problemen ondervindt na het installeren van een recente update.
Heb je moeite om uit te vinden hoe je een video als schermbeveiliging kunt instellen in Windows 11? We onthullen hoe je dit kunt doen met behulp van gratis software die ideaal is voor meerdere video-bestandsformaten.
Word je geërgerd door de Verteller functie in Windows 11? Leer hoe je de vertellerstem op verschillende eenvoudige manieren kunt uitschakelen.
Het beheren van meerdere e-mailinboxen kan een lastige taak zijn, vooral als je belangrijke e-mails in beide inboxen ontvangt. Dit artikel legt eenvoudige stappen uit om Microsoft Outlook met Gmail te synchroniseren op PC en Apple Mac apparaten.
Hoe de versleutelde bestandssysteemfunctie in Microsoft Windows in te schakelen of uit te schakelen. Ontdek de verschillende methoden voor Windows 11.
Als je toetsenbord dubbel spaties invoert, herstart je computer en maak je toetsenbord schoon. Controleer dan je toetsenbordinstellingen.







