Stappen om een Systeemherstel uit te voeren in Windows 11

Als u fouten of crashes ondervindt, volg dan de stappen voor een systeemherstel in Windows 11 om uw apparaat terug te zetten naar een eerdere versie.

Als u geen ingebouwde Bluetooth-adapter in uw pc heeft, kunt u geen Bluetooth-apparaten zoals luidsprekers en hoofdtelefoons aansluiten. Om dat te doen, moet u een Bluetooth-adapter aanschaffen en op uw computer aansluiten. Een van de meest populaire en efficiënte Bluetooth-adapters is MPOW, waarmee u apparaten via Bluetooth kunt verbinden. Voor elke nieuwe hardware moeten gebruikers echter stuurprogramma's downloaden en bijwerken, en bij MPOW is dat niet anders. Dit artikel begeleidt gebruikers bij het kiezen van de beste methode om het MPOW Bluetooth-stuurprogramma op hun computer bij te werken.
Om de stuurprogramma's van elk apparaat te downloaden, zijn er drie verschillende manieren om dit te doen. Al deze methoden zouden in de meeste gevallen hetzelfde resultaat opleveren, maar het proces is anders. Daarmee zijn ook de tijd en moeite die nodig zijn, per geval verschillend. Laten we elk proces in detail bekijken:
Elke hardwarefabrikant onderhoudt een officiële website die kan worden gebruikt om de nieuwste en bijgewerkte stuurprogramma's voor hun hardware te downloaden. En dit is hetzelfde voor MPOW-producten waarvoor we een speciale ondersteuningssite hebben. Volg de onderstaande stappen om het MPOW-stuurprogramma in Windows 10 te downloaden en bij te werken.
Stap 1 : Navigeer naar de officiële website of klik op deze link om deze in uw standaardbrowser te openen.
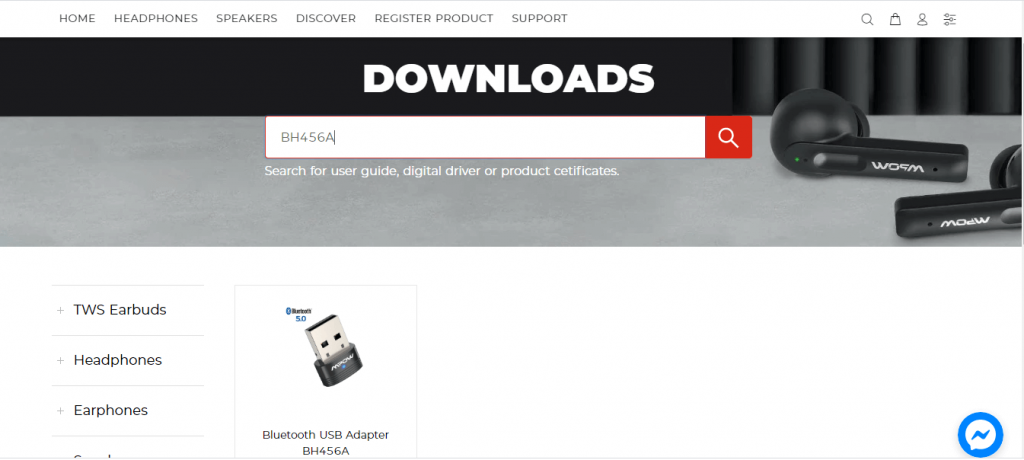
Stap 2 : Zodra de pagina is geladen, ziet u een zoekvak in het midden van de pagina. Typ uw product in het zoekvak en klik op het vergrootglaspictogram ernaast.
Stap 3 : Klik op uw productafbeelding in de zoekresultaten en u krijgt opties om de driver voor uw besturingssysteem te downloaden. Selecteer Driver Win en de stuurprogramma's worden gedownload in een gecomprimeerd (.zip) formaat.
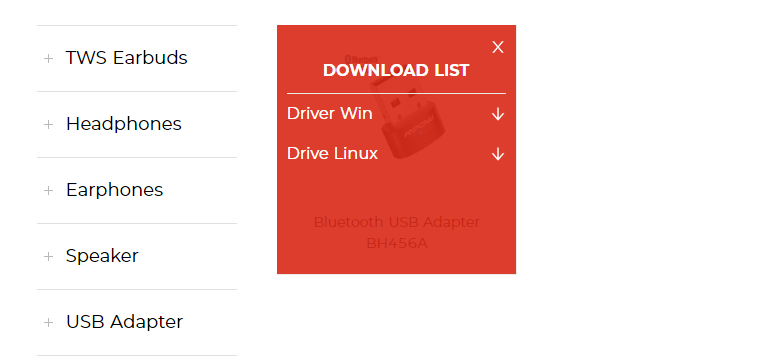
Stap 4 : Zoek het bestand dat is gedownload via Verkenner en klik er met de rechtermuisknop op om het contextmenu te bekijken. Kies de optie Alles uitpakken en kies vervolgens een bestemming om de bestanden uit te pakken.
Stap 5 : Zodra de bestanden zijn uitgepakt, zoekt u het installatiebestand op, voert u het uit en volgt u de instructies op het scherm.
Stap 6 : Start uw computer opnieuw op zodat Windows 10 Bluetooth-stuurprogramma's kan updaten.
Als u de officiële ondersteuningswebsite van uw product niet kunt vinden, mag u geen vergelijkbare of vrijwel identieke driver voor uw product downloaden. Dit zal óf geen verschil maken voor uw huidige toestand, óf eerder afwijkingen in uw systeem creëren. Ga in plaats daarvan naar de volgende methode.
Het volgende alternatief voor het MPOW Bluetooth-adapterstuurprogramma is een stuurprogramma-updateprogramma dat door Microsoft is ingeprent in het Windows 10-besturingssysteem. Deze tool is gratis te gebruiken en is ingebouwd op alle Windows-computers. Hier zijn de stappen om het Device Manager- hulpprogramma te gebruiken om MPOW-stuurprogramma's bij te werken.
Stap 1 : Druk op Windows + R om het RUN-vak op te roepen en typ Devmgmt.msc gevolgd door op Enter op het toetsenbord te drukken.

Stap 2 : Het venster Apparaatbeheer verschijnt op het scherm.
Stap 3 : Klik in de lijst met stuurprogramma's op Bluetooth om verdere opties weer te geven.

Stap 4 : Zoek het MPOW Bluetooth-stuurprogramma in de lijst en klik met de rechtermuisknop om de contextmenu- opties weer te geven, gevolgd door Stuurprogramma bijwerken te kiezen.
Stap 5 : Klik op Automatisch zoeken naar stuurprogramma's en voer de instructies uit die op het scherm verschijnen.
Stap 6 : Apparaatbeheer zoekt op de Microsoft-servers naar de meest compatibele update, downloadt deze en installeert deze voor u.
Stap 7 : Start uw computer opnieuw op om de update van het MPOW-stuurprogramma in Windows 10 te voltooien.
Het gebruik van Apparaatbeheer is een eenvoudig proces en u hoeft het stuurprogramma niet handmatig te zoeken, te downloaden en te installeren. Het zoeken naar updates is echter beperkt tot Microsoft-servers, wat betekent dat de kans bestaat dat u het MPOW Bluetooth-adapterstuurprogramma niet snel zult vinden.
De laatste methode om MPOW-stuurprogramma's bij te werken in Windows 10 is het gebruik van stuurprogramma-updatesoftware van derden, zoals Smart Driver Care . Deze applicatie onderhoudt te allen tijde een speciale database met bijgewerkte stuurprogramma's en het is onwaarschijnlijk dat u de vereiste stuurprogramma's niet zult vinden. Bovendien kan Smart Driver Care de hardware van uw computer in een mum van tijd scannen en problemen met de stuurprogramma's identificeren, zoals ontbrekende, beschadigde en verouderde stuurprogramma's . Vervolgens kan het de bijgewerkte en meest compatibele stuurprogramma's downloaden en de stuurprogramma's op uw pc vervangen. Hier zijn de stappen om Smart Driver Care op uw pc te gebruiken:
Stap 1 : Download en installeer Smart Driver Care op uw systeem via de onderstaande link:
Stap 2 : Nadat het installatieproces is voltooid, opent u de applicatie en klikt u op de knop Nu scannen starten.

Stap 3 : De app zoekt naar stuurprogrammaproblemen op uw pc.
Stap 4 : Vergeet niet om uw MPOW Bluetooth-adapter aangesloten te houden op uw pc. U vindt het onder de lijst met stuurprogrammaproblemen op het scherm.
Stap 5 : Klik op de link Stuurprogramma bijwerken naast de MPOW Bluetooth-adapter en de nieuwste stuurprogramma's worden automatisch gedownload en bijgewerkt.
Stap 6 : Start de computer opnieuw op en controleer uw MPOW-adapter door een Bluetooth-compatibel apparaat aan te sluiten.
Zo kunt u snel en eenvoudig een Bluetooth-stuurprogramma voor Windows 10-updates uitvoeren.
Dat waren de verschillende methoden om het MPOW Bluetooth-stuurprogramma op een Windows 10-pc bij te werken. De uiteindelijke keuze welke methode u kiest, is geheel aan u. Hoewel het downloaden van bijgewerkte stuurprogramma's van de officiële website verzekerd is van de meest bijgewerkte stuurprogramma's, is het enigszins moeilijk en vervelend om uit te voeren. We raden aan om Smart Driver Care te gebruiken, omdat hiermee ook alle andere stuurprogramma's worden bijgewerkt en dit zou resulteren in een algeheel soepel en foutloos systeem.
Als u fouten of crashes ondervindt, volg dan de stappen voor een systeemherstel in Windows 11 om uw apparaat terug te zetten naar een eerdere versie.
Als je op zoek bent naar de beste alternatieven voor Microsoft Office, zijn hier 6 uitstekende oplossingen om mee aan de slag te gaan.
Deze tutorial laat zien hoe je een snelkoppeling op je Windows-bureaublad kunt maken die een opdrachtprompt opent naar een specifieke maplocatie.
Wil je niet dat anderen toegang hebben tot je computer terwijl je weg bent? Probeer deze efficiënte manieren om het scherm te vergrendelen in Windows 11.
Ontdek verschillende manieren om een beschadigde Windows-update te repareren als uw apparaat problemen ondervindt na het installeren van een recente update.
Heb je moeite om uit te vinden hoe je een video als schermbeveiliging kunt instellen in Windows 11? We onthullen hoe je dit kunt doen met behulp van gratis software die ideaal is voor meerdere video-bestandsformaten.
Word je geërgerd door de Verteller functie in Windows 11? Leer hoe je de vertellerstem op verschillende eenvoudige manieren kunt uitschakelen.
Het beheren van meerdere e-mailinboxen kan een lastige taak zijn, vooral als je belangrijke e-mails in beide inboxen ontvangt. Dit artikel legt eenvoudige stappen uit om Microsoft Outlook met Gmail te synchroniseren op PC en Apple Mac apparaten.
Hoe de versleutelde bestandssysteemfunctie in Microsoft Windows in te schakelen of uit te schakelen. Ontdek de verschillende methoden voor Windows 11.
Als je toetsenbord dubbel spaties invoert, herstart je computer en maak je toetsenbord schoon. Controleer dan je toetsenbordinstellingen.







