Stappen om een Systeemherstel uit te voeren in Windows 11

Als u fouten of crashes ondervindt, volg dan de stappen voor een systeemherstel in Windows 11 om uw apparaat terug te zetten naar een eerdere versie.

Als u onlangs een upgrade naar Windows 10 heeft uitgevoerd of een nieuwe Windows 10-computer heeft gekocht, kunt u te maken krijgen met problemen zoals het snel leeglopen van de batterij. Eigenlijk zijn de standaardinstellingen van Windows 10 ontworpen om de beste prestaties en de beste visuele effecten te leveren, maar het kan zijn dat u ze niet altijd nodig heeft. Soms kan het belangrijker voor u zijn om energie te besparen of ervoor te zorgen dat de batterij lang meegaat. Als energie besparen belangrijker is op Windows 10, dan zal dit artikel je zeker helpen. Hier ziet u hoe u de levensduur van de batterij van Windows 10 kunt maximaliseren.
Windows 10 wordt standaard geleverd met een energiebesparende modus, dus het eerste dat u moet doen om de levensduur van de batterij te verlengen, is het inschakelen van de energiebesparende modus. U kunt dit doen door naar instellingen>Systeem>Batterijbesparing te gaan . U zult een schakelaar vinden en u kunt deze inschakelen om de energiebesparing op uw Windows 10-computer in te schakelen. Niet alleen dit, u kunt het energieplan hier ook aanpassen door op Batterijgebruik>Huidige instellingen voor batterijbesparing te klikken.

Op elke computer staan applicaties die u hebt geïnstalleerd en nooit meer hebt gebruikt. Deze toepassingen verbruiken bronnen elke keer dat u uw computer gebruikt, omdat ze op de achtergrond blijven draaien. Het is dus beter om geïnstalleerde programma's te bekijken en de apps te verwijderen die u helemaal niet gebruikt. Om de lijst met applicaties te bekijken die op uw computer zijn geïnstalleerd, gaat u naar Configuratiescherm >Programma's verwijderen . Het verwijderen van onnodige applicaties van uw computer is een effectieve manier om de levensduur van de batterij van Windows 10 te verlengen.
Alle moderne computers zijn uitgerust met WIFI en Bluetooth voor eenvoudig delen en connectiviteit. Deze functies maken het echter gemakkelijker om apparaten op uw computer aan te sluiten, maar u moet ze alleen inschakelen als dat nodig is, anders blijven ze zoeken naar apparaten in de buurt en dit proces verbruikt batterij. Het is dus altijd een goed idee om deze adapters alleen in te schakelen als u wil via hen verbinding maken. Daarna moet u ze uitschakelen.
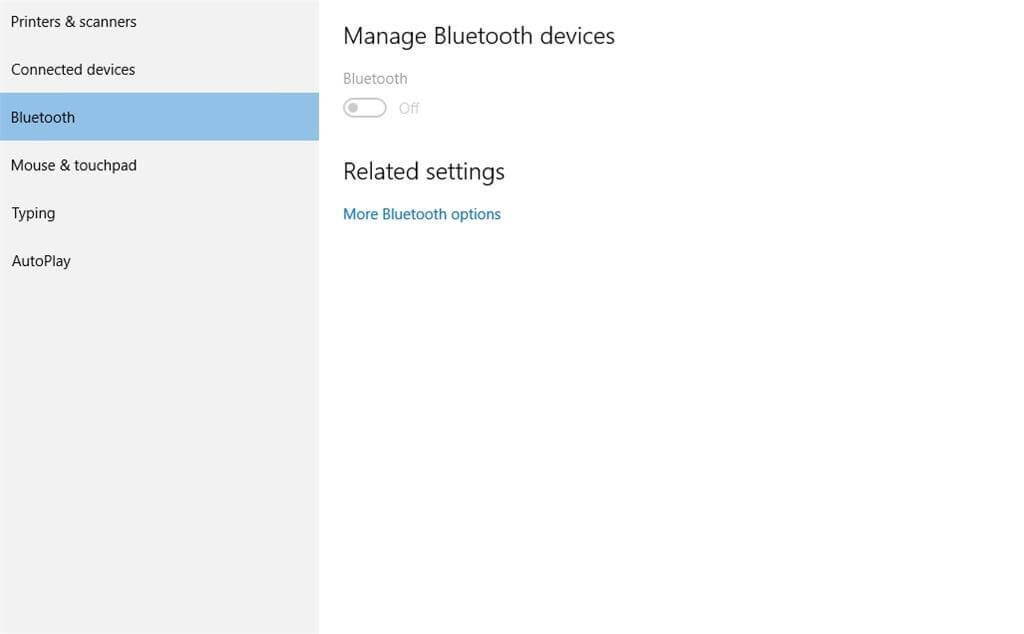
Oververhitting is een andere factor die verantwoordelijk is voor overmatig batterijverbruik op uw Windows 10-laptop. Oververhitting kan worden veroorzaakt door twee factoren: interne of externe factoren. Wanneer u voortdurend zware toepassingen op uw computer uitvoert, raakt deze oververhit omdat de processorklok voortdurend draait. Aan de andere kant, wanneer de ventilatieopeningen op uw systeem niet goed open zijn, zal het koelsysteem van uw apparaat naar behoren werken, wat tot oververhitting leidt. In beide gevallen moet uw systeemventilator op topsnelheid draaien om de hitte buiten te doorstaan en dit verbruikt veel batterij.
Lees ook: Hoe u kunt voorkomen dat uw laptop oververhit raakt
Net als onze smartphones wordt Windows 10 ook geleverd met een functie waarmee gebruikers adaptieve helderheid kunnen inschakelen. Het inschakelen van adaptieve helderheid is een effectieve manier om de levensduur van de batterij van Windows 10 te verbeteren. Als deze functie is ingeschakeld, zal uw systeem het scherm automatisch dimmen als het donker is en de helderheid instellen om u het beste zicht te bieden. Als u zich op enig moment realiseert dat de helderheid hoog is, kunt u deze verlagen met behulp van de harde toetsen op uw systeem. Het helderheidsniveau is een belangrijke factor om de levensduur van de batterij van Windows 10 te maximaliseren, net als onze smartphones, en gelukkig heeft Windows 10 deze functie ingebouwd waarmee de gebruiker adaptieve helderheid kan instellen.

Zo kunt u de levensduur van de batterij van Windows 10 verbeteren. Er zijn nog enkele factoren die u kunnen helpen de levensduur van de batterij te verbeteren, zoals dat u niet zoveel randapparatuur moet gebruiken als u op de batterij werkt, dat u het systeemvolume gedempt moet houden of op een lager niveau moet zetten als u geen muziek of video afspeelt. Deze kleine tips kunnen dus helpen de levensduur van de batterij in Windows 10 te verlengen, zodat u een betere computerervaring kunt hebben.
Als u fouten of crashes ondervindt, volg dan de stappen voor een systeemherstel in Windows 11 om uw apparaat terug te zetten naar een eerdere versie.
Als je op zoek bent naar de beste alternatieven voor Microsoft Office, zijn hier 6 uitstekende oplossingen om mee aan de slag te gaan.
Deze tutorial laat zien hoe je een snelkoppeling op je Windows-bureaublad kunt maken die een opdrachtprompt opent naar een specifieke maplocatie.
Wil je niet dat anderen toegang hebben tot je computer terwijl je weg bent? Probeer deze efficiënte manieren om het scherm te vergrendelen in Windows 11.
Ontdek verschillende manieren om een beschadigde Windows-update te repareren als uw apparaat problemen ondervindt na het installeren van een recente update.
Heb je moeite om uit te vinden hoe je een video als schermbeveiliging kunt instellen in Windows 11? We onthullen hoe je dit kunt doen met behulp van gratis software die ideaal is voor meerdere video-bestandsformaten.
Word je geërgerd door de Verteller functie in Windows 11? Leer hoe je de vertellerstem op verschillende eenvoudige manieren kunt uitschakelen.
Het beheren van meerdere e-mailinboxen kan een lastige taak zijn, vooral als je belangrijke e-mails in beide inboxen ontvangt. Dit artikel legt eenvoudige stappen uit om Microsoft Outlook met Gmail te synchroniseren op PC en Apple Mac apparaten.
Hoe de versleutelde bestandssysteemfunctie in Microsoft Windows in te schakelen of uit te schakelen. Ontdek de verschillende methoden voor Windows 11.
Als je toetsenbord dubbel spaties invoert, herstart je computer en maak je toetsenbord schoon. Controleer dan je toetsenbordinstellingen.







