Stappen om een Systeemherstel uit te voeren in Windows 11

Als u fouten of crashes ondervindt, volg dan de stappen voor een systeemherstel in Windows 11 om uw apparaat terug te zetten naar een eerdere versie.

Een van de gemakkelijkste en populairste manieren om een extern apparaat op uw computer aan te sluiten is via de Universal Serial Bus Connector, ook wel kortweg USB genoemd. Alle apparaatfabrikanten bieden een USB-poort om verbinding mee te maken en laptopfabrikanten bieden meer dan een paar USB-poorten. Dit brengt ons bij het onderwerp van vandaag over het updaten van USB-stuurprogramma's in Windows 10, maar dit roept ook de vraag op: is het echt belangrijk om USB-stuurprogramma's bij te werken?
Het antwoord daarop is eenvoudigweg op voorwaarde dat u weet wat stuurprogramma's in uw systeem doen. Stuurprogramma's zijn kleine programma's of codes die helpen bij het tot stand brengen van een communicatie tussen de software en de hardware. Met andere woorden: als de USB-stuurprogramma's niet zijn bijgewerkt, wordt elk apparaat dat u op de USB-poorten aansluit, niet door uw computer herkend of gedetecteerd. Als u problemen ondervindt waarbij uw USB-apparaten niet werken, volgen hier enkele methoden voor probleemoplossing om USB-problemen op te lossen, waarbij de nadruk ligt op het vergemakkelijken van de USB-update op Windows 10.
Er zijn vier basismethoden voor het uitvoeren van een USB-update in Windows 10. Hieronder heb ik alle methoden uitvoerig beschreven:
| Succespercentage | 75% |
| Kost het tijd? | Ja |
| Vereist het inspanning? | Ja |
| Vereist dit technische kennis en vaardigheden voor het oplossen van problemen? | Ja |
De eerste methode om stuurprogramma's bij te werken is door ze te zoeken, downloaden en installeren vanaf de website van de fabrikant. Alle hardwarefabrikanten onderhouden een specifieke website waar gebruikers stuurprogramma's voor hun producten kunnen vinden. Een van de grootste uitdagingen bij deze methode is de identificatie van het merk en model van de hardware. Als u uw hardware niet kunt identificeren, moet u een andere methode proberen, omdat het installeren van niet-overeenkomende stuurprogramma's geen zin heeft.
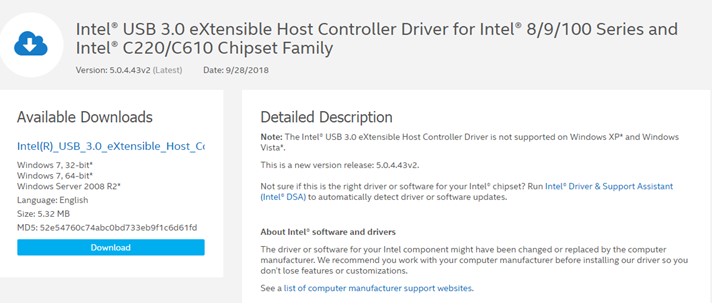
Als u USB-stuurprogramma's bijwerkt in Windows 10, moet u zoeken naar uw moederbord- of chipsetstuurprogramma's. De USB-stuurprogramma's zijn niet afzonderlijk verkrijgbaar, omdat ze deel uitmaken van de circuits op uw moederbord in de CPU-toren.
| Succespercentage | 50% |
| Kost het tijd? | Ja |
| Vereist het inspanning? | Ja |
| Vereist dit technische kennis en vaardigheden voor het oplossen van problemen? | Nee |
Als u verdergaat met de tweede methode, kunt u de Windows Updates-functie gebruiken om uw stuurprogramma's bij te werken. Microsoft biedt regelmatig patches aan zijn Windows 10-gebruikers met betrekking tot applicaties, beveiliging, stuurprogramma's, enz. De meeste hardwarefabrikanten ontwikkelen stuurprogrammapatches en sturen deze naar het Microsoft-onderzoeksteam, dat vervolgens de stuurprogrammapatch controleert en analyseert voordat deze wordt vrijgegeven aan de Windows 10-gebruikers. De Windows Update voor USB-stuurprogramma's zijn echter een langzaam proces, omdat deze patches alleen van de Microsoft Server worden gedownload.
Hier zijn de stappen om Windows Update voor USB-stuurprogramma's op uw pc te starten:
Stap 1 : Druk op Windows + I om het venster Instellingen te openen.
Stap 2 : Kies Update & Beveiliging en klik op Windows Update in het linkerpaneel van het venster.
Stap 3 : Klik nu op de knop Controleren op updates in het rechterpaneel en volg de instructies op het scherm.

Stap 4 : Start uw computer opnieuw op nadat het updateproces is voltooid, zodat de wijzigingen van kracht worden.
Opmerking : als de fabrikant de nieuwste update niet naar de Microsoft-servers heeft verzonden, kunt u deze via deze methode niet naar uw systeem downloaden.
| Succespercentage | 75% |
| Kost het tijd? | Ja |
| Vereist het inspanning? | Nee |
| Vereist dit technische kennis en vaardigheden voor het oplossen van problemen? | Nee |
De volgende methode voor USB-update in Windows 10 is het gebruik van het ingebouwde stuurprogramma van Microsoft, bekend als Apparaatbeheer. Deze tool houdt alle gegevens bij van de stuurprogramma's die op het systeem zijn geïnstalleerd en geeft een lijst weer, gecategoriseerd op hardware op uw pc. In tegenstelling tot Windows Updates kunnen gebruikers Apparaatbeheer gebruiken om stuurprogramma's voor slechts één bepaalde hardware te downloaden, zoals USB-stuurprogramma's. Windows Updates bestaan uit grote bestanden en downloads die veel andere patches dan stuurprogramma's bevatten. Hier zijn de stappen om Apparaatbeheer op een Windows 10-pc te gebruiken:
Stap 1 : Druk op Windows + I op het toetsenbord en typ devmgmt.msc in het tekstvak gevolgd door Enter.
Stap 2 : Er wordt een nieuw venster geopend met alle stuurprogramma's die op uw systeem zijn geïnstalleerd. Scroll naar beneden en zoek Universal Serial Bus-controllers.
Stap 3 : Klik op USB om de vervolgkeuzelijst weer te geven en klik vervolgens met de rechtermuisknop op elk item om het contextmenu weer te geven en selecteer de optie Stuurprogramma bijwerken.

Stap 4 : Klik vervolgens op Automatisch zoeken naar bijgewerkte stuurprogramma's, en Windows zal automatisch het nieuwste stuurprogramma voor u zoeken en downloaden.

| Succespercentage | 100% |
| Kost het tijd? | Nee |
| Vereist het inspanning? | Nee |
| Vereist dit technische kennis en vaardigheden voor het oplossen van problemen? | Nee |
De laatste methode om stuurprogramma's bij te werken is door gebruik te maken van een Driver Updater-applicatie zoals Smart Driver Care . Deze applicatie vereist minder tijd en moeite met een slagingspercentage van 100% omdat het geautomatiseerde software is. Smart Driver Care scant uw pc en identificeert alle stuurprogrammaproblemen met een paar muisklikken. Niet alleen dit, maar het zoekt ook in de database en op internet naar de nieuwste bijgewerkte stuurprogramma's en installeert deze op uw systeem. Hier zijn de stappen om Smart Driver Care op uw computer te gebruiken:
Stap 1 : Download en installeer Smart Driver Care op uw computer door op de onderstaande link te klikken.
Stap 2 : Eenmaal geïnstalleerd, opent u de applicatie en klikt u op de knop Scan starten.

Stap 3 : Zodra het scanproces is beëindigd, krijgt u een lijst met stuurprogrammaproblemen op uw systeem. Klik op de link Stuurprogramma bijwerken naast de USB-stuurprogramma's in de lijst.

Stap 4 : Wacht tot de app de nieuwste bijgewerkte stuurprogramma's op uw pc zoekt, downloadt en installeert.
Stap 5 : Start uw pc opnieuw op zodat de wijzigingen van kracht worden.
Smart Driver Care voert een USB-update uit in Windows 10 als het huidige USB-stuurprogramma op uw computer ontbreekt, beschadigd of verouderd is. Het zal het huidige stuurprogramma met gemak vervangen door het meest compatibele bijgewerkte stuurprogramma .
Bekijk de video-tutorial:
Als u merkt dat u geen apparaten kunt aansluiten en gebruiken via uw USB-poort, dan is het updaten van USB-stuurprogramma's op Windows 10 een van de best mogelijke oplossingen. U kunt elk van de vier bovenstaande oplossingen gebruiken, maar let op de tijd, moeite, technische vaardigheden die nodig zijn en de mate van succes. Met andere woorden: het gebruik van stuurprogramma-updatesoftware is een van de beste manieren om deze taak gemakkelijk uit te voeren en een soepele en foutloze computer te leveren.
Als u fouten of crashes ondervindt, volg dan de stappen voor een systeemherstel in Windows 11 om uw apparaat terug te zetten naar een eerdere versie.
Als je op zoek bent naar de beste alternatieven voor Microsoft Office, zijn hier 6 uitstekende oplossingen om mee aan de slag te gaan.
Deze tutorial laat zien hoe je een snelkoppeling op je Windows-bureaublad kunt maken die een opdrachtprompt opent naar een specifieke maplocatie.
Wil je niet dat anderen toegang hebben tot je computer terwijl je weg bent? Probeer deze efficiënte manieren om het scherm te vergrendelen in Windows 11.
Ontdek verschillende manieren om een beschadigde Windows-update te repareren als uw apparaat problemen ondervindt na het installeren van een recente update.
Heb je moeite om uit te vinden hoe je een video als schermbeveiliging kunt instellen in Windows 11? We onthullen hoe je dit kunt doen met behulp van gratis software die ideaal is voor meerdere video-bestandsformaten.
Word je geërgerd door de Verteller functie in Windows 11? Leer hoe je de vertellerstem op verschillende eenvoudige manieren kunt uitschakelen.
Het beheren van meerdere e-mailinboxen kan een lastige taak zijn, vooral als je belangrijke e-mails in beide inboxen ontvangt. Dit artikel legt eenvoudige stappen uit om Microsoft Outlook met Gmail te synchroniseren op PC en Apple Mac apparaten.
Hoe de versleutelde bestandssysteemfunctie in Microsoft Windows in te schakelen of uit te schakelen. Ontdek de verschillende methoden voor Windows 11.
Als je toetsenbord dubbel spaties invoert, herstart je computer en maak je toetsenbord schoon. Controleer dan je toetsenbordinstellingen.







