Jak usunąć muzykę i filmy z Amazon Fire

Przeczytaj teraz, aby dowiedzieć się, jak usunąć muzykę i filmy z tabletów Amazon Fire i Fire HD, aby zwolnić miejsce, uporządkować lub poprawić wydajność.

Nie zgub się czytając swoją ulubioną powieść. Dowiedz się, jak zakładkować strony swoich książek na tabletach Amazon Fire.
Popularność eBooków rośnie, szczególnie wśród młodszej generacji. Oprócz urządzeń takich jak czytniki eBooków Kindle, tablety Amazon Fire również są używane do czytania eBooków. Te urządzenia elektroniczne oferują funkcje takie jak zakładkowanie, aby zapewnić czytelnikom doświadczenie zbliżone do czytania wersji papierowej książki.
Zakładkowanie stron książek to skuteczna technika poprawiająca twoje doświadczenie czytelnicze. Dzięki zakładkom możesz oznaczyć swoje postępy i uczynić czytanie przyjemniejszym. Pomaga to również w śledzeniu ważnych szczegółów oraz odwoływaniu się do konkretnych fragmentów w przyszłości.
Jeśli się zastanawiasz, jak zakładkować strony książek na tabletach Amazon Fire, czytaj dalej. Omówię metody zakładkowania stron w wersjach Fire HD w kolejnych sekcjach. Ale najpierw przyjrzyjmy się przyczynom, dla których warto zakładkować strony książek.
Spis treści
Powody zakładkowania stron książek na Amazon Fire
Jak wszyscy wiemy, zakładki ułatwiają poruszanie się po książce i znajdowanie ważnych informacji. Oto główne powody, dla których ludzie lubią zakładkować swoje strony książek na urządzeniach takich jak Fire HD i tablet Amazon Fire.
Oznacz, gdzie skończyłeś: Podstawowym celem zakładki jest oznaczenie strony, na której przerwałeś czytanie. Dzięki zakładkom Amazon Fire możesz również oznaczyć swoje postępy w książce i wznowić czytanie w miejscu, w którym skończyłeś.
Bez zakładkowania swoich postępów, musisz przewijać strony, aby znaleźć miejsce, w którym skończyłeś, co jest frustrujące i czasochłonne.
Podkreślenie ważnych sekcji: Jeśli czytasz powieść z trudną fabułą, zakładki pozwalają ci śledzić ważne szczegóły lub odniesienia. Na przykład, jeśli czytasz "Jane Eyre", możesz użyć zakładki, aby oznaczyć rozdziały zawierające ważne informacje lub wątki poboczne.
Zakładkowanie jest również pomocne, gdy czytasz wiele książek na Amazon Fire w czasie semestru. Przed egzaminem wystarczy, że przejrzysz zakładkowane strony lub rozdziały.
Użyj jako odniesienie do dyskusji: Jeśli czytasz książkę, którą musisz przedyskutować z innymi, zakładki mogą być przydatne do dzielenia się rozdziałami lub omawiania konkretnych fragmentów tej książki. Utwórz zakładkę, aby podkreślić stronę, którą chcesz udostępnić lub omówić z innymi, lub aby przypomnieć sobie o punkcie, który chcesz poruszyć podczas dyskusji.
Jak zakładkować strony książek na Amazon Fire
Jeśli używasz którejkolwiek z najnowszych wersji Fire HD 10 lub tabletu Amazon Fire, oto co musisz zrobić, aby zakładkować ważne strony książki:

Jak uzyskać dostęp do wszystkich zakładek w aplikacji Kindle na Fire HD
Po zakładkowaniu kilku stron swojej ulubionej książki, możesz chcieć uzyskać dostęp do wszystkich zakładek razem. W tym celu musisz wykonać następujące kroki:

Jak usunąć zakładkę na tablecie Amazon Fire
Jeśli przypadkowo zakładkowałeś stronę lub nie chcesz już jej mieć, możesz łatwo usunąć zakładkę w prostych krokach:
Jak zakładkować strony książek PDF na Fire HD
Teraz możesz otwierać i czytać pliki PDF na swoim tablecie Amazon Fire. Możesz wysłać plik PDF na swój adres e-mail Kindle lub przenieść plik PDF na tablet Fire z komputera za pomocą kabla USB.
Następnie musisz przejść do sekcji Biblioteka aplikacji Kindle i wybrać zakładkę Wszystko z górnego menu. Wszystkie książki na twoim urządzeniu, w tym zaimportowane pliki PDF, będą widoczne w tym momencie. Dotknij pliku PDF, który chcesz otworzyć, i postępuj zgodnie z powyższymi krokami, aby zakładkować dowolną stronę tego pliku PDF.
Aby usunąć zakładkę z pliku PDF i wyświetlić wszystkie zakładki PDF na Amazon Fire, musisz postępować zgodnie z metodami podanymi wcześniej w tym artykule.
Jak zarządzać zakładkami na starszych urządzeniach Fire Kindle
Dodawanie zakładki
Uzyskiwanie dostępu do zapisanych zakładek w modelach HD i HDX
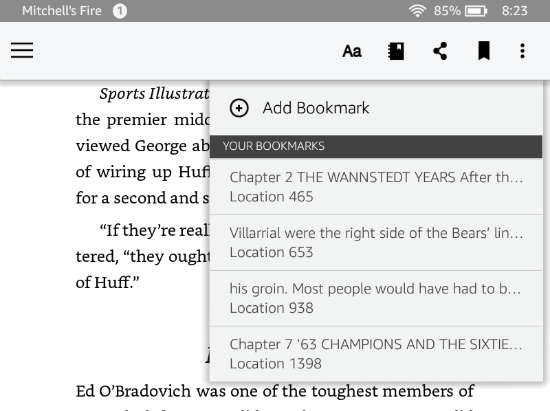
Uzyskiwanie dostępu do zapisanych zakładek w modelach Fire 1
Usuwanie zakładek na starych tabletach Fire
Wnioski
Zakładkowanie to wygodna i praktyczna metoda na zachowanie porządku. Podczas czytania książki na urządzeniach takich jak Amazon Fire możesz wykorzystać funkcję zakładki, aby oznaczyć ostatnią przeczytaną stronę lub najważniejsze strony.
W tym przewodniku zawarłem najlepsze metody zakładkowania stron książek w różnych wersjach tabletów Amazon Fire i Fire HD. Jeśli masz jakiekolwiek pytania lub chcesz podzielić się swoim doświadczeniem, napisz w sekcji komentarzy.
Nie zapomnij podzielić się tym filmem ze swoimi znajomymi na platformach społecznościowych. Jeśli chcesz dowiedzieć się więcej o Amazon Fire, zapoznaj się z naszymi artykułami na temat włączania debugowania USB oraz pobierania i instalowania aplikacji na tablecie Amazon Fire.
Przeczytaj teraz, aby dowiedzieć się, jak usunąć muzykę i filmy z tabletów Amazon Fire i Fire HD, aby zwolnić miejsce, uporządkować lub poprawić wydajność.
Masz Amazon Fire i chcesz zainstalować Google Chrome? Dowiedz się, jak zainstalować Google Chrome za pomocą pliku APK na urządzeniach Kindle.
Czy kochasz czytać eBooki na tabletach Amazon Kindle Fire? Dowiedz się, jak dodać notatki i podkreślać tekst w książce na Kindle Fire.
Szukasz kroków, aby wyczyścić dane przeglądania na Amazon Fire, historię, pamięć podręczną, pliki cookie itp.? Ten przewodnik wyjaśnia wszystkie sprawdzone metody w prosty sposób.
Czy chcesz zorganizować system zakładek w tablecie Amazon Fire? Przeczytaj ten artykuł, aby dowiedzieć się, jak dodać, usunąć i edytować zakładki!
Nie wiesz, jak zainstalować pliki APK na urządzeniach Amazon Fire? Dowiedz się o najlepszych metodach instalacji plików APK, które każdy może zastosować.
Historie na Facebooku mogą być bardzo zabawne do tworzenia. Oto jak możesz stworzyć historię na swoim urządzeniu z systemem Android i komputerze.
Dowiedz się, jak wyłączyć irytujące automatyczne odtwarzanie wideo w Google Chrome i Mozilla Firefox za pomocą tego samouczka.
Rozwiąż problem, w którym Samsung Galaxy Tab S8 utknął na czarnym ekranie i nie włącza się.
Przeczytaj teraz, aby dowiedzieć się, jak usunąć muzykę i filmy z tabletów Amazon Fire i Fire HD, aby zwolnić miejsce, uporządkować lub poprawić wydajność.
Poradnik pokazujący dwa rozwiązania, jak na stałe uniemożliwić aplikacjom uruchamianie się przy starcie na urządzeniu z Androidem.
Ten poradnik pokazuje, jak przesyłać wiadomości tekstowe z urządzenia Android za pomocą aplikacji Google Messaging.
Masz Amazon Fire i chcesz zainstalować Google Chrome? Dowiedz się, jak zainstalować Google Chrome za pomocą pliku APK na urządzeniach Kindle.
Jak włączyć lub wyłączyć funkcje sprawdzania pisowni w systemie Android.
Kiedy Samsung zaprezentował nową linię tabletów flagowych, było na co czekać. Galaxy Tab S9 i S9+ przynoszą oczekiwane ulepszenia, a Samsung wprowadził także Galaxy Tab S9 Ultra.
Czy kochasz czytać eBooki na tabletach Amazon Kindle Fire? Dowiedz się, jak dodać notatki i podkreślać tekst w książce na Kindle Fire.








