Как удалить музыку и видео с Amazon Fire

Читать сейчас, чтобы узнать, как удалить музыку и видео с Amazon Fire и Fire HD планшетов, чтобы освободить место, убрать лишние файлы или повысить производительность.

Не потеряйтесь при чтении любимого романа. Узнайте, как добавлять закладки на страницы ваших книг на планшетах Amazon Fire.
Популярность электронных книг продолжает расти, особенно среди молодежи. Помимо устройств, таких как ридеры Kindle, планшеты Amazon Fire также используются для чтения электронных книг. Эти электронные устройства предоставляют функции закладок, чтобы предложить читателям опыт, аналогичный чтению печатной книги.
Добавление закладок на страницы книг является эффективной техникой для улучшения вашего чтения. С помощью закладок вы можете отмечать ваш прогресс и делать чтение более приятным. Это также помогает вам отслеживать важные детали и возвращаться к конкретным отрывкам в будущем.
Если вы хотите узнать, как добавить закладки на страницы книг на планшетах Amazon Fire, продолжайте читать. Я обсудю методы добавления закладок на версиях Fire HD в следующих разделах. Но прежде всего, взгляните на причины, почему вам может понадобиться добавление закладок на страницы ваших книг.
Содержание
Причины для добавления закладок на страницы книг на Amazon Fire
Как мы все знаем, закладки облегчают навигацию по книге и поиск важной информации. Это основные причины, почему люди любят добавлять закладки на страницы своих книг на таких устройствах, как Fire HD и планшет Amazon Fire.
Отметьте, где вы остановились: Основная цель закладки заключается в том, чтобы отметить страницу, на которой вы остановились в книге. С помощью закладок Amazon Fire вы также можете отмечать ваш прогресс в книге и легко вернуться к тому месту, где остановились, когда решите продолжить чтение.
Без добавления закладок вам придется пролистывать страницы, чтобы найти, где вы остановились, что является разочаровывающим и времяемким.
Выделите важные разделы: Если вы читаете роман с сложным сюжетом, закладки помогают отслеживать важные детали или упоминания. Например, если вы читаете "Джейн Эйр", вы можете использовать закладку, чтобы отметить главы, которые содержат важную информацию или подstory.
Закладки также полезны, когда вы читаете несколько книг на Amazon Fire в течение семестра. Перед экзаменом вам нужно будет только повторять закладки страниц или глав.
Используйте как ссылку для обсуждения: Если вы читаете книгу, которую нужно обсудить с другими, закладки могут быть полезны для обмена главами или обсуждения конкретных частей книги. Закладка поможет выделить страницу, которую вы хотите поделиться или обсудить с другими, или напомнить себе о точке, которую вы хотите поднять во время обсуждения.
Как добавить закладки на страницы книг на Amazon Fire
Если вы используете любую из последних версий Fire HD 10 или планшет Amazon Fire, вот что вам нужно сделать, чтобы добавить закладки на важные страницы книги:

Как получить доступ ко всем закладкам в приложении Kindle на Fire HD
После добавления нескольких закладок на страницы вашей любимой книги, вам может понадобиться получить доступ ко всем закладкам одновременно. Для этого выполните следующие шаги:

Как удалить закладку на планшете Amazon Fire
Если вы случайно добавили закладку или не хотите больше сохранять закладку, вы также можете удалить закладку в несколько простых шагов:
Как добавить закладки на страницы PDF книг на Fire HD
Теперь вы можете открывать и читать PDF файлы на вашем планшете Amazon Fire. Вы можете либо отправить PDF файл на свой Kindle email адрес, либо передать PDF файл на ваш планшет Fire с компьютера через USB кабель.
Затем перейдите в раздел Библиотека приложения Kindle и выберите вкладку Все сверху. Все книги на вашем устройстве, включая импортированные PDF файлы, будут видны на этом этапе. Нажмите на PDF файл, который вы хотите открыть, и следуйте шагам, упомянутым выше, чтобы добавить закладку на любую страницу этого PDF файла.
Чтобы удалить закладку PDF файла и просмотреть все закладки PDF на Amazon Fire, вам нужно будет следовать методам, упомянутым ранее в этой статье.
Как управлять закладками на старых устройствах Fire Kindle
Добавление закладки
Получение доступа к сохраненным закладкам на моделях HD и HDX
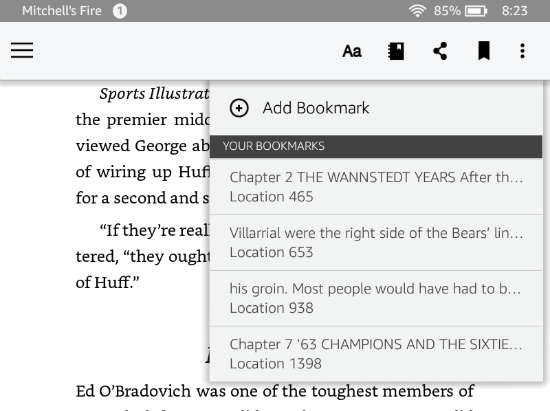
Получение доступа к сохраненным закладкам на моделях Fire 1
Удаление закладок на старых планшетах Fire
Заключение
Закладки - это удобный и практичный способ оставаться организованным. Читая книгу на таких устройствах, как Amazon Fire, вы можете использовать функцию закладки, чтобы отметить последнюю прочитанную страницу или самые важные страницы.
В этом руководстве я включил лучшие методы для добавления закладок на страницы книг на различных версиях планшетов Amazon Fire и Fire HD. Если у вас есть какие-либо вопросы или вы хотите поделиться своим опытом, пишите это в комментариях.
Не забудьте поделиться этим видео с друзьями на социальных платформах. Если вы хотите узнать больше о Amazon Fire, ознакомьтесь с нашими статьями о включении отладки USB и загрузке и установке приложений на планшет Amazon Fire.
Читать сейчас, чтобы узнать, как удалить музыку и видео с Amazon Fire и Fire HD планшетов, чтобы освободить место, убрать лишние файлы или повысить производительность.
Хотите добавить или удалить электронные почтовые аккаунты на вашем планшете Fire? Наше полное руководство проведет вас через процесс шаг за шагом, позволяя легко управлять вашими почтовыми аккаунтами на любимом устройстве. Не пропустите этот важный урок!
У вас есть Amazon Fire и вы хотите установить Google Chrome на нем? Узнайте, как установить Google Chrome через APK файл на устройствах Kindle.
Любите читать электронные книги на планшетах Amazon Kindle Fire? Узнайте, как добавить заметки и выделить текст в книге на Kindle Fire.
Ищете шаги для очистки данных браузера Amazon Fire, истории, кэша, файлов cookie и др.? Этот гид объясняет все проверенные методы простым языком.
Хотите организовать систему закладок на планшете Amazon Fire? Читайте эту статью, чтобы узнать, как добавить, удалить и редактировать закладки прямо сейчас!
Не знаете, как установить файлы APK на устройствах Amazon Fire? Узнайте о лучших методах установки файлов APK, которые может применить любой.
Истории в Facebook могут быть очень интересными. Вот как вы можете создать историю на своем устройстве Android и компьютере.
Узнайте, как отключить надоедливое автоматическое воспроизведение видео в Google Chrome и Mozilla Firefox с помощью этого руководства.
Решите проблему, когда Samsung Galaxy Tab A зависает на черном экране и не включается.
Читать сейчас, чтобы узнать, как удалить музыку и видео с Amazon Fire и Fire HD планшетов, чтобы освободить место, убрать лишние файлы или повысить производительность.
Хотите добавить или удалить электронные почтовые аккаунты на вашем планшете Fire? Наше полное руководство проведет вас через процесс шаг за шагом, позволяя легко управлять вашими почтовыми аккаунтами на любимом устройстве. Не пропустите этот важный урок!
Учебник, показывающий два решения о том, как навсегда предотвратить запуск приложений при запуске на вашем устройстве Android.
Этот урок покажет вам, как переадресовать текстовое сообщение с устройства Android, используя приложение Google Messaging.
У вас есть Amazon Fire и вы хотите установить Google Chrome на нем? Узнайте, как установить Google Chrome через APK файл на устройствах Kindle.
Как включить или отключить функции проверки правописания в операционной системе Android.
Когда Samsung представила свою новую серию флагманских планшетов, было много причин для волнения. Galaxy Tab S9 и S9+ предлагают ожидаемые обновления по сравнению с серией Tab S8, а также Samsung представила Galaxy Tab S9 Ultra. Все три варианта предлагают что-то немного отличающееся, включая разные размеры батарей.









