Шаги для восстановления системы в Windows 11

Если вы сталкиваетесь с ошибками или сбоями, следуйте шагам по восстановлению системы в Windows 11, чтобы вернуть ваше устройство к предыдущей рабочей версии.

Если на вашем компьютере нет встроенного адаптера Bluetooth, вы не сможете подключить ни одно из устройств Bluetooth, например динамики и наушники. Для этого вам необходимо приобрести и подключить адаптер Bluetooth к компьютеру. Одним из самых популярных и эффективных адаптеров Bluetooth является MPOW, который помогает подключать устройства через Bluetooth. Однако каждое новое оборудование потребует от пользователей загрузки и обновления драйверов, и MPOW не является исключением. Эта статья поможет пользователям выбрать лучший способ обновления драйвера Bluetooth MPOW на своем компьютере.
Чтобы загрузить драйверы любого устройства, у вас есть три разных способа. Все эти методы в большинстве случаев дают один и тот же результат, но процесс различен. При этом затрачиваемые время и усилия также в каждом случае различны. Разберем каждый процесс подробно:
Каждый производитель оборудования имеет официальный веб-сайт, на котором можно загрузить самые последние и обновленные драйверы для своего оборудования. То же самое касается продуктов MPOW, для которых у нас есть специальный сайт поддержки. Выполните следующие действия, чтобы загрузить и обновить драйвер MPOW в Windows 10.
Шаг 1 : Перейдите на официальный сайт или щелкните эту ссылку, чтобы открыть его в браузере по умолчанию.
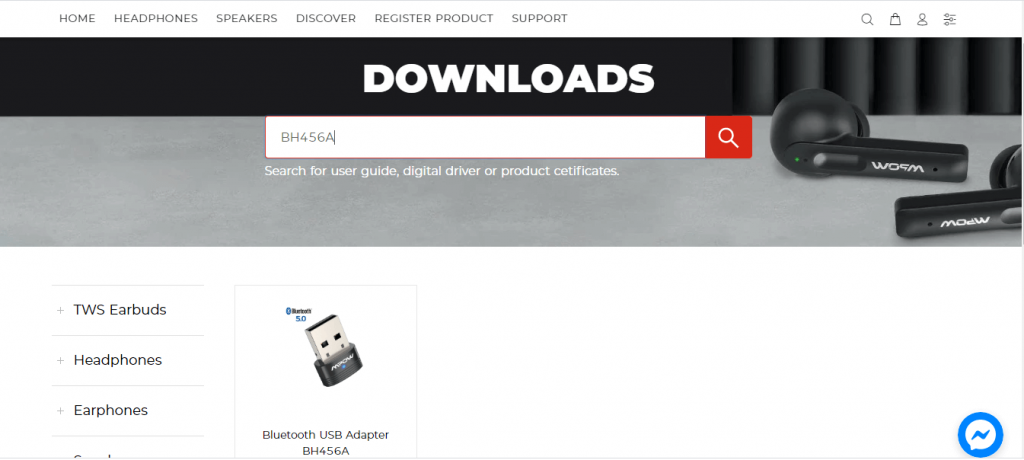
Шаг 2 : После загрузки страницы вы увидите окно поиска в центре страницы. Введите свой продукт в поле поиска и щелкните значок лупы рядом с ним.
Шаг 3. Нажмите на изображение вашего продукта в результатах поиска, и вы получите возможность загрузить драйвер для вашей операционной системы. Выберите Driver Win, и драйверы начнут загружаться в сжатом формате (.zip).
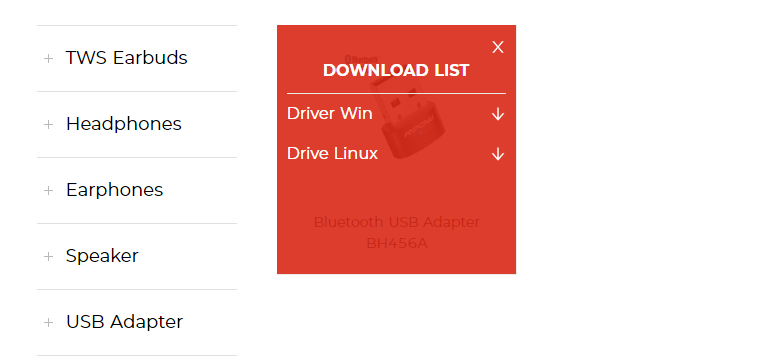
Шаг 4. Найдите файл, загруженный через проводник, и щелкните его правой кнопкой мыши, чтобы открыть контекстное меню. Выберите параметр «Извлечь все», а затем выберите место назначения для извлечения файлов.
Шаг 5. После извлечения файлов найдите и запустите файл установщика и следуйте инструкциям на экране.
Шаг 6. Перезагрузите компьютер, чтобы Windows 10 могла обновить драйверы Bluetooth.
Если вы не можете найти официальный веб-сайт поддержки вашего продукта, вам не следует загружать похожие или почти идентичные драйверы для вашего продукта. Это либо не повлияет на ваше нынешнее состояние, либо, скорее, создаст аномалии в вашей системе. Вместо этого перейдите к следующему методу.
Следующей альтернативой драйверу адаптера Bluetooth MPOW является инструмент обновления драйверов, внедренный Microsoft в операционную систему Windows 10. Этот инструмент бесплатен и встроен во все компьютеры с ОС Windows. Ниже приведены инструкции по использованию утилиты диспетчера устройств для обновления драйверов MPOW.
Шаг 1. Нажмите Windows + R, чтобы открыть окно «Выполнить», введите Devmgmt.msc, а затем нажмите клавишу Enter на клавиатуре.

Шаг 2 : На экране появится окно диспетчера устройств.
Шаг 3. В списке драйверов нажмите Bluetooth, чтобы открыть дополнительные параметры.

Шаг 4. Найдите драйвер Bluetooth MPOW в списке и щелкните правой кнопкой мыши, чтобы открыть параметры контекстного меню , а затем выберите «Обновить драйвер».
Шаг 5. Нажмите «Автоматический поиск драйверов» и следуйте инструкциям, появляющимся на экране.
Шаг 6. Диспетчер устройств выполнит поиск на серверах Microsoft наиболее совместимого обновления, загрузит его и установит для вас.
Шаг 7. Перезагрузите компьютер, чтобы завершить обновление драйвера MPOW в Windows 10.
Использование диспетчера устройств — это простой процесс, не требующий ручного поиска драйвера, его загрузки и установки. Однако поиск обновлений ограничен серверами Microsoft, а это означает, что есть вероятность, что вы не сможете найти драйвер адаптера Bluetooth MPOW в ближайшее время.
Последний способ обновления драйверов MPOW в Windows 10 — использовать стороннее программное обеспечение для обновления драйверов , например Smart Driver Care . Это приложение постоянно поддерживает специальную базу данных обновленных драйверов, и маловероятно, что вы не найдете необходимые драйверы. Кроме того, Smart Driver Care может мгновенно сканировать оборудование вашего компьютера и выявлять такие проблемы с драйверами, как отсутствующие, поврежденные или устаревшие драйверы . Затем он сможет загрузить обновленные и наиболее совместимые драйверы и заменить драйверы на вашем компьютере. Вот шаги по использованию Smart Driver Care на вашем компьютере:
Шаг 1. Загрузите и установите Smart Driver Care в свою систему по ссылке ниже:
Шаг 2. После завершения процесса установки откройте приложение и нажмите кнопку «Начать сканирование сейчас».

Шаг 3. Приложение выполнит поиск проблем с драйверами на вашем компьютере.
Шаг 4. Не забудьте подключить Bluetooth-адаптер MPOW к компьютеру. Вы найдете его под списком проблем с драйверами на экране.
Шаг 5. Нажмите ссылку «Обновить драйвер» рядом с адаптером Bluetooth MPOW, и последние версии драйверов будут загружены и обновлены автоматически.
Шаг 6. Перезагрузите компьютер и проверьте адаптер MPOW, подключив любое Bluetooth-совместимое устройство.
Вот как вы можете быстро и легко выполнить обновление драйвера Bluetooth для Windows 10.
Это были разные способы обновления драйвера Bluetooth MPOW на ПК с Windows 10. Окончательный выбор того, какой метод выбрать, полностью зависит от вас. Хотя загрузка обновленных драйверов с официального сайта гарантирует наличие самых обновленных драйверов, но это несколько сложно и утомительно. Мы рекомендуем использовать Smart Driver Care, поскольку он также обновит все остальные драйверы, что приведет к общей бесперебойной и безупречной работе системы.
Если вы сталкиваетесь с ошибками или сбоями, следуйте шагам по восстановлению системы в Windows 11, чтобы вернуть ваше устройство к предыдущей рабочей версии.
Если вы ищете лучшие альтернативы Microsoft Office, вот 6 отличных решений, с которых можно начать.
Этот учебник показывает, как создать значок ярлыка на рабочем столе Windows, который открывает командную строку в определенной папке.
Узнайте несколько способов исправить поврежденное обновление Windows, если ваша система имеет проблемы после установки недавнего обновления.
Столкнулись с трудностями при установке видео в качестве заставки в Windows 11? Мы покажем, как это сделать с помощью бесплатного программного обеспечения, которое идеально подходит для различных форматов видеофайлов.
Достала функция экранного диктора в Windows 11? Узнайте, как отключить голос диктора несколькими простыми способами.
Хотите отключить диалоговое окно подтверждения удаления на компьютере с Windows 11? Прочитайте эту статью, в которой описываются различные методы.
Как включить или отключить шифрование файловой системы в Microsoft Windows. Узнайте о различных методах для Windows 11.
Если ваша клавиатура добавляет двойные пробелы, перезагрузите компьютер и очистите клавиатуру. Затем проверьте настройки клавиатуры.
Мы покажем вам, как решить ошибку "Windows не может войти в систему, потому что ваш профиль не может быть загружен" при подключении к компьютеру через удаленный рабочий стол.






