Шаги для восстановления системы в Windows 11

Если вы сталкиваетесь с ошибками или сбоями, следуйте шагам по восстановлению системы в Windows 11, чтобы вернуть ваше устройство к предыдущей рабочей версии.

Один из самых простых и популярных способов подключения любого внешнего устройства к компьютеру — через разъем универсальной последовательной шины, или сокращенно USB. Все производители устройств предоставляют порт USB для подключения, а производители ноутбуков предоставляют более пары портов USB. Это подводит нас к сегодняшней теме о том, как обновить драйверы USB в Windows 10, но при этом возникает вопрос, действительно ли важно обновлять драйверы USB?
Ответ на этот вопрос прост: драйверы — это небольшие программы или коды, которые помогают установить связь между программным обеспечением и оборудованием. Если драйверы USB не обновлены, любое устройство, подключаемое к портам USB, не будет распознано или обнаружено вашим компьютером. Если вы столкнулись с какими-либо проблемами с неработающими USB-устройствами, вот несколько способов устранения неполадок и решения проблем с USB.
Существует четыре основных метода выполнения обновления USB в Windows 10. Ниже представлены все методы:
| Уровень успеха | 75% |
| Это отнимает время? | Да |
| Требует ли это усилий? | Да |
| Требуются ли для этого технические ноу-хау и навыки устранения неполадок? | Да |
Первый способ обновления драйверов – поиск и установка их с сайта производителя. Все производители оборудования имеют специальные веб-сайты, на которых пользователи могут найти драйверы для своей продукции. Важно правильно идентифицировать модель вашего оборудования, иначе вы рискуете установить несовместимые драйверы.
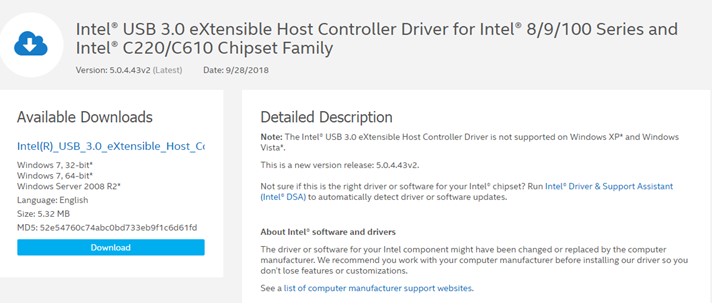
При обновлении драйверов USB в Windows 10 вам нужно искать драйверы для материнской платы или чипсета, так как драйверы USB часто являются частью провода на вашей материнской плате.
| Уровень успеха | 50% |
| Это отнимает время? | Да |
| Требует ли это усилий? | Да |
| Требуются ли для этого технические ноу-хау и навыки устранения неполадок? | Нет |
Вы также можете использовать функцию «Обновления Windows» для обновления драйверов. Microsoft регулярно предоставляет обновления драйверов, которые проверяются перед выпуском. Однако этот процесс может занять некоторое время.
Вот шаги, чтобы воспользоваться Центром обновления Windows:
Шаг 1: Нажмите Windows + I, чтобы открыть настройки.
Шаг 2: Выберите «Обновление и безопасность» и нажмите «Центр обновления Windows» на левой панели.
Шаг 3: Нажмите кнопку «Проверить наличие обновлений» и следуйте инструкциям.

Шаг 4: Перезагрузите компьютер после завершения обновления.
Примечание: Если обновление не доступно на серверах Microsoft, вы не сможете установить его этим методом.
| Уровень успеха | 75% |
| Это отнимает время? | Да |
| Требует ли это усилий? | Нет |
| Требуются ли для этого технические ноу-хау и навыки устранения неполадок? | Нет |
Следующий метод — использовать Диспетчер устройств, который для всех установленных драйверов предоставляет список. Вот шаги:
Шаг 1: Нажмите Windows + I и введите devmgmt.msc, затем нажмите Enter.
Шаг 2: Найдите «Контроллеры универсальной последовательной шины».

Шаг 3: Щелкните правой кнопкой мыши на каждом элементе и выберите «Обновить драйвер».

Шаг 4: Нажмите «Автоматический поиск обновленного программного обеспечения драйвера» и дождитесь результатов.
| Уровень успеха | 100% |
| Это отнимает время? | Нет |
| Требует ли это усилий? | Нет |
| Требуются ли для этого технические ноу-хау и навыки устранения неполадок? | Нет |
Использование программы обновления драйверов, такой как Smart Driver Care, делает процесс простым и быстрым. Это приложение автоматически находит и устанавливает последние драйверы для вашего компьютера.
Шаг 1: Загрузите и установите Smart Driver Care.

Шаг 2: Откройте приложение и начните сканирование.
Шаг 3: Дополнительно выполните обновление драйвера, нажав соответствующую ссылку.
Шаг 4: Дождитесь завершения установки драйверов.
Шаг 5: Перезагрузите компьютер для завершения процесса.
Все перечисленные методы помогут вам обновить драйверы USB в Windows 10 без труда.
Если вы не можете подключать устройства через USB-порт, обновление драйверов USB в Windows 10 может быть лучшим решением. Используйте любой из предложенных методов, принимая во внимание уровень успеха и необходимые технические навыки. Использование автоматизированных программ для обновления драйверов является наиболее удобным способом обеспечить стабильную работу вашего компьютера.
Если вы сталкиваетесь с ошибками или сбоями, следуйте шагам по восстановлению системы в Windows 11, чтобы вернуть ваше устройство к предыдущей рабочей версии.
Если вы ищете лучшие альтернативы Microsoft Office, вот 6 отличных решений, с которых можно начать.
Этот учебник показывает, как создать значок ярлыка на рабочем столе Windows, который открывает командную строку в определенной папке.
Узнайте несколько способов исправить поврежденное обновление Windows, если ваша система имеет проблемы после установки недавнего обновления.
Столкнулись с трудностями при установке видео в качестве заставки в Windows 11? Мы покажем, как это сделать с помощью бесплатного программного обеспечения, которое идеально подходит для различных форматов видеофайлов.
Достала функция экранного диктора в Windows 11? Узнайте, как отключить голос диктора несколькими простыми способами.
Хотите отключить диалоговое окно подтверждения удаления на компьютере с Windows 11? Прочитайте эту статью, в которой описываются различные методы.
Как включить или отключить шифрование файловой системы в Microsoft Windows. Узнайте о различных методах для Windows 11.
Если ваша клавиатура добавляет двойные пробелы, перезагрузите компьютер и очистите клавиатуру. Затем проверьте настройки клавиатуры.
Мы покажем вам, как решить ошибку "Windows не может войти в систему, потому что ваш профиль не может быть загружен" при подключении к компьютеру через удаленный рабочий стол.







Анастасия 2010 -
С помощью вашего руководства мне удалось обновить драйвера. Теперь мой принтер работает без проблем! Спасибо!
Тимур -
Проверил свои драйвера, всё в порядке! Большое спасибо за руководство
Людмила -
Прежде чем обновлять, я всегда создаю точку восстановления системы. Это может спасти от неожиданных проблем
Женя -
Спасибо еще раз за статью! Не знал, что так легко
Олег -
Иногда, чтобы обновить драйвера, нужно иметь права администратора. Не забудьте про это
Тимур Р. -
Откат драйверов - это новая информация для меня. Полезно знать!
Маша IT -
Хочется добавить, что можно использовать специальные утилиты для автоматического обновления драйверов. Это значительно экономит время
Лена -
Если всё-таки что-то пойдет не так, можно вернуться к предыдущей версии драйверов, так ведь
Антон -
Я был в шоке, когда узнал, что у меня стояли старые драйвера USB. Теперь всё работает быстрее!
Владимир -
Читал, что иногда драйвера обновляют не только для исправления ошибок, но и для увеличения производительности. Интересно
Петя С. -
Где-то слышал, что старые драйвера могут замедлять работу системы. Это правда?
Кирилл -
А можно сделать это автоматически? Есть какие-то программы для обновления драйверов USB
Дмитрий -
Как насчет USB 3.0? Они требуют особых драйверов
Максим М. -
По личному опыту, обновление драйверов действительно помогло решить проблемы с устройствами. Рекомендую всем
Рита -
Вопрос: может ли обновление драйверов вызвать проблемы с совместимостью со старыми устройствами
Кася -
Обновления драйверов - это как забота о здоровье компьютера. Поддерживайте его в форме
Света -
После обновления драйверов USB, наконец, смог подключить свой старый принтер. Ура!
Виктория -
Я всегда переживаю перед обновлениями, вдруг что-то пойдет не так. Но после прочтения стало менее страшно!
Максим -
Мысли вслух: а кто-то когда-нибудь пробовал обновление драйверов через командную строку?
Яна -
Сама не знала, что это так важно! Теперь буду следить за обновлениями. Спасибо
Настя -
Классно, что есть такая классная инструкция! Рекомендую всем, кто не умеет обновлять драйвера
Галина -
Странно, но после обновления драйверов у меня начало зависать Windows. Может это совпадение
Лариса 007 -
Экспериментировала с драйверами и теперь мой USB-накопитель работает стабильно. Спасибо за статью
Кристина -
Как же легко обновлять драйвера в Windows 10! Спасибо за подробные шаги
Наташа -
Кстати, у меня не работал внешний жесткий диск, но обновление драйверов решило проблему! Теперь радуюсь!
Ирина -
Надеюсь, после обновления драйверов USB, моя скорость передачи данных улучшится!
Саша Кот -
Каково ваше мнение по поводу сторонних программ для обновления драйверов? Можно ли им доверять?
Ольга -
Спасибо за статью! Обновление драйверов USB действительно важно, чтобы избежать проблем с подключением устройств.
Сергей Т. -
Классный пост! Я всегда забываю обновлять драйвера. Теперь буду следить за этим. Забавно, как мелочи могут причинять столько неудобств
Александр -
Когда обновлял драйвера, система попросила перезагрузить компьютер. Это нормальная практика?