Dieser Fehler tritt normalerweise während des Startvorgangs auf, wenn die Boot-Konfigurationsdaten (BCD), die die zum Laden des Betriebssystems erforderlichen Informationen bereitstellen sollen, dies nicht tun konnten. Sollte sich herausstellen, dass BCD fehlt oder beschädigt ist, lädt Ihr Windows-PC das Betriebssystem nicht und gibt stattdessen den Fehlercode 0x0000098 aus .
Während einige Benutzer auch das Auftreten des Fehlercodes 0x0000098 nach dem Klonen des Betriebssystems oder dem Upgrade auf die neueste Version von Windows 10 gemeldet haben, konnten Benutzer ihren PC nicht starten. Abgesehen von diesen beiden Situationen kann der Fehlercode 0x0000098 auch aus verschiedenen Gründen auftreten, wie z. B. Inkompatibilität des Festplattentreibers , fehlerhafter RAM, Viren im Bootsektor usw. Aber was auch immer der Grund sein mag, Sie müssen es so schnell wie möglich beheben!

Die drei empfohlenen Möglichkeiten zur Behebung des Fehlercodes 0x0000098
Wie behebe ich den Fehlercode 0x0000098? Schritt-für-Schritt-VorgangSiehe Screenshots
| Weg 1 – Verwenden Sie die Starthilfe |
- Starten Sie Ihren PC mit Ihrer Setup-CD (USB/DVD/CD).
- Wählen Sie die Option „Computer reparieren“ > „Fehlerbehebung“ > „Erweiterte Optionen“ > „Startreparatur“.
- Die Starthilfe scannt Ihre Installation und behebt bekannte Probleme, falls welche gefunden werden.
|
 |
| Weg 2 – Fehlerhaften Festplattentreiber aktualisieren
(Empfohlener Weg) |
- Um alle fehlerhaften/fehlenden/inkompatiblen/beschädigten Treiber automatisch zu aktualisieren, installieren Sie Smart Driver Care
- Starten Sie Driver Updater > Klicken Sie auf Jetzt scannen
- Aktualisieren Sie in der Treiberliste entweder den Festplattentreiber oder klicken Sie auf „Alle aktualisieren“.
( Lesen Sie mehr über Smart Driver Care ) |
 |
| Weg 3 – Verwenden Sie das CHKDSK-Dienstprogramm |
- Gehen Sie vom Windows-Wiederherstellungslaufwerk zur Eingabeaufforderung
- Geben Sie den Befehl ein: chkdsk C: /f und drücken Sie die Eingabetaste (Ersetzen Sie C durch den Buchstaben des Laufwerks, auf dem Sie Windows installiert haben).
|
 |
Wie behebe ich den Fehlercode 0x0000098 auf einem Windows 10-PC?
Nun, für die meisten Benutzer reichen die ersten drei Problemumgehungen aus, um die Fehlermeldung „Ihr PC/Gerät muss repariert werden“ mit dem Fehlercode 0x0000098 zu beheben. Wenn es bei Ihnen leider nicht funktioniert, machen Sie sich keine Sorgen, hier finden Sie einige weitere praktische Lösungen, die einen Versuch wert sind.
Fix 1 – Boot-Konfigurationsdaten reparieren, um den Windows-Fehlercode 0x0000098 zu beheben.
Befolgen Sie die Anweisungen sorgfältig:
- Gehen Sie zur Microsoft-Website und installieren Sie das Media Creation Tool.
- Sobald das Tool heruntergeladen ist, klicken Sie mit der rechten Maustaste auf die .exe-Datei und führen Sie es als Administrator aus.
- Sie müssen die offizielle Vereinbarung akzeptieren und auf die Schaltfläche „Weiter“ klicken, um fortzufahren.
- Wählen Sie die Option „Installationsmedium für einen anderen PC erstellen“ und klicken Sie auf „Weiter“.
- Sie werden aufgefordert, die Sprache, Architektur und Edition auszuwählen.
- Stellen Sie sicher, dass Sie die Option „Empfohlene Option für diesen PC verwenden“ deaktivieren.
- Wählen Sie basierend auf den Eigenschaften Ihres Computers die richtige Betriebssystemversion.
- Im nächsten Fenster müssen Sie Ihren USB-Stick anschließen und auf die Schaltfläche „Weiter“ klicken.
- Klicken Sie auf Fehlerbehebung > Erweiterte Optionen > Eingabeaufforderung.
- Führen Sie im CMD-Fenster den folgenden Befehl aus:
bootrec /rebuildbcd (Eingabetaste drücken)
bootrec /fixmbr (Drücken Sie erneut die Eingabetaste)
bootrec /rebuildbcd (Drücken Sie die Eingabetaste)
bootrec /fixboot (Drücken Sie erneut die Eingabetaste)
- Starten Sie Ihren Computer neu, um die Änderungen erfolgreich umzusetzen!
Wenn alles einwandfrei funktioniert, wird der Windows-Fehlercode 0x0000098 mit der Meldung „Ihr PC/Gerät muss repariert werden“ nicht angezeigt.
Fix 2 – Führen Sie SFC aus, um den Windows-Fehlercode 0x0000098 zu beheben
Nun, für den Fall, dass Sie BCD nicht erfolgreich wiederherstellen können oder immer noch dieser lästige Fehlercode auf Ihrem PC angezeigt wird. Versuchen Sie, SFC (System File Checker) auszuführen . Die Ausführung der Befehlszeile kann Ihnen zweifellos dabei helfen, beschädigte Systemdateien zu finden und zu reparieren.
- Starten Sie die Eingabeaufforderung
- Geben Sie die folgende Befehlszeile ein:
SFC /scannow
- Drücken Sie die Eingabetaste
- Warten Sie, bis der Scanvorgang abgeschlossen ist
Hoffentlich hilft Ihnen dies dabei, den Windows 10-Fehlercode 0x0000098 zu beheben!
Fix 3 – Windows-Image reparieren
Das Ausführen der folgenden Befehlszeile hat sich für mehrere Windows-Benutzer als sehr hilfreich erwiesen, um den Fehlercode 0x0000098 zu beheben. Befolgen Sie die Schritte sorgfältig.
- Starten Sie die Eingabeaufforderung
- Geben Sie die folgende Befehlszeile ein:
DISM /Online /Cleanup-Image /RestoreHealth
- Drücken Sie die Eingabetaste und warten Sie, bis der Vorgang abgeschlossen ist. Dies kann wahrscheinlich 15 bis 20 Minuten dauern, Sie müssen also Geduld bewahren
- Falls die oben genannte Befehlszeile bei der Reparatur des Fensterbilds nicht funktioniert, können Sie die folgenden Befehle (auf einmal) ausführen.
- Geben Sie die folgende Befehlszeile ein:
Dism /Image:C:\offline /Cleanup-Image /RestoreHealth /Source:c:\test\mount\windows (Drücken Sie die Eingabetaste)
Dism /Online /Cleanup-Image /RestoreHealth /Source:c:\test\mount\windows /LimitAccess (Drücken Sie die Eingabetaste)
Überprüfen Sie nach Abschluss des Vorgangs, ob weiterhin der Windows 10-Fehlercode 0x0000098 auftritt!
Bleiben Sie mit uns in Kontakt, wenn Sie weitere Artikel zur Fehlerbehebung lesen möchten !



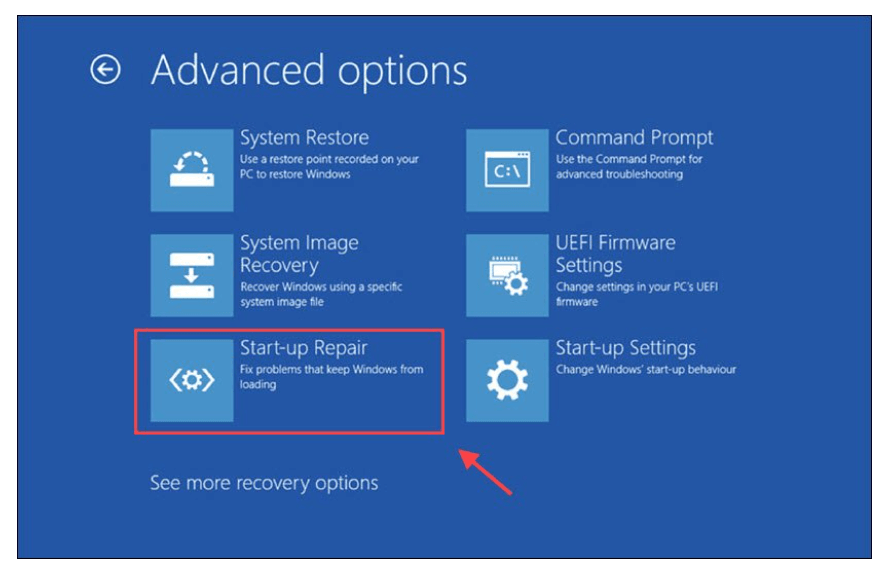





![So deaktivieren Sie Benachrichtigungen in Microsoft Teams [AIO] So deaktivieren Sie Benachrichtigungen in Microsoft Teams [AIO]](https://cloudo3.com/resources8/images31/image-2249-0105182830838.png)





![Bedingte Formatierung basierend auf einer anderen Zelle [Google Tabellen] Bedingte Formatierung basierend auf einer anderen Zelle [Google Tabellen]](https://cloudo3.com/resources3/images10/image-235-1009001311315.jpg)