Ihre Excel-Datei sollte mit einem Passwort geschützt sein , um Ihre Daten vor unbefugten Benutzern zu schützen. Es gibt jedoch Umstände, unter denen Sie es möglicherweise entfernen möchten, z. B. wenn Sie mit anderen zusammenarbeiten, den Dateifreigabevorgang optimieren, ein Kennwort ändern oder auf Kompatibilitätsprobleme mit anderen Tabellenkalkulationsprogrammen stoßen. Hier sind also drei verschiedene Methoden zum Entsperren von Excel-Dateikennwörtern.
Lesen Sie auch: Wie konvertiert man PDF in Excel, ohne die Formatierung zu verlieren?
Beste Möglichkeiten, Passwörter aus Excel-Dateien zu entfernen
Methode 1: Verwenden Sie die Dateieinstellungen, um das Passwort zu entfernen
Die erste Methode zum Aufheben des Schutzes der Excel-Arbeitsmappe besteht darin, dies über die Dateieinstellungen zu tun. Dadurch wird das Passwort aus der Originaldatei entfernt.
Schritt 1: Starten Sie die Excel-Datei, in die ein Passwort eingebettet ist.
Schritt 2: Geben Sie das richtige Passwort ein und drücken Sie die OK-Taste.

Schritt 3: Die Arbeitsmappe wird nun vollständig geöffnet. Sie müssen auf die Registerkarte „Datei“ in der oberen linken Ecke klicken.
Schritt 4: Klicken Sie im linken Bereich auf den Abschnitt „Info“ und dann im rechten Abschnitt auf die Option „Arbeitsmappe schützen“.

Schritt 5: Klicken Sie anschließend auf die Schaltfläche „Mit Passwort verschlüsseln“, entfernen Sie dann das aktuelle Passwort und klicken Sie anschließend auf die Schaltfläche „OK“.

Lesen Sie auch: So beheben Sie den Fehler „Nicht genügend Speicher zum Ausführen von Microsoft Excel“ unter Windows 11
Methode 2: Verwenden Sie die Option „Speichern unter“, um das Passwort zu entfernen
Die nächste Methode zum Aufheben des Schutzes der Excel-Arbeitsmappe besteht darin, eine Kopie zu erstellen und das Kennwort zu entfernen. Hier sind die Schritte:
Schritt 1: Starten Sie die Excel-Datei und geben Sie das Passwort ein, um sie vollständig zu öffnen.

Schritt 2: Klicken Sie auf die Registerkarte Datei.
Schritt 3: Klicken Sie anschließend im linken Bereich auf die Registerkarte Speichern unter.
Schritt 4: Klicken Sie nun im rechten Abschnitt auf die Option „Durchsuchen“.

Schritt 5: Es öffnet sich ein neues Fenster, in dem Sie den Speicherort für die neue Datei auswählen müssen.
Schritt 6: Klicken Sie auf die Schaltfläche „Extras“ in der rechten unteren Ecke und wählen Sie „Allgemeine Optionen“.

Schritt 7: Suchen Sie das Feld mit der Bezeichnung „Passwort zum Öffnen“ und entfernen Sie das aktuelle Passwort.

Schritt 8: Klicken Sie auf die Schaltfläche „OK“ und dann auf die Schaltfläche „Speichern“. Daraufhin wird eine neue Excel-Datei ohne Passwort erstellt.
Lesen Sie auch: So nutzen Sie „Money in Excel“ von Microsoft zur Verwaltung Ihrer Finanzen
Methode 3: Entfernen Sie das Passwort aus dem Arbeitsblatt
Das Arbeitsblatt ist passwortgeschützt, wenn beim Versuch, die Arbeitsmappe zu bearbeiten, die Warnung „Die Zelle oder das Diagramm, die Sie ändern möchten, befindet sich auf einem geschützten Blatt …“ angezeigt wird. Um den Inhalt der Zelle zu ändern, muss entweder das Passwort eingegeben oder die Passwortsicherheit ausgeschaltet werden. Hier sind die Schritte zum Entsperren einer Excel-Tabelle:
Schritt 1: Öffnen Sie die Excel-Datei und klicken Sie auf das Blatt mit dem Passwort.
Schritt 2: Klicken Sie oben auf die Registerkarte „Überprüfen“ und dann auf „Blattschutz aufheben“.

Schritt 3: Geben Sie das Passwort ein und klicken Sie dann auf OK.

Schritt 4: Wenn Sie den Inhalt des Arbeitsblatts bearbeiten möchten, werden Sie nicht zur Eingabe eines Passworts aufgefordert.
Lesen Sie auch: So löschen Sie die Zwischenablage in Microsoft Excel
Das letzte Wort zu den drei wichtigsten Möglichkeiten, das Passwort aus einer Excel-Datei zu entfernen
Ihre in einer Excel-Tabelle gespeicherten wichtigen Daten können durch einen Passwortschutz geschützt werden. Allerdings kann es lästig sein, immer ein Passwort eingeben zu müssen, um auf eine Excel-Datei zuzugreifen. Ebenso kann es ärgerlich sein, das Passwort ändern zu müssen, während man die Datei mit jemand anderem teilt. Wir hoffen, dass diese Anleitung Ihnen dabei helfen wird, das Passwort der Excel-Datei zu entsperren.
Bitte teilen Sie uns in den Kommentaren unten mit, wenn Sie Fragen oder Empfehlungen haben. Gerne unterbreiten wir Ihnen eine Lösung. Wir veröffentlichen regelmäßig Ratschläge, Tricks und Lösungen für häufig auftretende technische Probleme. Sie finden uns auch auf Facebook , Twitter , YouTube , Instagram , Flipboard und Pinterest .
Lesen Sie auch:
Excel bleibt beim Öffnen der Datei hängen 0 % Fix
So beheben Sie das Problem, dass in Windows 11 nicht aus Microsoft Excel gedruckt werden kann


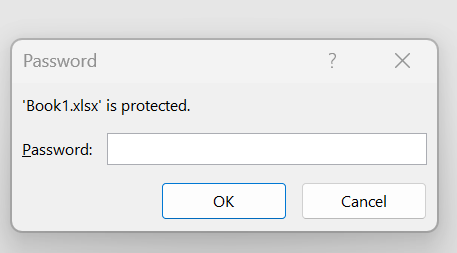











![So deaktivieren Sie Benachrichtigungen in Microsoft Teams [AIO] So deaktivieren Sie Benachrichtigungen in Microsoft Teams [AIO]](https://cloudo3.com/resources8/images31/image-2249-0105182830838.png)





![Bedingte Formatierung basierend auf einer anderen Zelle [Google Tabellen] Bedingte Formatierung basierend auf einer anderen Zelle [Google Tabellen]](https://cloudo3.com/resources3/images10/image-235-1009001311315.jpg)