Kaum etwas ist so frustrierend, wie wenn Sie mitten in einer wichtigen Aufgabe auf Ihrem Mac auf eine Fehlermeldung stoßen. Eine dieser ärgerlichen Meldungen ist der Fehler „ Mac konnte die Bereitstellung der Festplatte nicht aufheben “. Wenn Sie jemals darauf gestoßen sind, wissen Sie, wie ärgerlich es sein kann. Es handelt sich um eine Hürde, die Sie daran hindert, wichtige Aufgaben wie das Formatieren einer Festplatte, das Partitionieren oder sogar eine Neuinstallation von macOS auszuführen.
Aber keine Angst! In diesem Leitfaden führen wir Sie durch alles, was Sie über den Fehler „ Konnte Festplatte 69888 nicht aushängen “ auf dem Mac wissen müssen, vom Verständnis der Ursachen bis hin zur Implementierung schrittweiser Lösungen.
Tauchen wir also ohne weitere Umschweife in die Welt der Datenträgerverwaltung unter macOS ein, damit Sie diesen Fehler direkt angehen und in kürzester Zeit wieder reibungslos arbeiten können.
Was verursacht den Fehler „Festplattenlöschung fehlgeschlagen, die Bereitstellung der Festplatte konnte nicht aufgehoben werden“ auf dem Mac?
Der Fehler „Festplattenlöschung fehlgeschlagen, die Bereitstellung der Festplatte konnte nicht aufgehoben werden“ tritt auf dem Mac häufig auf, wenn das System eine Festplatte oder Partition nicht aushängen kann, weil aktive Prozesse oder Anwendungen noch darauf zugreifen. Dies kann durch Hintergrundaufgaben, geöffnete Dateien oder eine Anwendung verursacht werden, die ihre Sperre für die Festplatte nicht freigegeben hat.
Darüber hinaus entsteht dieser Fehler typischerweise aufgrund falscher Änderungen am Startlaufwerk, einschließlich Aktionen wie Partitionierung, Festplattenüberprüfung, Reparatur oder Formatierung. Wenn dieser Fehler auftritt, führt er nicht nur zu einem abrupten Stopp des Festplatten-Dienstprogramms, sondern kann auch zu nachteiligen Auswirkungen auf die Festplatte selbst führen, was möglicherweise zu Datenbeschädigungen, wie z. B. beschädigten Outlook-Dateien, führen kann.
Lesen Sie auch: So beheben Sie das Problem, dass das Festplatten-Dienstprogramm Festplatten auf dem Mac nicht löscht
So beheben Sie den Fehler „Mac konnte Datenträger nicht aushängen“: Top-Lösungen!
Lösung 1: Beheben Sie das Problem mithilfe eines USB-Boot-Laufwerks
Wenn dieser Fehler auftritt, während Sie versuchen, das Startlaufwerk zu ändern, besteht eine einfache Lösung darin, das Mac-System von einem alternativen Laufwerk zu starten und dann auf das Festplatten-Dienstprogramm für die Zielfestplatte zuzugreifen. Dies kann durch die Verwendung eines USB-Boot-Laufwerks erreicht werden.
Schritt 1: Beginnen Sie damit, das USB-Boot-Laufwerk in Ihren Mac einzustecken und einen Neustart einzuleiten.
Schritt 2: Während das System hochfährt, halten Sie die „Option“-Taste gedrückt, um auf das Auswahlmenü für das Startlaufwerk zuzugreifen.
Schritt 3: Wählen Sie im Menü „Festplatten-Dienstprogramm“.

Schritt 4: Fahren Sie mit der Überprüfung der Festplatte fort, indem Sie „Erste Hilfe“ auswählen.
Sobald die Überprüfung abgeschlossen ist, fahren Sie schließlich mit der ursprünglichen Aufgabe auf dem vorgesehenen Datenträger fort.
Lesen Sie auch: Fehler „Festplatten-Dienstprogramm kann diese Festplatte nicht reparieren“ auf dem MacBook (behoben)
Lösung 2: Verwenden Sie die Wiederherstellungspartition
Wenn die Fehlermeldung bei Aktivitäten wie „Erste Hilfe“ oder dem Formatieren einer Nicht-Boot-Diskette angezeigt wird, führen die zuvor genannten Methoden möglicherweise nicht zu den gewünschten Ergebnissen. In solchen Fällen können Sie versuchen, das Problem mithilfe der Wiederherstellungspartition zu beheben.
Schritt 1: Starten Sie zunächst Ihren Mac neu.
Schritt 2: Halten Sie während des Startvorgangs die „Option“-Taste gedrückt, um auf die Wiederherstellungspartition zuzugreifen.

Schritt 3: Navigieren Sie im Startmenü zum Festplatten-Dienstprogramm.
Schritt 4: Wählen Sie abschließend „Erste Hilfe“, um die Festplatte erneut zu überprüfen, oder wählen Sie „Löschen“, um die Festplatte nach Ihren Wünschen zu formatieren.
Lesen Sie auch: So lösen Sie Festplattenprobleme mit dem Festplatten-Dienstprogramm auf dem Mac
Lösung 3: Hängen Sie die Festplatte über das Terminal aus
Wenn die vorherigen Methoden nicht zum gewünschten Ergebnis geführt haben, können Sie Terminal verwenden, um das Problem „ Mac konnte die Bereitstellung der Festplatte nicht aufheben “ zu beheben. Greifen Sie im Wiederherstellungsmodus auf das Terminal zu, wenn Sie das aktuell verwendete Laufwerk aushängen müssen, oder im Normalmodus, wenn Sie ein externes Laufwerk aushängen möchten.
Gehen Sie folgendermaßen vor, um die Bereitstellung einer Festplatte mithilfe des Terminals aufzuheben:
Schritt 1: Starten Sie Terminal über „Anwendungen“ > „Dienstprogramme“ oder wählen Sie im Wiederherstellungsmodus „Terminal“ unter „Dienstprogramme“ aus.
Schritt 2: Geben Sie „diskutil list“ in das Terminalfenster ein. Drücken Sie „Return“, um die Liste der angeschlossenen Festplatten anzuzeigen.

Schritt 3: Notieren Sie sich den Namen des Datenträgers, den Sie aushängen möchten, oder kopieren Sie ihn (zum Beispiel „disk0s1“).
Schritt 4: Geben Sie im Terminal „sudo diskutil unmountDisk /dev/disks1“ ein (stellen Sie sicher, dass Sie „disks1“ durch den tatsächlichen Namen des Laufwerks ersetzen).
Schritt 5: Drücken Sie „Return“ und geben Sie das Administratorkennwort ein, wenn Sie dazu aufgefordert werden.
Lösung 4: Verwenden Sie ein Festplattenreparaturtool eines Drittanbieters
Wenn das Problem „Partition mit dem Fehler „Festplatte konnte nicht ausgehängt werden““ auf Ihrem Mac mit den vorherigen Methoden nicht behoben wurde, sollten Sie die Verwendung eines Festplattenreparaturtools eines Drittanbieters in Betracht ziehen. Diese speziellen Anwendungen sind für die Behebung von Festplattenproblemen konzipiert und bieten erweiterte Funktionen zum Reparieren und Verwalten von Festplatten. Stellen Sie sicher, dass Sie ein seriöses und kompatibles Tool wählen, da dieses häufig eine umfassendere Lösung zur Behebung von Festplattenfehlern und -problemen bietet.
Lesen Sie auch: 3 effektive Möglichkeiten zur Reparatur von Festplatten- und Dateisystemfehlern auf dem Mac
Lösung 5: Wechseln Sie zu einem anderen Benutzerkonto
Hier kommt die nächste Lösung zur Behebung des Problems, dass der Mac die Festplatte nicht aushängen konnte. Erstellen Sie ein neues Benutzerkonto auf Ihrem Mac und versuchen Sie, die Bereitstellung der Festplatte von diesem Konto aufzuheben. Manchmal können bestimmte benutzerspezifische Einstellungen oder Prozesse das Problem verursachen.
Um Probleme beim Aufheben der Bereitstellung von Datenträgern zu beheben, erstellen Sie ein neues Benutzerkonto auf Ihrem Mac:
Schritt 1: Öffnen Sie die Systemeinstellungen und gehen Sie zu „Benutzer & Gruppen“.

Schritt 2: Klicken Sie auf die Schaltfläche „Konto hinzufügen“, um einen neuen Benutzer mit Administratorrechten hinzuzufügen.
Schritt 3: Melden Sie sich von Ihrem aktuellen Konto ab und melden Sie sich mit dem neuen Benutzer an.
Schritt 4: Versuchen Sie, die Bereitstellung der Festplatte von diesem neuen Konto aufzuheben. Bei Erfolg deutet dies möglicherweise auf benutzerspezifische Probleme mit dem ursprünglichen Konto hin.
Lösung 6: Auf Hardwareprobleme prüfen
Wenn keine der softwarebasierten Lösungen funktioniert, liegt möglicherweise ein Hardwareproblem mit der Festplatte selbst oder den Verbindungen vor. In diesem Fall ist es ratsam, einen Fachmann zu konsultieren oder sich an den Apple Support zu wenden.
Haben Sie es mit einem trägen Mac zu tun? Erhöhen Sie die Geschwindigkeit mit Cleanup My System von Systweak Software. Dieses professionelle Optimierungstool identifiziert und entfernt mühelos redundante Dateien, übergroße Anhänge, veraltete Elemente und mehr, alles mit einem einzigen Klick.

Einige Anwendungen werden automatisch beim Start Ihres Mac gestartet, oft ohne Ihre Zustimmung. Dieses außergewöhnliche Tool zeigt diese Startelemente an und ermöglicht es Ihnen, sie nach Ihren Wünschen zu entfernen.

Mit diesem Tool können Sie unerwünschte Anwendungen und die zugehörigen Dateien mühelos entfernen und sicherstellen, dass keine Überreste zurückbleiben.
Lesen Sie auch: Leitfaden zur Datenträgerbereinigung: Für Windows- und Mac-Benutzer
Abschluss
Zusammenfassend lässt sich sagen, dass die Behebung des Fehlers „ Mac konnte die Bereitstellung der Festplatte nicht beenden “ einen systematischen Ansatz erfordert. Von der Nutzung von USB-Bootlaufwerken bis hin zur Nutzung der Wiederherstellungspartition deckt jede Lösung spezifische Szenarien ab. Terminalbefehle und Tools von Drittanbietern bieten erweiterte Alternativen.
Darüber hinaus kann die Erstellung eines neuen Benutzerkontos dabei helfen, benutzerspezifische Probleme zu erkennen. Denken Sie daran, immer wichtige Daten zu sichern, bevor Sie Korrekturen vornehmen. Mit diesen Strategien können Sie diesen Fehler sicher beheben und eine reibungslose Datenträgerverwaltung auf Ihrem Mac gewährleisten. Folgen Sie uns in den sozialen Medien – Facebook , Instagram und YouTube .




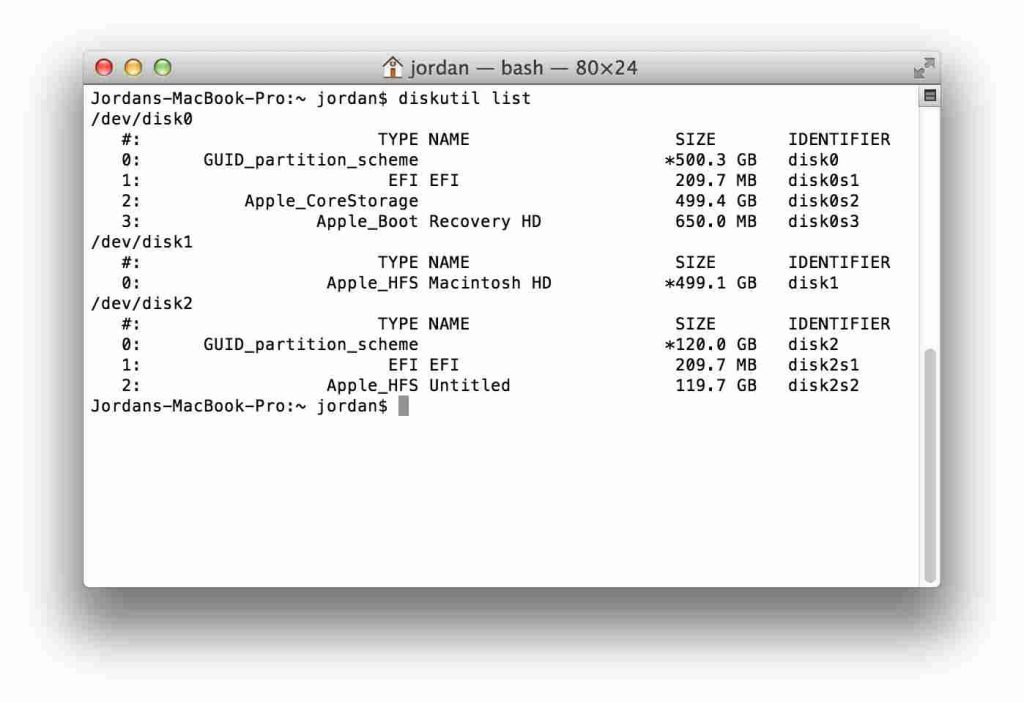






![So deaktivieren Sie Benachrichtigungen in Microsoft Teams [AIO] So deaktivieren Sie Benachrichtigungen in Microsoft Teams [AIO]](https://cloudo3.com/resources8/images31/image-2249-0105182830838.png)





![Bedingte Formatierung basierend auf einer anderen Zelle [Google Tabellen] Bedingte Formatierung basierend auf einer anderen Zelle [Google Tabellen]](https://cloudo3.com/resources3/images10/image-235-1009001311315.jpg)