Stellen Sie sich vor, Sie sind bereit für einen wichtigen Online-Büroanruf. Und gerade wenn Sie Ihre Videokonferenz-App starten, tritt auf Ihrem Windows 11/10-PC der Fehlercode 0xa00f4292 auf, der PhotoCaptureStartTimeout angibt. Wenn Sie sich fragen, was dieser Fehler ist und wie Sie ihn beheben können, sind Sie hier genau richtig. Hier sind einige bewährte Lösungen, um den Fehler 0xa00f4292 PhotoCaptureStartTimeout auf Ihrem Windows 11/10-PC zu beheben.
Was ist der Fehlercode 0xa00f4292 PhotoCaptureStartTimeout?
Der Fehlercode 0xa00f4292 PhotoCaptureStartTimeout deutet oft darauf hin, dass ein Problem mit der Kamerakonfiguration oder den Treibern vorliegt. Wenn Sie diesen Fehler erhalten, sehen Sie in der Regel einen leeren Bildschirm oder können die Webcam nicht nutzen. Im Folgenden erfahren Sie, wie Sie dieses Problem beheben können.
Praktische Lösungen zum Beheben des Fehlers 0xa00f4292
| Lösungsnummer |
Beschreibung |
| Lösung Nr. 1 |
Überprüfen Sie die Kameraeinstellungen, um sicherzustellen, dass Apps die Berechtigung haben, die Webcam zu verwenden. |
| Lösung Nr. 2 |
Aktualisieren Sie die Treiber Ihrer Webcam, um sicherzustellen, dass Sie die neueste Version nutzen. |
| Lösung Nr. 3 |
Führen Sie die Fehlerbehebung für Hardware und Geräte aus, um automatische Diagnosen durchzuführen. |
| Lösung Nr. 4 |
Schließen Sie Hintergrund-Apps, die möglicherweise die Webcam verwenden. |
| Lösung Nr. 5 |
Erlauben Sie, dass die Kamera durch die Windows Defender-Firewall geleitet wird. |
| Lösung Nr. 6 |
Neuinstallation der Kamera-App über die Windows PowerShell. |
| Lösung Nr. 7 |
Setzen Sie die Kameraeinstellungen zurück, um alle App-Daten zu löschen. |
| Lösung Nr. 8 |
Löschen Sie den Kamerarollenordner, um Speicherplatz freizugeben und das Problem zu beheben. |
Lösung Nr. 1 – Überprüfen Sie die Kameraeinstellungen
Überprüfen Sie die Berechtigungen für die Kamera in den Windows-Einstellungen:
- Öffnen Sie die Einstellungen mit Windows + I.
- Gehen Sie zu Datenschutz und Sicherheit und klicken Sie unter App-Berechtigungen auf Kamera.
- Aktivieren Sie die Berechtigungen für den Kamerazugriff.
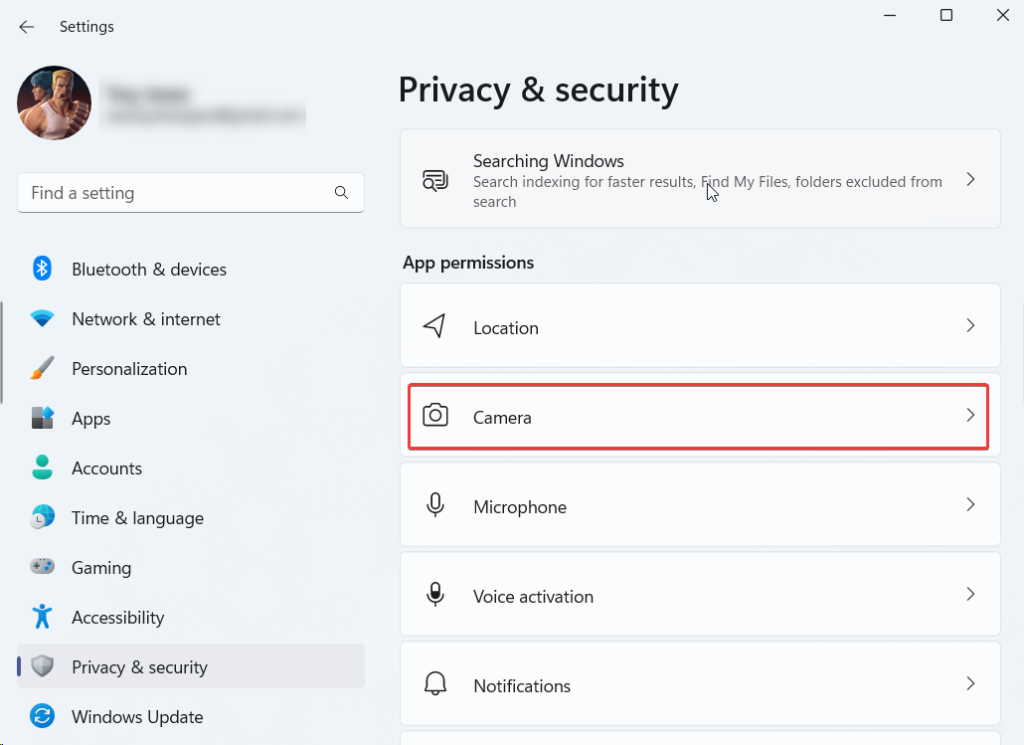
Lösung Nr. 2 – Treiber aktualisieren
Ein veralteter Webcam-Treiber kann den Fehlercode 0xa00f4292 verursachen. Nutzen Sie Tools wie den Advanced Driver Updater für eine einfache Aktualisierung:
- Laden Sie den Advanced Driver Updater herunter und installieren Sie ihn.
- Klicken Sie auf „Scan jetzt starten“.
- Aktualisieren Sie den veralteten Webcam-Treiber anhand der Scanergebnisse.
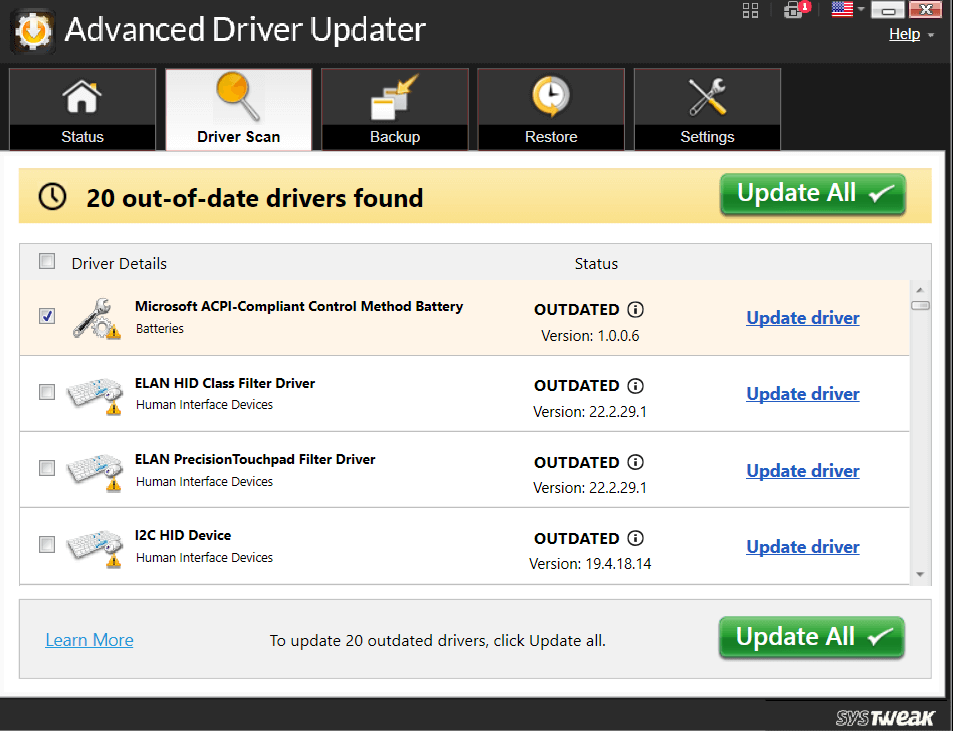
Lösung Nr. 3 – Führen Sie die Fehlerbehebung für Hardware und Geräte aus
So führen Sie die Fehlerbehebung durch:
- Öffnen Sie die Einstellungen.
- Wählen Sie System und klicken Sie auf Fehlerbehebung.
- Klicken Sie auf Andere Fehlerbehebungen und wählen Sie Kamera ausführen.
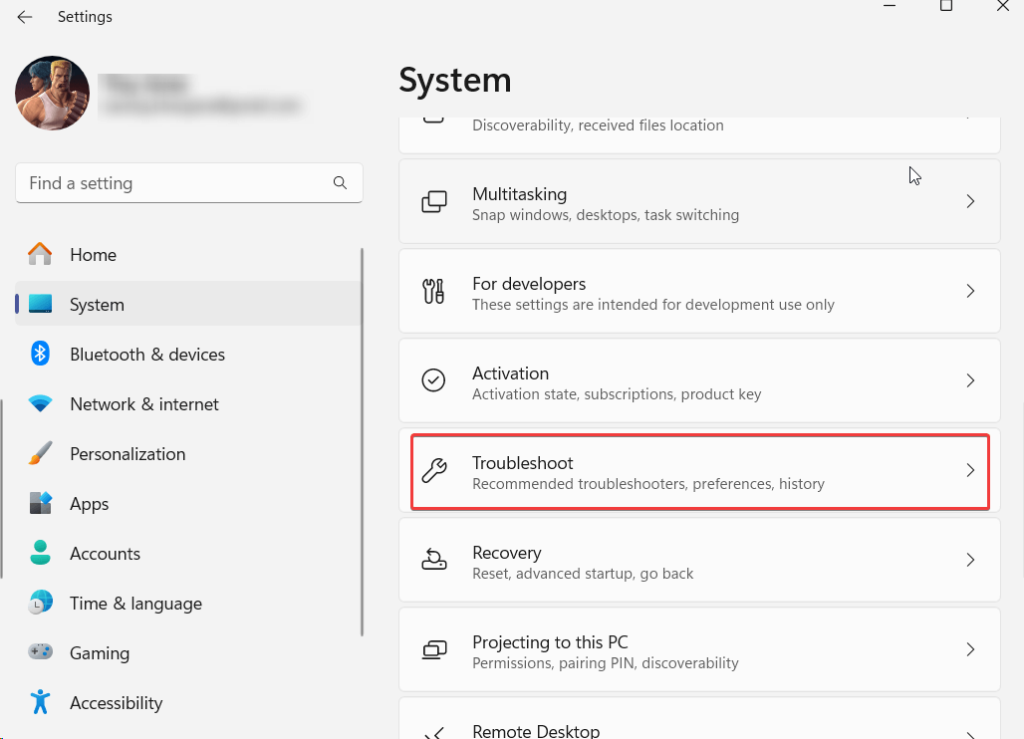
Lösung Nr. 4 – Hintergrund-Apps schließen
Schließen Sie alle Hintergrundanwendungen, die möglicherweise auf die Webcam zugreifen:
- Drücken Sie Umschalt + Strg + Esc, um den Task-Manager zu öffnen.
- Beenden Sie unerwünschte Apps, die die Webcam verwenden könnten.

Lösung Nr. 5 – Webcam-Firewall-Einstellungen anpassen
Gehen Sie wie folgt vor, um die Firewall zu überprüfen:
- Öffnen Sie die Ausführen-Box mit Windows + R.
- Geben Sie control firewall.cpl ein und drücken Sie Enter.
- Klicken Sie auf Eine App oder Funktion durch die Windows Defender-Firewall zulassen.
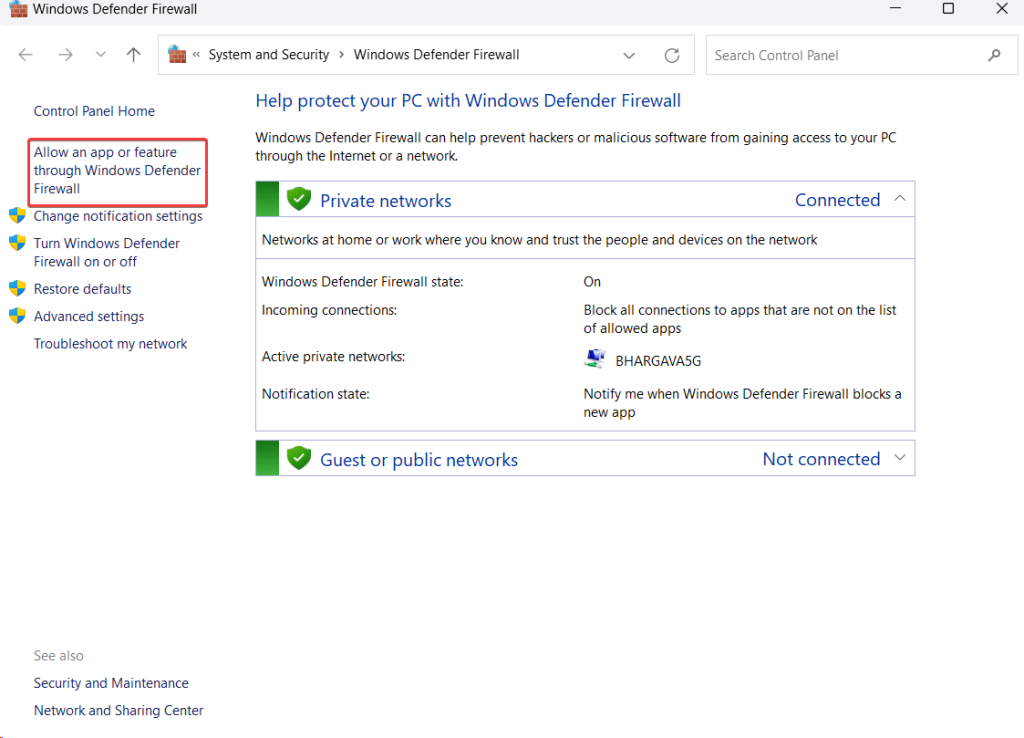
Lösung Nr. 6 – Kamera-App neu installieren
Um die Kamera-App neu zu installieren, verwenden Sie die Windows PowerShell. Führen Sie diese Schritte durch:
- Öffnen Sie Windows PowerShell als Administrator.
- Geben Sie Get-AppxPackage *windowscamera* | Remove-AppxPackage ein.
- Öffnen Sie den Microsoft Store und laden Sie die Kamera-App erneut herunter.
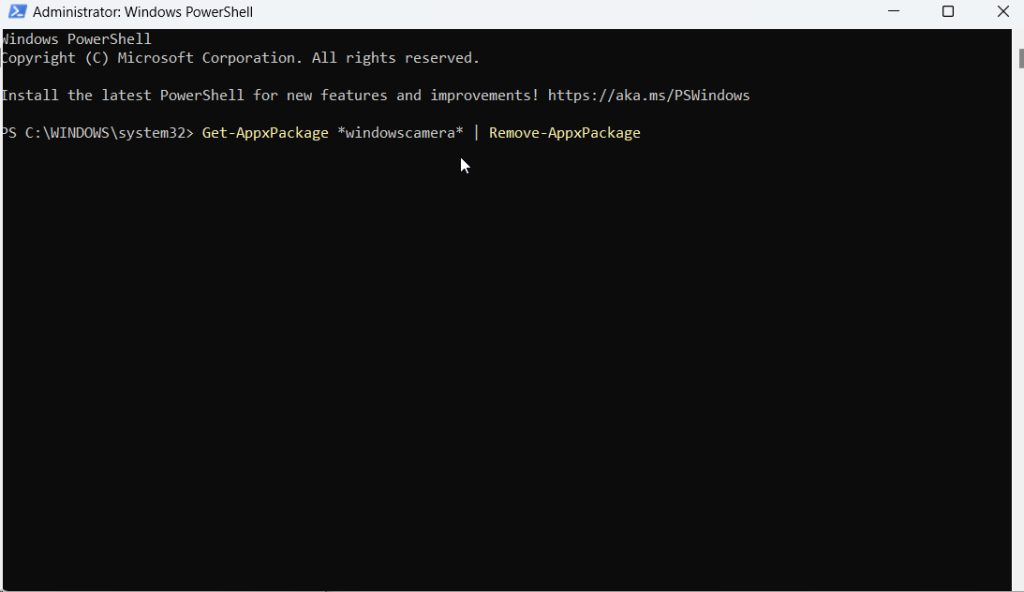
Lösung Nr. 7 – Kamera zurücksetzen
Setzen Sie die Kamera-App zurück, um alle Daten zu löschen:
- Öffnen Sie die Einstellungen und gehen Sie zu Apps.
- Wählen Sie Kamera, klicken Sie auf die drei Punkte und wählen Sie Zurücksetzen.
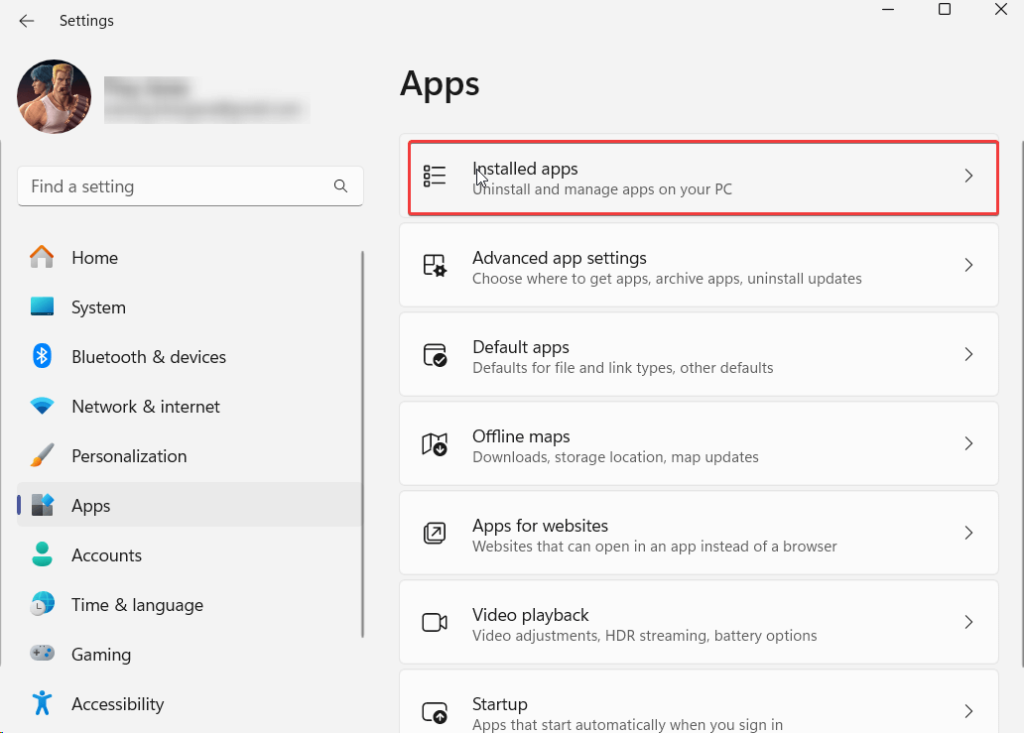
Lösung Nr. 8 – Kamerarollenordner löschen
So löschen Sie die Bilder im Kamerarollenordner:
- Öffnen Sie den Windows Explorer mit Windows + E.
- Gehen Sie zu Dieser PC > Bilder > Kamerarolle.
- Löschen Sie alle Bilder im Ordner.
Fazit
Der Fehler 0xa00f4292 auf Ihrem Windows-PC kann frustrierend sein, insbesondere bei wichtigen Online-Besprechungen. In diesem Beitrag haben wir zahlreiche Lösungen zusammengestellt, um Ihnen zu helfen. Wenn Sie das Problem erfolgreich behoben haben, teilen Sie uns bitte Ihre Erfahrungen im Kommentarbereich unten mit. Wir empfehlen außerdem die Verwendung von Tools wie dem Advanced Driver Updater, um Ihre Treiber stets aktuell zu halten und die Gesamtleistung Ihres Systems zu optimieren.
Folgen Sie uns in den sozialen Medien – Facebook, Instagram, und YouTube.


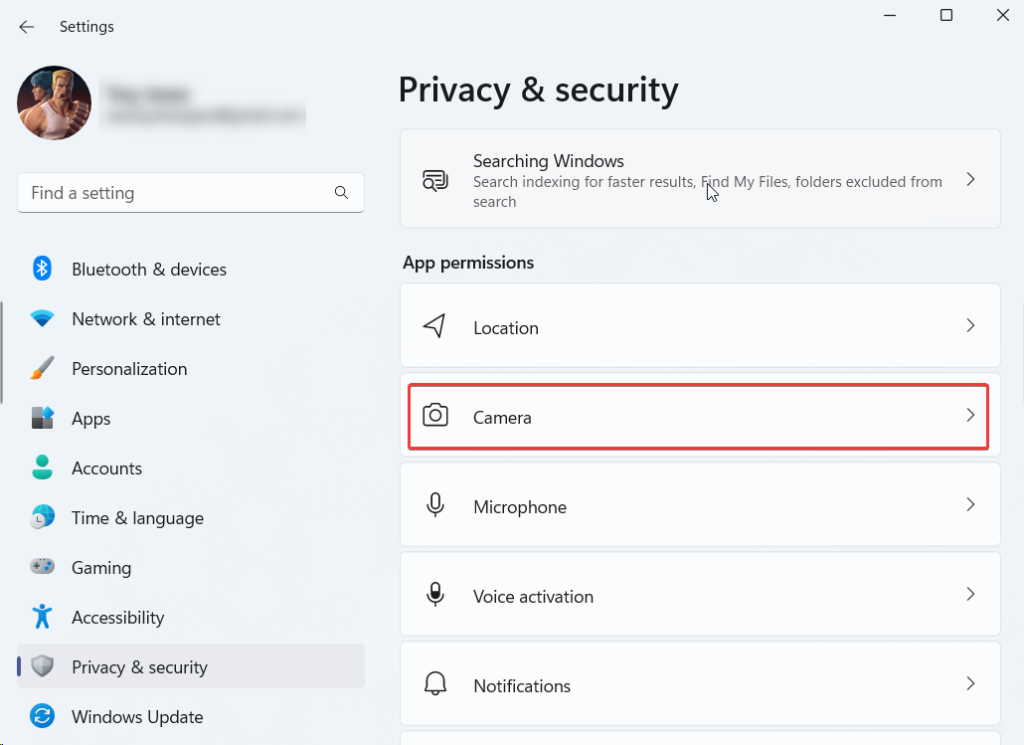
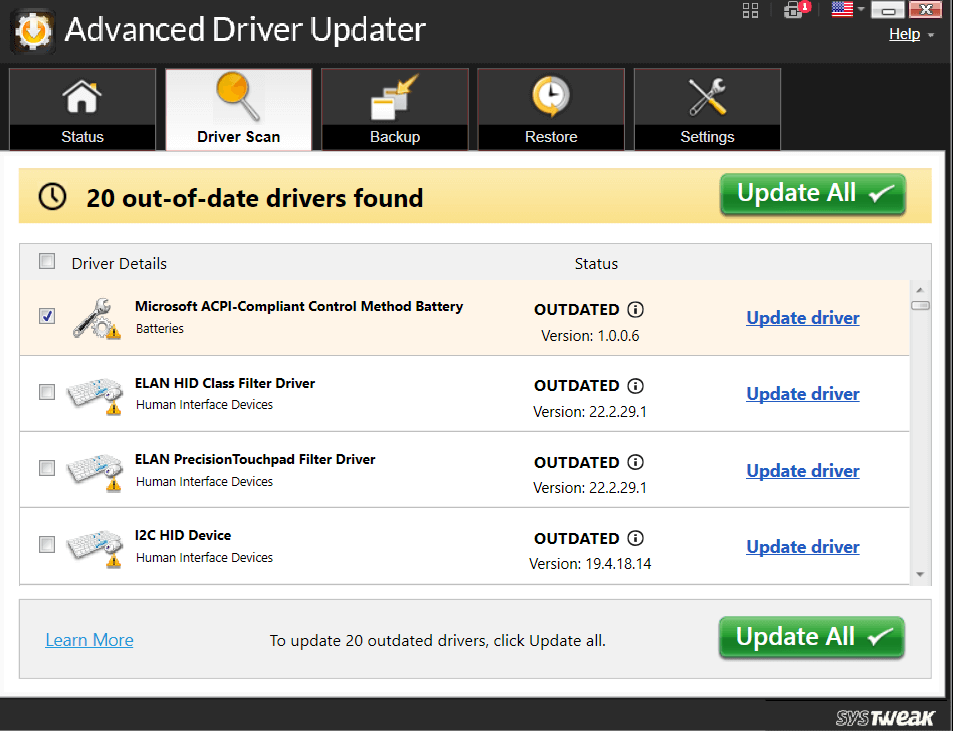
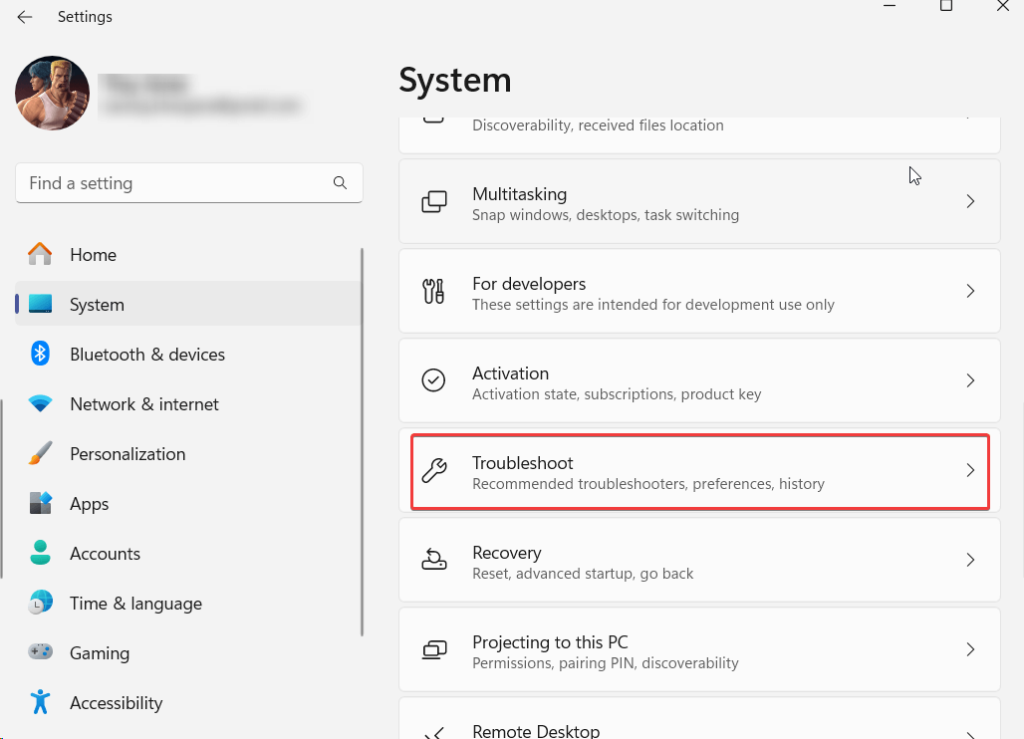

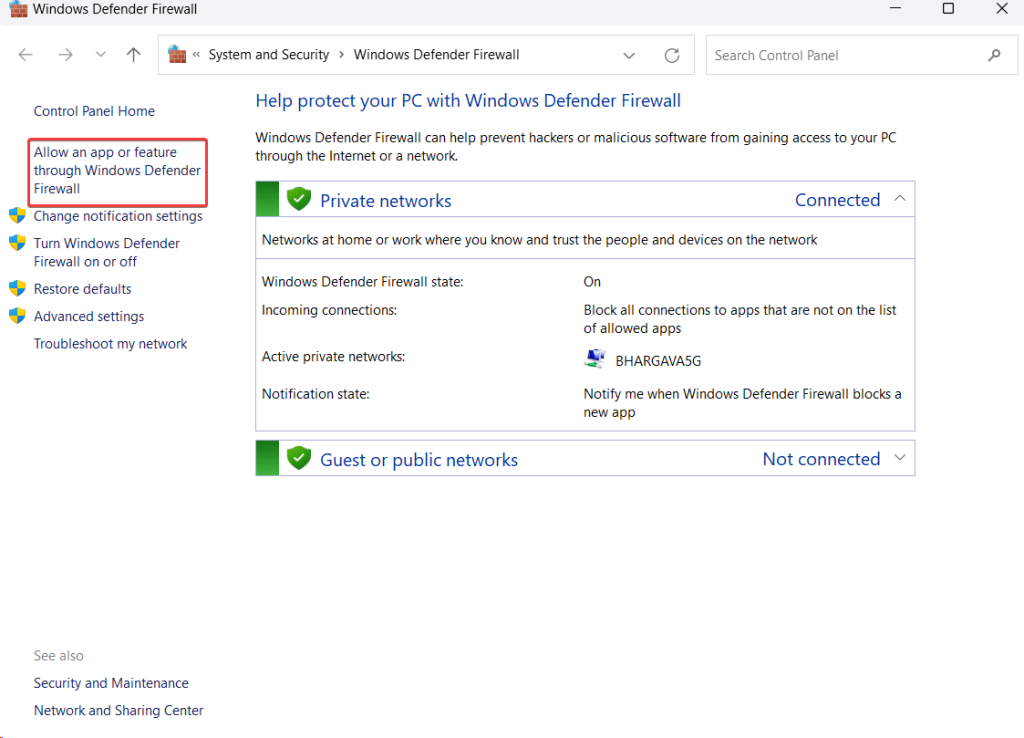
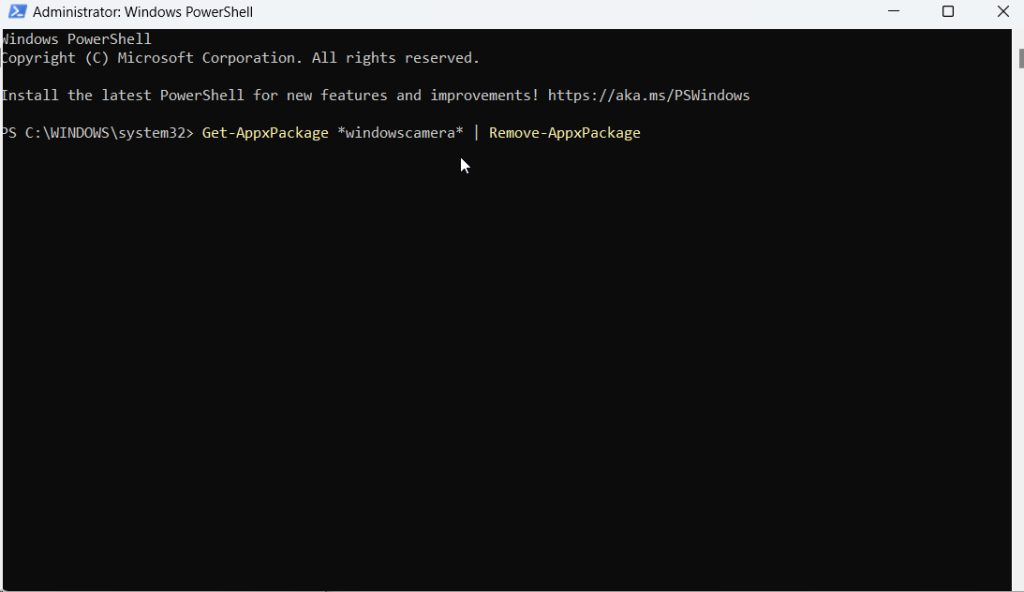
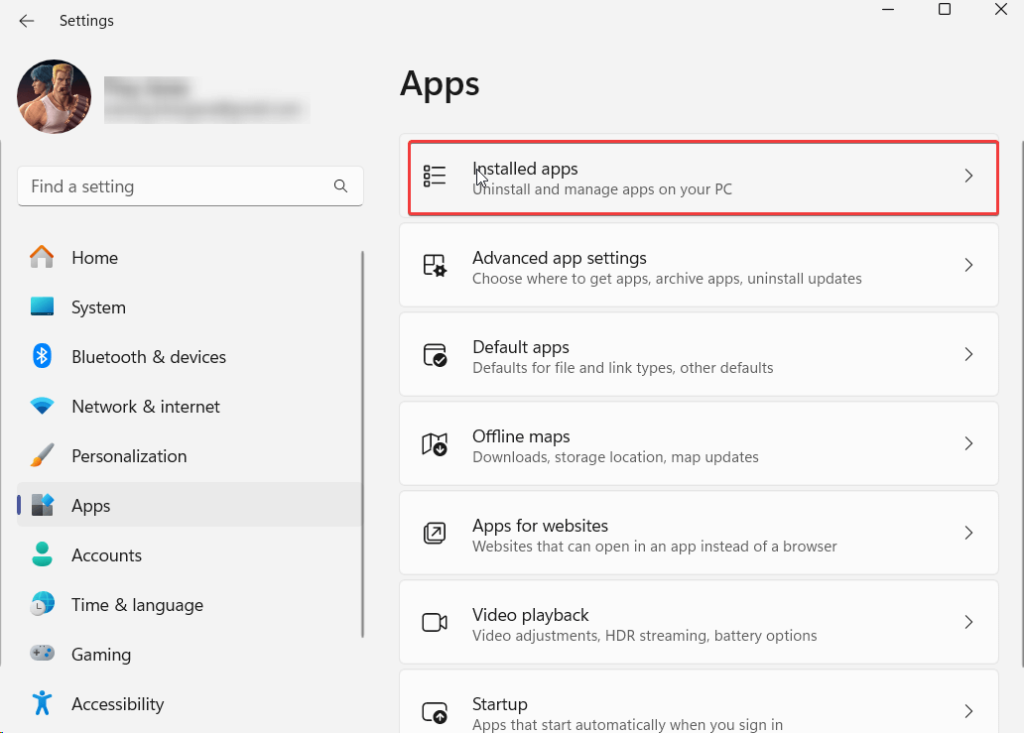


![So deaktivieren Sie Benachrichtigungen in Microsoft Teams [AIO] So deaktivieren Sie Benachrichtigungen in Microsoft Teams [AIO]](https://cloudo3.com/resources8/images31/image-2249-0105182830838.png)





![Bedingte Formatierung basierend auf einer anderen Zelle [Google Tabellen] Bedingte Formatierung basierend auf einer anderen Zelle [Google Tabellen]](https://cloudo3.com/resources3/images10/image-235-1009001311315.jpg)
Ben M. -
Ich habe gerade meine Erfahrungen geteilt. Ich hoffe, dass andere Menschen genauso von deinem Artikel profitieren können!
Hannah K. -
Ich suche gerade nach weiteren nützlichen Tipps für Windows 11. Was wäre der nächste Schritt, falls das Problem wieder auftritt
Sarah Becker -
Ich hatte das gleiche Problem! Die Schritte zur Behebung waren wirklich hilfreich. Hast du auch Tipps, wenn die Kamera weiterhin nicht funktioniert
Johannes D. -
Habe es gerade probiert und es hat funktioniert! Ich liebe Windows 11, aber die Fehler können manchmal echt nerven
Tamara V. -
Bin so froh, dass ich hier gelandet bin. Der Fehler tritt bei mir regelmäßig auf. Gibt es eine langfristige Lösung?
Katie K. -
Ich wusste nicht, dass es so viele Leute mit diesem Fehler gibt. Das macht mich irgendwie froh! Ich bin nicht allein
Max Müller -
Vielen Dank für die Anleitung! Ich hatte das Problem mit dem Fehlercode 0xa00f4292 und konnte es frontal angehen. Es hat mir wirklich geholfen
Gabi Blume -
@Franky IT, ja, ich hatte mal einen anderen Fehler mit der Webcam. Manchmal hilft es, die Treiber zu aktualisieren
Yasmin K. -
Wow, ich war echt verzweifelt! Dass der Fehler 0xa00f4292 so leicht zu beheben ist. Ich habe endlich wieder meine Fotos
Fritz123 -
Ich fand es lustig, wie viele Leute Probleme mit der Kamera haben! Habt ihr noch andere Tricks auf Lager
Laura S. -
Meiner Meinung nach könnte es auch hilfreich sein, den PC neu zu starten, nachdem man die Einstellungen geändert hat. Manchmal hilft das
Leonie Fischer -
Ich habe mich gefragt, ob es dauerhafte Lösungen für solche Fehler gibt oder ob ich immer mit diesen Problemen rechnen muss?
Ralf W. -
Ich kann das nur unterstützen. Das war mein erster Fehler mit Windows 11 und es hat alles geklappt
Tommi88 -
Läuft bei mir! Die Lösung hat super funktioniert! Ich war kurz davor, die ganze Software neu zu installieren. Danke für den Hinweis!
Lara die Fotografin -
Ich bin so glücklich, dass ich wieder fotografieren kann! Der Fehler war echt frustrierend. Eure Tipps haben mir echt geholfen!
Klara Müller -
Mich würde interessieren, ob es auch ähnliche Probleme mit Windows 10 gibt. Kann jemand seine Erfahrungen teilen
Marco IT -
Danke für die tolle Erklärung. Ich konnte den Fehler 0xa00f4292 problemlos beheben und damit meine Fotos wieder genießen
Sophie B. -
Ich bin so froh, dass ich deinen Artikel gefunden habe. Hast du auch Tipps zur allgemeinen Kamera-Verwendung?
Franky IT -
Super Anleitung, sehr detailliert! Glaubt ihr, dass das auch bei anderen Fehlercodes genauso einfach ist
Oliver K. -
Was für eine Erleichterung! Ich hatte Angst, ich müsste die ganze Software neu installieren. Danke für diese Schritt-für-Schritt-Anleitung
Petra W. -
Hab’s ausprobiert und es hat funktioniert! Ich hätte nie gedacht, dass der Fehler so einfach zu beheben ist. Danke!
Luis B. -
@Gabi Blume, danke für den Hinweis. Ich werde die Treiber mal überprüfen, bevor ich etwas anderes versuche
Viktor K. -
Ich frage mich, ob das mit der Hardware zusammenhängt. Vielleicht sollten wir auch die Kamera selbst überprüfen