Stellen Sie sich vor, Sie versuchen, eine große Datei oder mehrere große Dateien, beispielsweise bis zu 50 GB, zu kopieren, und nach einigen Minuten wird auf Ihrem Computer die Meldung „Der Vorgang kann nicht abgeschlossen werden, weil ein unerwarteter Fehler aufgetreten ist (Fehlercode -8084)“ angezeigt Mac. Was würden Sie tun? Obwohl es nicht sehr häufig vorkommt, haben einige Mac-Benutzer dieses Problem gemeldet, als sie versuchten, große Dateien zu kopieren, und dabei auf dieses Problem stießen. Wenn Sie das sind, finden Sie hier Möglichkeiten, wie Sie das Problem beheben können.
Was ist der Fehlercode -8084 auf dem Mac?
Dieser Fehler tritt meist dann auf, wenn Sie versuchen, eine große Dateimenge von einem Laufwerk auf ein anderes zu kopieren. Hier sind einige Gründe, warum Sie möglicherweise mit diesem Problem konfrontiert sind:
- Die Dateien, die Sie kopieren möchten, werden verwendet.
- Sie versuchen, beschädigte Dateien zu kopieren.
- Probleme mit dem Dateisystem.
- Vorhandensein von unerwünschtem Cache oder freiem Speicherplatz
Beste Möglichkeiten, den Fehlercode -8084 auf dem Mac zu beheben?
Lösung Nr. 1 – Überprüfen Sie, ob Ihre Datei oder Ihr Ordner verwendet wird
Bevor Sie mit fortgeschrittenen Maßnahmen fortfahren, können Sie prüfen, ob die Dateien, die Sie kopieren möchten, oder ob eine der Dateien oder Ordner, die Sie kopieren möchten, verwendet wird oder nicht. Es kann sein, dass Sie auf dem Mac den Fehlercode -8084 erhalten, da einer von ihnen verwendet wird. Wenn Sie die geöffneten Dateien und Ordner identifiziert haben, schließen Sie diese zunächst. Auch hier empfehlen wir Ihnen, Ihre Arbeit zunächst zu speichern, damit Sie den Fortschritt nicht verlieren.
Lösung Nr. 2 – Freier Speicherplatz löschen
Eine Möglichkeit, den Fehlercode -8084 auf dem Mac zu beheben, besteht darin, den freien Speicherplatz auf Ihrem Mac zu löschen. Auf diese Weise können Sie alle temporären Dateien löschen und damit alle Dateisystemprobleme beheben, die zu diesem Fehler führen. Wir haben bereits einen ausführlichen Beitrag behandelt, in dem Sie erfahren, wie Sie Speicherplatz auf Ihrem Mac freigeben können . Hier ist jedoch eine schnelle Möglichkeit, mit der Sie freien Speicherplatz löschen können:
1. Löschen Sie freien Speicherplatz mit Hilfe des Festplatten-Dienstprogramms
Schritt 1 – Gehen Sie zu Anwendungen > Dienstprogramme und klicken Sie auf Festplatten-Dienstprogramm .

Schritt 2 – Gehen Sie zur Registerkarte „Löschen“ und klicken Sie auf „ Freien Speicherplatz löschen“ .

Schritt 3 – Bewegen Sie den Schieberegler, wählen Sie die gewünschte Option und klicken Sie auf Freien Speicherplatz löschen .
Überprüfen Sie, ob das Problem behoben ist oder nicht.
2. Löschen Sie freien Speicherplatz mit Hilfe des Terminals
Schritt 1 – Terminal starten. Gehen Sie dazu zu „Anwendungen“ > „Dienstprogramme“ und doppelklicken Sie auf „Terminal“ .

Schritt 2 – Kopieren Sie den folgenden Befehl und fügen Sie ihn ein –
diskutil secureErase freespace 4 /Volumes/Macintosh\ HD
Schritt 3 – Drücken Sie die Eingabetaste .
Hier sind einige weitere Befehle auf dem Mac , die Sie ausprobieren sollten.
Lösung Nr. 3 – Weniger Dateien kopieren
Wie bereits erwähnt, kann der Fehlercode -8084 auftreten, wenn Sie versuchen, große Dateien oder große Dateimengen zu kopieren. In diesem Fall können Sie versuchen, kleinere Dateimengen zu kopieren. Auf diese Weise können Sie möglicherweise auch feststellen, ob Dateien beschädigt sind.
Lösung Nr. 4 – Verwenden Sie das Terminal zum Kopieren von Dateien
Falls Sie beim manuellen Kopieren von Dateien auf Schwierigkeiten stoßen, können Sie die Terminalbefehle zum Kopieren von Dateien verwenden. Öffnen Sie zunächst das Terminal mit den oben genannten Schritten. Nächste -
Schritt 1 – Öffnen Sie den Quellordner, indem Sie den Befehl cd gefolgt von der Adresse des Ziellaufwerks eingeben.
Schritt 2 – Sobald Sie den Quellordner geöffnet haben, geben Sie den folgenden Befehl ein, um die Datei aus dem Quellordner zu kopieren und in den Zielordner einzufügen –
cp -r file_name.jpg /home/usr/your_username_here/
Tipp des Autors – Vorsicht vor doppelten Fotos
Wenn dieser Fehler beim Versuch auftritt, Dateien zu verschieben oder zu kopieren, kann es sein, dass Sie versehentlich Duplikate erstellen, falls der Vorgang teilweise abgeschlossen ist. In diesem Fall können Sie jederzeit ein Dienstprogramm verwenden, das Ihnen bei der Suche nach Duplikaten hilft.
Wenn Sie beispielsweise vermuten, dass beim Versuch, große Mengen an Fotos von einem Laufwerk auf ein anderes zu kopieren, eine Unterbrechung zu doppelten Fotos geführt hat, können Sie die Hilfe von Duplicate Photos Fixer Pro in Anspruch nehmen. Die Anwendung hilft dabei, sowohl exakte als auch ähnliche Übereinstimmungen zu finden. Es verfügt außerdem über eine „Auto-Mark“-Funktion, mit der Duplikate anhand der im Auswahlassistenten festgelegten Regeln identifiziert und entfernt werden können.
So verwenden Sie Duplicate Photos Fixer Pro
- Sie können Fotos oder Ordner hinzufügen, indem Sie sie per Drag & Drop in die Benutzeroberfläche ziehen.

- Nachdem Sie Fotos hinzugefügt haben, klicken Sie auf „Nach Duplikaten suchen“ .
- Sobald der Scanvorgang abgeschlossen ist und Sie doppelte Fotos haben, klicken Sie auf die Option „Automatisch markieren“ , um in jeder Gruppe ein Duplikat auszuwählen.

- Klicken Sie auf den markierten Papierkorb , um Duplikate zu löschen.
Beheben Sie den Mac-Fehlercode -8084: Probleme beim Kopieren behoben!
In der Mac-Welt kann es frustrierend sein, auf den Fehlercode -8084 zu stoßen, wenn Sie nur versuchen, Dateien zu kopieren. Mit dem richtigen Wissen können Sie diese Herausforderung jedoch meistern. Ob es darum geht, zu prüfen, ob Dateien verwendet werden, freien Speicherplatz zu löschen, weniger Dateien auf einmal zu kopieren oder Terminalbefehle zu nutzen – Sie haben die Wahl. Machen Sie also weiter und besiegen Sie den Fehlercode -8084 auf Ihrem Mac mit Zuversicht! Folgen Sie uns in den sozialen Medien – Facebook , Instagram und YouTube .







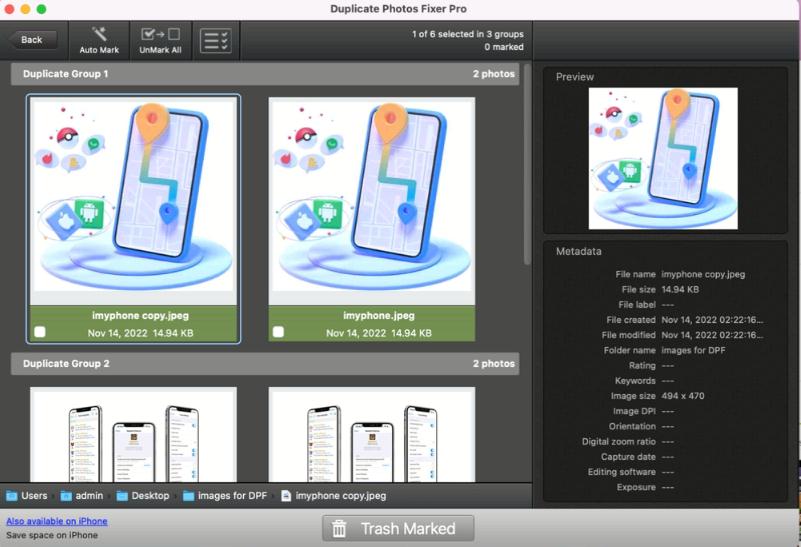


![So deaktivieren Sie Benachrichtigungen in Microsoft Teams [AIO] So deaktivieren Sie Benachrichtigungen in Microsoft Teams [AIO]](https://cloudo3.com/resources8/images31/image-2249-0105182830838.png)





![Bedingte Formatierung basierend auf einer anderen Zelle [Google Tabellen] Bedingte Formatierung basierend auf einer anderen Zelle [Google Tabellen]](https://cloudo3.com/resources3/images10/image-235-1009001311315.jpg)