iCloud-Fotos sind eine großartige Möglichkeit, Ihre Fotos auf allen Ihren Apple-Geräten zu speichern und zu synchronisieren. Was passiert jedoch, wenn Sie feststellen, dass Ihre iCloud-Fotos nicht wie erwartet auf Ihrem iPhone angezeigt werden? Manchmal werden iCloud-Fotos möglicherweise nicht auf Ihrem iPhone angezeigt. Das kann frustrierend sein, aber es gibt ein paar Dinge, die Sie tun können, um das Problem zu beheben. In diesem umfassenden Leitfaden gehen wir auf die Gründe ein, warum „iCloud-Fotos nicht auf dem iPhone angezeigt werden“ und bieten effektive Lösungen, um Ihre wertvollen Erinnerungen wieder in den Blick zu bekommen.
Wenn Sie also nach Antworten auf die Frage „iCloud zeigt nicht alle Fotos“ oder „Foto wird nicht in iCloud angezeigt“ suchen, sind Sie bei uns genau richtig.
Warum werden iCloud-Fotos nicht auf meinem iPhone angezeigt?
Es gibt einige Gründe, warum iCloud-Fotos möglicherweise nicht auf Ihrem iPhone angezeigt werden. Zu den häufigsten Ursachen gehören:
- Falsche iCloud-Einstellungen: Stellen Sie sicher, dass iCloud-Fotos in den Einstellungen Ihres iPhones aktiviert ist. Gehen Sie dazu zu „ Einstellungen “ > „Ihr Name“ > „iCloud“ > „Fotos“ und stellen Sie sicher, dass „ Dieses iPhone synchronisieren“ aktiviert ist.
- Internetverbindung: Für die Synchronisierung von iCloud-Fotos ist eine Internetverbindung erforderlich. Stellen Sie sicher, dass Ihr iPhone mit einem WLAN oder einem Mobilfunkdatennetzwerk verbunden ist.
- Geringer Speicherplatz: Wenn auf Ihrem iPhone nur noch wenig Speicherplatz vorhanden ist, kann iCloud Photos möglicherweise nicht alle Ihre Fotos herunterladen. Um den Speicherplatz Ihres iPhones zu überprüfen, gehen Sie zu Einstellungen > Allgemein > iPhone-Speicher.
- Softwarefehler: Es ist auch möglich, dass ein Softwarefehler verhindert, dass iCloud-Fotos auf Ihrem iPhone angezeigt werden. Wenn Sie alle oben genannten Lösungen ausprobiert haben und iCloud-Fotos immer noch nicht angezeigt werden, versuchen Sie, Ihr iPhone auf die neueste Version von iOS zu aktualisieren.
Lesen Sie auch: So löschen Sie doppelte Fotos aus iCloud
iCloud-Fotos werden auf dem iPhone nicht angezeigt? Hier erfahren Sie, wie Sie das Problem beheben können
1. Überprüfen Sie den iCloud-Status
Während Ihre Fotos über iCloud.com problemlos verfügbar sind, stellen Sie möglicherweise fest, dass sie in Ihrer Fotos-App und auf anderen iOS-/macOS-Geräten nicht angezeigt werden. Wenn Ihnen dieses Szenario bekannt vorkommt, sollten Sie zunächst überprüfen, ob bei iCloud Photos serverbezogene Probleme auftreten. Die einfachste Methode, dies zu untersuchen, ist der Besuch der Systemstatusseite von Apple .

Sollten Sie feststellen, dass neben Fotos der Status „Nicht verfügbar“ mit einem auffälligen roten Punkt angezeigt wird, ist es ratsam, die Seite genau im Auge zu behalten. Sobald Apple das Problem mit iCloud Photos behebt, können Sie mit einer Benachrichtigung rechnen, die besagt, dass das Problem erfolgreich behoben wurde.
Lesen Sie auch: So laden Sie Fotos von iCloud auf Mac, PC und iPhone/iPad herunter
2. Überprüfen Sie Ihre Internetverbindung
Überprüfen Sie die Internetverbindung Ihrer Geräte. Wenn Sie eine wackelige oder instabile Verbindung bemerken, haben Sie zwei mögliche Lösungen: Starten Sie entweder den WLAN-Router neu oder stellen Sie eine Verbindung zu einem anderen Hotspot her. Es ist wichtig zu beachten, dass iCloud Photos bei iOS-Geräten, die Mobilfunkdaten nutzen, keine Fotos und Videos synchronisiert, es sei denn, es wurde die Erlaubnis zur Nutzung Ihrer mobilen Daten erteilt.
Um zu bestätigen, ob dies der Fall ist, navigieren Sie zu den Einstellungen Ihres iPhones oder iPads und wählen Sie dann „Fotos“ aus. Aktivieren Sie in den Fotoeinstellungen sowohl die Schalter „Mobile Daten“ als auch „Unbegrenzte Updates“ .

3. Deaktivieren Sie den Low-Data-Modus
Wenn Sie iOS-Geräte mit Version 13 (iOS oder iPadOS) oder höher verwenden, müssen Sie unbedingt sicherstellen, dass der Low-Data-Modus sowohl für Ihre WLAN- als auch für Ihre mobilen Datenverbindungen deaktiviert ist. Gehen Sie folgendermaßen vor, um den Low-Data-Modus für WLAN-Verbindungen zu deaktivieren:
- Öffnen Sie die Einstellungen
- Tippen Sie auf WLAN.
- Wählen Sie das kleine „i“-förmige Logo neben Ihrem verbundenen Netzwerk aus.
- Schalten Sie auf dem folgenden Bildschirm einfach den Schalter neben „Low Data Mode“ aus.

Öffnen Sie für Ihre Mobilfunkverbindung die Einstellungen Ihres iPhones, gehen Sie dann zu Mobilfunk und wählen Sie Mobilfunkdatenoptionen. Deaktivieren Sie den Schalter neben Low Data Mode und schon sind Sie startklar.

4. Überprüfen Sie den Status der iCloud-Fotos
Haben Sie sichergestellt, dass iCloud Photos auf allen Ihren Geräten aktiviert ist? Das mag offensichtlich erscheinen, ist aber ein häufiges Versehen, das dazu führen kann, dass iCloud nicht alle Fotos auf Ihrem iPhone anzeigt. Um iCloud-Fotos zu überprüfen und zu aktivieren, wenn es derzeit deaktiviert ist, führen Sie die unten beschriebenen Schritte aus.
Navigieren Sie auf Ihrem iPhone zu Einstellungen und wählen Sie dann Fotos aus. Anschließend betätigen Sie den Schalter neben „iCloud-Fotos“ , um ihn zu aktivieren.

Lesen Sie auch: Kampf um Backups: iCloud-Fotos vs. Google Fotos
5. Überprüfen Sie den iCloud-Speicher
Eine weitere häufige Ursache dafür, dass Fotos nicht in iCloud angezeigt werden, ist unzureichender Speicherplatz. Apple stellt jedem Benutzer lediglich 5 GB kostenlosen iCloud-Speicherplatz zur Verfügung, was oft nicht ausreicht, insbesondere wenn Sie ein begeisterter Fotograf sind, der regelmäßig zahlreiche Fotos aufnimmt. Um sicherzustellen, dass Ihre Speicherkapazität nicht erschöpft ist, ist es wichtig, Ihre aktuelle Nutzung zu überprüfen. Starten Sie zunächst die App „Einstellungen“ , tippen Sie dann auf Ihre Apple-ID und wählen Sie anschließend „iCloud“. Hier finden Sie eine detaillierte Aufschlüsselung Ihres aktuellen Lagerstatus.

Wenn Sie Ihren verfügbaren kostenlosen iCloud-Speicher ausgeschöpft haben , haben Sie zwei Möglichkeiten. Sie können entweder Speicherplatz in Ihrem iCloud-Speicher freigeben oder die Möglichkeit eines Upgrades auf einen der kostenpflichtigen iCloud-Pläne von Apple prüfen.
6. Starten Sie Ihr iPhone neu
Manchmal kann ein einfacher Neustart iCloud-bezogene Probleme beheben. Hier ist wie:
Soft-Reset: Halten Sie die Ein-/Aus-Taste gedrückt, bis „Slide to Power Off“ angezeigt wird. Schieben Sie es, warten Sie ein paar Sekunden und schalten Sie dann Ihr iPhone wieder ein.
Neustart erzwingen: Drücken Sie auf neueren iPhones (X, 11, 12 und höher) kurz die Lauter-Taste, dann die Leiser-Taste und halten Sie schließlich die Seitentaste gedrückt, bis Sie das Apple-Logo sehen.

Lesen Sie auch : 5 Möglichkeiten, Ihr iPhone neu zu starten, wenn es sich nicht einschalten lässt
7. Aktualisieren Sie die iOS-Version
Eine veraltete iOS-Version könnte die Ursache für verschiedene Leistungsprobleme sein, einschließlich der Tatsache, dass iCloud-Fotos nicht auf Ihrem iPhone angezeigt werden. Um dieses Problem zu beheben, überprüfen Sie Ihr Gerät auf verfügbare Software-Updates und installieren Sie diese, um mögliche Fehler zu beheben, die das Problem verursachen. Starten Sie diesen Vorgang, indem Sie zu „Einstellungen“ gehen , auf „ Allgemein“ tippen und „Software-Update“ auswählen .

Lesen Sie auch: Die 6 besten kostenlosen iOS-Systemwiederherstellungs- und Reparaturtools
Stellen Sie sicher, dass Ihre iCloud-Fotos perfekt synchronisiert bleiben
In diesem umfassenden Leitfaden haben wir das lästige Problem „iCloud-Fotos werden nicht auf dem iPhone angezeigt“ untersucht und eine Reihe von Schritten zur Fehlerbehebung bereitgestellt. Von der Überprüfung Ihres iCloud-Speichers und Ihrer Internetverbindung bis hin zur Durchführung von Neustarts haben wir alles Wesentliche zur Behebung dieses Problems behandelt. Denken Sie daran, dass iCloud ein leistungsstarkes Tool zum sicheren und zugänglichen Aufbewahren Ihrer Fotos und Erinnerungen ist, es kann jedoch gelegentlich zu Problemen kommen. Indem Sie diese Schritte befolgen und geduldig bleiben, können Sie sicherstellen, dass Ihre kostbaren Momente nie im digitalen Abgrund verloren gehen.
Folgen Sie uns in den sozialen Medien – Facebook , Instagram und YouTube .


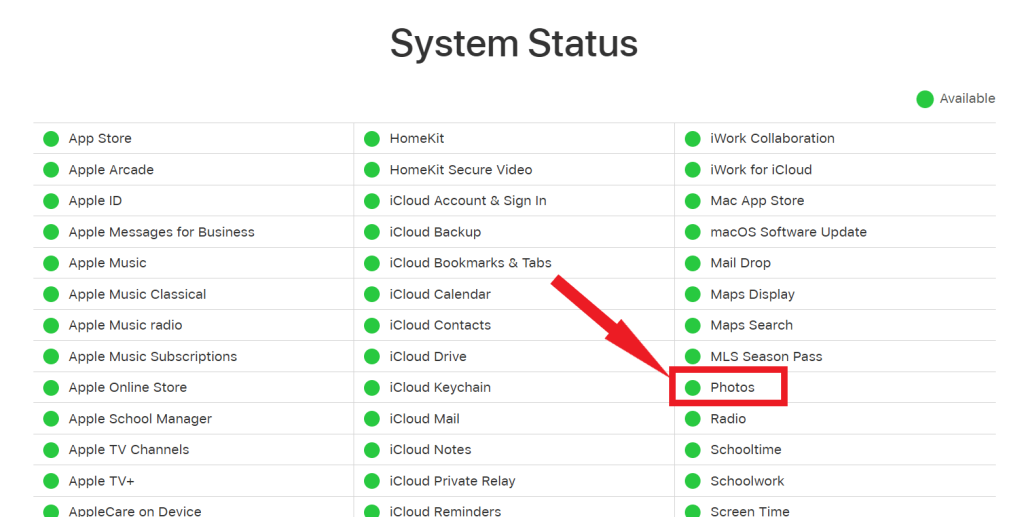









![So deaktivieren Sie Benachrichtigungen in Microsoft Teams [AIO] So deaktivieren Sie Benachrichtigungen in Microsoft Teams [AIO]](https://cloudo3.com/resources8/images31/image-2249-0105182830838.png)





![Bedingte Formatierung basierend auf einer anderen Zelle [Google Tabellen] Bedingte Formatierung basierend auf einer anderen Zelle [Google Tabellen]](https://cloudo3.com/resources3/images10/image-235-1009001311315.jpg)