Cómo Borrar Música y Videos del Amazon Fire

Lee ahora para aprender a borrar música y videos de Amazon Fire y tabletas Fire HD para liberar espacio, desordenar o mejorar el rendimiento.

No te pierdas al leer esa novela favorita. Aprende cómo marcar páginas de tus libros en las tabletas Amazon Fire.
La popularidad de los eBooks está ganando cada vez más terreno, especialmente entre la joven generación. Además de los dispositivos como los lectores de eBooks Kindle, las tabletas Amazon Fire también se utilizan para leer eBooks. Estos dispositivos electrónicos ofrecen características como el marcado de páginas para brindar a los lectores una experiencia similar a la de leer una copia en papel de un libro.
Marcar páginas de libros es una técnica efectiva para mejorar tu experiencia de lectura. Usando marcadores, puedes señalar tu progreso y hacer que tu experiencia de lectura sea más placentera. También te ayuda a hacer un seguimiento de detalles importantes y referirte a pasajes específicos en el futuro.
Si te estás preguntando cómo marcar páginas de libros en las tabletas Amazon Fire, sigue leyendo. Discutiré los métodos para marcar páginas en las versiones Fire HD en las siguientes secciones. Pero primero, mira las razones por las que querrías marcar páginas de tus libros.
Contenidos
Razones para marcar páginas de libros en Amazon Fire
Como todos sabemos, los marcadores facilitan la navegación a través del libro y la búsqueda de información importante. Estas son las principales razones por las que a la gente le gusta marcar sus páginas en dispositivos como Fire HD y la tableta Amazon Fire.
Marcar donde lo dejaste: El propósito principal de un marcador es señalar la página donde dejaste el libro. Con los marcadores de Amazon Fire, también puedes marcar tu progreso en un libro y retomar donde lo dejaste cuando decidas volver a leerlo.
Sin marcar tu progreso, tendrás que pasar las páginas para encontrar dónde lo dejaste, lo cual es frustrante y consume tiempo.
Resaltar secciones importantes: Si estás leyendo una novela con una trama compleja, los marcadores te permiten hacer un seguimiento de detalles o referencias importantes. Por ejemplo, si estás leyendo Jane Eyre, podrías usar un marcador para señalar los capítulos que contienen información importante o subtramas.
Marcar también es útil cuando estás leyendo múltiples libros en Amazon Fire para un semestre. Antes del examen, solo necesitas repasar las páginas o capítulos marcados.
Usar como referencia para discusión: Si estás leyendo un libro que necesitas discutir con otros, los marcadores pueden ser útiles para compartir capítulos o discutir partes específicas del libro. Marca para resaltar una página que deseas compartir o discutir con otros o para recordarte un punto que deseas abordar durante una discusión.
Cómo marcar páginas de libros en Amazon Fire
Si estás usando cualquiera de las versiones más recientes de Fire HD 10 o tableta Amazon Fire, aquí tienes lo que necesitas hacer para marcar páginas importantes de un libro:

Cómo acceder a todos los marcadores en la aplicación Kindle en Fire HD
Después de marcar varias páginas de tu libro favorito, es posible que desees acceder a todos los marcadores juntos. Para eso, necesitas seguir estos pasos:

Cómo eliminar un marcador en la tableta Amazon Fire
Si accidentalmente has marcado una página o no deseas mantener un marcador, también puedes eliminarlo en simples pasos:
Cómo marcar páginas de libros PDF en Fire HD
Ahora, puedes abrir y leer archivos PDF en tu tableta Amazon Fire. Puedes enviar el archivo PDF a tu dirección de correo electrónico de Kindle o transferir el archivo PDF a tu tableta Fire desde una computadora usando un cable USB.
A continuación, debes ir a la sección de Biblioteca de la aplicación Kindle y seleccionar la pestaña Todas en la parte superior. Todos los libros en tu dispositivo, incluidos los archivos PDF importados, serán visibles en este punto. Toca el archivo PDF que deseas abrir y sigue los pasos mencionados anteriormente para marcar cualquier página de ese archivo PDF.
Para eliminar un marcador de un archivo PDF y ver todos los marcadores PDF en Amazon Fire, necesitas seguir los métodos mencionados anteriormente en este artículo.
Cómo gestionar marcadores en antiguos dispositivos Kindle Fire
Agregar un marcador
Accediendo a los marcadores guardados en modelos HD y HDX
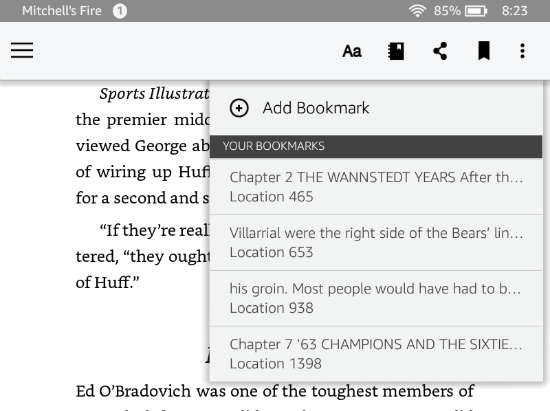
Accediendo a los marcadores guardados en modelos Fire 1
Eliminando marcadores en antiguos dispositivos de la tableta Fire
Conclusión
Marcar es un método conveniente y práctico para mantenerse organizado. Al leer un libro en dispositivos como Amazon Fire, puedes utilizar la función de marcador para señalar la última página leída o las páginas más importantes.
En esta guía, he incluido los mejores métodos para marcar páginas de libros en diferentes versiones de la tableta Amazon Fire y Fire HD. Si tienes alguna pregunta o deseas compartir tu experiencia, escríbelo en la sección de comentarios.
No olvides compartir este video con tus amigos en plataformas de redes sociales. Si estás interesado en saber más sobre Amazon Fire, consulta nuestros artículos sobre habilitar la depuración USB y descargar e instalar aplicaciones en la tableta Amazon Fire.
Lee ahora para aprender a borrar música y videos de Amazon Fire y tabletas Fire HD para liberar espacio, desordenar o mejorar el rendimiento.
¿Te encanta leer libros electrónicos en las tabletas Amazon Kindle Fire? Aprende cómo agregar notas y resaltar texto en un libro en Kindle Fire.
¿Quieres organizar el sistema de marcadores de la tableta Amazon Fire? ¡Lee este artículo para aprender cómo agregar, eliminar y editar marcadores ahora!
¿Tienes problemas con tu tableta Amazon Fire que no enciende? Lee este artículo para descubrir algunos métodos paso a paso para solucionar el problema.
¿No sabes cómo instalar archivos APK en dispositivos Amazon Fire? Aprende los principales métodos de instalación de archivos APK que cualquiera puede aplicar.
¿Quieres usar una tableta Android Fire con aplicaciones de Android Studio en PC? Aprende aquí cómo activar la Depuración USB de la tableta Fire en PC, Mac y Linux.
Las historias de Facebook pueden ser muy divertidas de crear. Aquí te mostramos cómo puedes crear una historia en tu dispositivo Android y en tu computadora.
Aprende a desactivar los molestos videos que se reproducen automáticamente en Google Chrome y Mozilla Firefox con este tutorial.
Resuelve el problema en el que la Samsung Galaxy Tab S8 está atascada en una pantalla negra y no se enciende.
Lee ahora para aprender a borrar música y videos de Amazon Fire y tabletas Fire HD para liberar espacio, desordenar o mejorar el rendimiento.
Un tutorial que muestra dos soluciones sobre cómo evitar permanentemente que las aplicaciones se inicien al arrancar en tu dispositivo Android.
Este tutorial te muestra cómo reenviar un mensaje de texto desde un dispositivo Android usando la aplicación de Mensajería de Google.
Cómo habilitar o deshabilitar las funciones de corrección ortográfica en el sistema operativo Android.
¿Te preguntas si puedes usar ese cargador de otro dispositivo con tu teléfono o tablet? Esta publicación informativa tiene algunas respuestas para ti.
Cuando Samsung presentó su nueva línea de tabletas insignia, había mucho por lo que emocionarse. No solo el Galaxy Tab S9 y S9+ traen las mejoras esperadas, sino que Samsung también introdujo el Galaxy Tab S9 Ultra.
¿Te encanta leer libros electrónicos en las tabletas Amazon Kindle Fire? Aprende cómo agregar notas y resaltar texto en un libro en Kindle Fire.









