Amazon Fire : Comment ajouter des notes et surligner du texte dans un livre
Aimez-vous lire des eBooks sur les tablettes Amazon Kindle Fire ? Découvrez comment ajouter des notes et surligner du texte dans un livre sur Kindle Fire.

Ne vous perdez pas en lisant ce roman préféré. Découvrez comment ajouter des signets sur les pages de vos livres sur les tablettes Amazon Fire.
La popularité des livres électroniques ne cesse de croître, en particulier chez la jeune génération. En plus des appareils comme les liseuses Kindle, les tablettes Amazon Fire sont également utilisées pour lire des livres électroniques. Ces dispositifs électroniques offrent des fonctionnalités telles que la possibilité d'ajouter des signets pour offrir aux lecteurs une expérience similaire à celle de la lecture d'un livre papier.
L'ajout de signets sur les pages de livres est une technique efficace pour améliorer votre expérience de lecture. Grâce aux signets, vous pouvez marquer vos progrès et rendre votre expérience de lecture plus agréable. Cela vous aide également à garder une trace des détails importants et à vous référer à des passages spécifiques à l'avenir.
Si vous vous demandez comment ajouter des signets sur les pages de livres sur les tablettes Amazon Fire, continuez à lire. Je vais discuter des méthodes pour ajouter des signets sur les versions Fire HD dans les sections suivantes. Mais d'abord, examinons les raisons pour lesquelles vous pourriez vouloir ajouter des signets dans vos livres.
Contenu
Raisons d'ajouter des signets sur les pages de livres sur Amazon Fire
Comme nous le savons tous, les signets facilitent la navigation dans le livre et la recherche d'informations importantes. Voici les principales raisons pour lesquelles les gens aiment ajouter des signets sur leurs pages de livres sur des dispositifs comme Fire HD et les tablettes Amazon Fire.
Marquer où vous vous êtes arrêté : Le principal objectif d'un signet est de marquer la page à laquelle vous vous êtes arrêté dans le livre. Avec les signets Amazon Fire, vous pouvez aussi marquer vos progrès dans un livre et reprendre là où vous vous êtes arrêté lorsque vous décidez de le relire.
Sans ajouter de signets pour suivre votre progrès, vous devrez feuilleter les pages pour retrouver où vous vous êtes arrêté, ce qui est frustrant et chronophage.
Souligner des sections importantes : Si vous lisez un roman avec une intrigue complexe, les signets vous permettent de garder une trace des détails ou références importants. Par exemple, si vous lisez Jane Eyre, vous pourriez utiliser un signet pour marquer les chapitres contenant des informations importantes ou des sous-intrigues.
Ajouter des signets est également utile lorsque vous lisez plusieurs livres sur Amazon Fire pour un semestre. Avant l'examen, il vous suffit de réviser les pages ou chapitres marqués.
Utiliser comme référence pour des discussions : Si vous lisez un livre que vous devez discuter avec d'autres, les signets peuvent être utiles pour partager des chapitres ou discuter de parties spécifiques du livre. Ajoutez un signet pour mettre en valeur une page que vous souhaitez partager ou discuter avec d'autres, ou pour vous rappeler un point que vous souhaitez aborder lors d'une discussion.
Comment ajouter des signets sur les pages de livres sur Amazon Fire
Si vous utilisez l'une des dernières versions de Fire HD 10 ou de la tablette Amazon Fire, voici ce que vous devez faire pour ajouter des signets sur les pages importantes d'un livre :

Comment accéder à tous les signets sur l'application Kindle sur Fire HD
Après avoir ajouté plusieurs signets de votre livre préféré, vous voudrez peut-être accéder à tous les signets ensemble. Pour cela, vous devez suivre ces étapes :

Comment supprimer un signet sur une tablette Amazon Fire
Si vous avez accidentellement ajouté un signet à une page ou ne souhaitez plus conserver un signet, vous pouvez également le supprimer en quelques étapes simples :
Comment ajouter des signets sur les pages de livres PDF sur Fire HD
Vous pouvez désormais ouvrir et lire des fichiers PDF sur votre tablette Amazon Fire. Vous pouvez soit envoyer le fichier PDF à votre adresse email Kindle, soit transférer le fichier PDF vers votre tablette Fire depuis un ordinateur à l'aide d'un câble USB.
Ensuite, vous devez aller dans la section Bibliothèque de l'application Kindle et sélectionner l'onglet Tous en haut. Tous les livres sur votre appareil, y compris les fichiers PDF importés, seront visibles à ce stade. Touchez le fichier PDF que vous souhaitez ouvrir et suivez les étapes mentionnées ci-dessus pour ajouter un signet sur n'importe quelle page de ce fichier PDF.
Pour supprimer un signet d'un fichier PDF et afficher tous les signets PDF sur Amazon Fire, vous devez suivre les méthodes mentionnées plus haut dans cet article.
Comment gérer les signets sur les anciens appareils Kindle Fire
Ajouter un signet
Accéder aux signets enregistrés sur les modèles HD et HDX
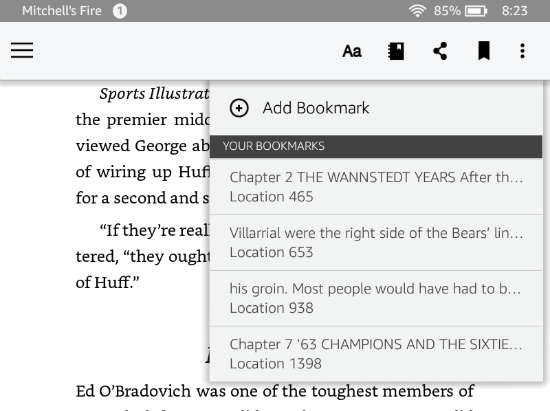
Accéder aux signets enregistrés sur les modèles Fire 1
Supprimer des signets sur les anciens appareils de tablette Fire
Conclusion
Ajouter des signets est une méthode pratique et utile pour rester organisé. En lisant un livre sur des appareils comme Amazon Fire, vous pouvez utiliser la fonction de signet pour marquer la dernière page lue ou les pages les plus importantes.
Dans ce guide, j'ai inclus les meilleures méthodes pour ajouter des signets sur les pages de livres sur différentes versions de tablette Amazon Fire et Fire HD. Si vous avez des questions ou souhaitez partager votre expérience, écrivez-le dans la section des commentaires.
N'oubliez pas de partager cette vidéo avec vos amis sur les réseaux sociaux. Si vous souhaitez en savoir plus sur Amazon Fire, consultez nos articles sur activer le débogage USB et télécharger et installer des applications sur la tablette Amazon Fire.
Aimez-vous lire des eBooks sur les tablettes Amazon Kindle Fire ? Découvrez comment ajouter des notes et surligner du texte dans un livre sur Kindle Fire.
Vous souhaitez organiser le système de signets de votre tablette Amazon Fire ? Lisez cet article pour apprendre à ajouter, supprimer et éditer des signets dès maintenant !
Vous cherchez des étapes pour effacer les données de navigation, l
Vous ne savez pas comment installer des fichiers APK sur des appareils Amazon Fire ? Découvrez les meilleures méthodes d
Les stories Facebook peuvent être très amusantes à réaliser. Voici comment vous pouvez créer une story sur votre appareil Android et votre ordinateur.
Découvrez comment désactiver les vidéos en lecture automatique ennuyeuses dans Google Chrome et Mozilla Firefox grâce à ce tutoriel.
Résoudre un problème où la Samsung Galaxy Tab A est bloquée sur un écran noir et ne s
Un tutoriel montrant deux solutions pour empêcher définitivement les applications de démarrer au démarrage de votre appareil Android.
Ce tutoriel vous montre comment transférer un message texte depuis un appareil Android en utilisant l
Comment activer ou désactiver les fonctionnalités de vérification orthographique dans le système d
Vous vous demandez si vous pouvez utiliser ce chargeur provenant d’un autre appareil avec votre téléphone ou votre tablette ? Cet article informatif a quelques réponses pour vous.
Lorsque Samsung a dévoilé sa nouvelle gamme de tablettes phares, il y avait beaucoup à attendre. Non seulement les Galaxy Tab S9 et S9+ apportent des améliorations attendues par rapport à la série Tab S8, mais Samsung a également introduit la Galaxy Tab S9 Ultra.
Aimez-vous lire des eBooks sur les tablettes Amazon Kindle Fire ? Découvrez comment ajouter des notes et surligner du texte dans un livre sur Kindle Fire.
Vous souhaitez organiser le système de signets de votre tablette Amazon Fire ? Lisez cet article pour apprendre à ajouter, supprimer et éditer des signets dès maintenant !








