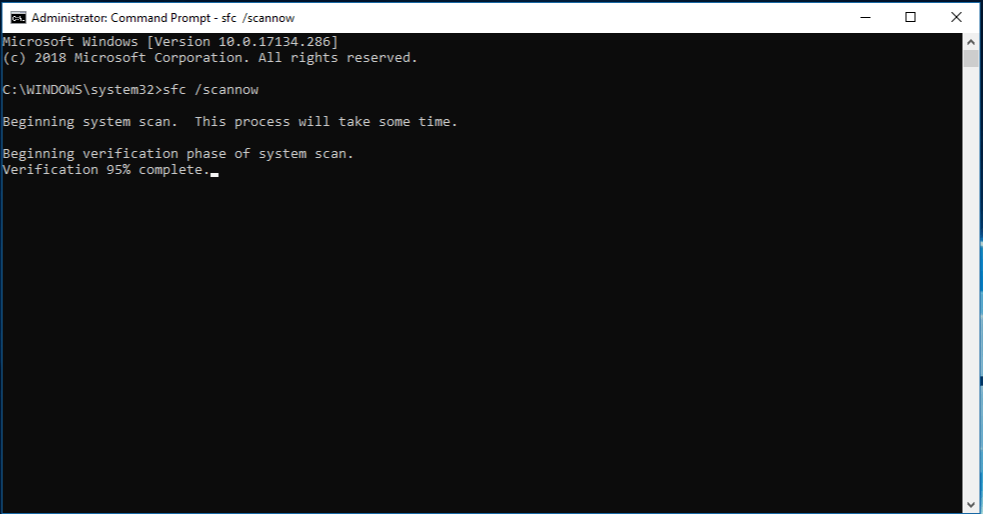Dans le monde des systèmes d'exploitation Windows, les messages d'erreur peuvent être une source courante de frustration pour les utilisateurs. N'est-ce pas ? Eh bien, l'une de ces erreurs qui a tourmenté les utilisateurs de Windows au fil des ans est l'erreur « Msvcr110.dll manquant ». Que vous soyez un passionné d'informatique chevronné ou un utilisateur occasionnel, rencontrer cette erreur peut perturber votre expérience informatique et vous laisser perplexe.
N'ayez crainte, car cet article vous fournira des solutions pratiques pour y remédier sous Windows 11. Nous approfondirons ce que signifie cette erreur, pourquoi elle se produit et, plus important encore, comment vous pouvez la résoudre efficacement.
Mais avant de plonger dans les solutions, commençons par comprendre la nature de l'erreur Msvcr110.dll et sa signification dans l'écosystème Windows. Ce guide vous fournira les connaissances et les outils nécessaires pour y faire face avec un minimum d'effort.
Alors commençons notre voyage pour résoudre cette erreur frustrante et restaurer votre système Windows 11 à son état fluide et sans erreur !
Lisez également : Meilleures façons de corriger l’erreur manquante MSVCR120.dll sous Windows
Quelle est l’erreur manquante de la DLL Msvcr11 ? Quelles sont les causes?
L'erreur « Msvcr110.dll manquant » est un problème Windows courant qui se produit lorsque le système d'exploitation de l'ordinateur ne parvient pas à localiser le fichier « Msvcr110.dll ». DLL signifie Dynamic Link Library, et ces fichiers contiennent du code et des instructions que divers programmes utilisent pour fonctionner correctement. Dans ce cas, « Msvcr110.dll » est un composant essentiel associé au package redistribuable Microsoft Visual C++. Lorsque ce fichier est manquant ou corrompu, cela peut entraîner diverses erreurs, notamment des plantages d'applications et une instabilité du système.
Plusieurs facteurs peuvent provoquer l'erreur Msvcr110.dll, mais l'une des raisons les plus courantes est l'absence ou la corruption du fichier lui-même. Cela peut se produire pour l’une des raisons suivantes :
- Conflits logiciels.
- Installations incomplètes.
- Infections par virus ou logiciels malveillants .
- Les mises à jour du système ont mal tourné.
- Incompatibilités entre les versions du logiciel.
- Configurations système incorrectes .
Pour le résoudre, les utilisateurs doivent généralement restaurer ou remplacer le fichier DLL manquant, réparer les problèmes du système ou mettre à jour les composants logiciels concernés.
Lisez également : Comment corriger l'erreur de fichiers DLL manquants dans Windows 7
Comment corriger l’erreur Msvcr110.dll manquante sous Windows 11 ?
Solution 1 : redémarrez votre PC
Une première étape simple mais efficace pour lutter contre l’erreur « Msvcr110.dll manquant » sur Windows 11 consiste à redémarrer votre ordinateur. Un redémarrage du système peut éliminer les problèmes ou conflits temporaires susceptibles d'être à l'origine de l'erreur.

Pour ce faire, enregistrez votre travail, cliquez sur le menu Démarrer de Windows, sélectionnez l'icône d'alimentation et choisissez « Redémarrer ». Après le redémarrage, vérifiez si l'erreur persiste. Si tel est le cas, nous explorerons d’autres solutions pour résoudre le problème.
Solution 2 : exécutez l'analyse SFC
L'analyse SFC (System File Checker) est conçue pour détecter et réparer les fichiers système corrompus ou manquants, y compris le fichier Msvcr110.dll. L’exécution de cette analyse peut souvent résoudre l’erreur « Msvcr110.dll manquant » sous Windows 11.
Voici comment exécuter une analyse SFC sous Windows 11 :
Étape 1 : Appuyez sur la touche Windows de votre clavier ou cliquez sur l'icône Windows dans votre barre des tâches pour ouvrir le menu Démarrer.
Étape 2 : Dans la barre de recherche Windows , tapez « Invite de commandes » ou « cmd.
Étape 3 : Cliquez avec le bouton droit sur « Invite de commandes » dans les résultats de la recherche et sélectionnez « Exécuter en tant qu'administrateur » pour ouvrir une fenêtre d'invite de commandes élevée.

Étape 4 : Dans la fenêtre d'invite de commande, tapez la commande suivante et appuyez sur Entrée :
sfc /scannow

Étape 5 : L'analyse du vérificateur de fichiers système (SFC) commencera. Ce processus peut prendre un certain temps car il vérifie et répare les fichiers système corrompus ou manquants.
Étape 6 : Une fois l'analyse terminée, suivez les invites ou instructions à l'écran fournies par l'outil SFC.
Étape 7 : Une fois le processus terminé, redémarrez votre ordinateur.
Si le problème persiste, continuez à explorer des solutions supplémentaires.
Lisez également : Comment corriger l’erreur Windows 0x80040154 lors de l’ouverture d’applications ?
Solution 3 : Téléchargez le fichier Msvcr110.dll manquant
Le téléchargement et le remplacement du fichier Msvcr110.dll manquant peuvent souvent résoudre l'erreur « Msvcr110.dll manquant ». Cependant, soyez prudent lorsque vous téléchargez des fichiers DLL à partir d'Internet, car l'utilisation de sources fiables est cruciale pour garantir l'intégrité et la sécurité du fichier. Voici ce que vous devez faire :

Pour obtenir le fichier Msvcr110.dll, accédez à la page Web Visual C++ Redistributable pour Visual Studio 2012 Update 4 . Sur cette page, vous découvrirez des détails complets, y compris les directives d'installation et les conditions préalables du système.
Solution 4 : mettre à jour Windows
S'assurer que votre système d'exploitation Windows est à jour peut souvent être un moyen simple mais efficace de résoudre l'erreur « Msvcr110.dll manquant ».
Étape 1 : Appuyez sur la touche Windows de votre clavier ou cliquez sur l'icône Windows dans votre barre des tâches pour ouvrir le menu Démarrer.
Étape 2 : Cliquez sur l'icône d'engrenage « Paramètres », qui ressemble à une roue dentée, pour ouvrir les paramètres Windows.

Étape 3 : Dans le volet de gauche, cliquez sur « Windows Update ».
Étape 4 : Cliquez sur le bouton « Rechercher les mises à jour ». Windows va maintenant rechercher les mises à jour disponibles.

Étape 5 : Si des mises à jour sont trouvées, suivez les instructions à l'écran pour les télécharger et les installer.
Étape 6 : Une fois les mises à jour installées, redémarrez votre ordinateur si vous y êtes invité.
La mise à jour de Windows apporte non seulement de nouvelles fonctionnalités et améliorations, mais résout également les problèmes connus et les fichiers système manquants, résolvant potentiellement l'erreur DLL. Si le problème persiste, nous explorerons des solutions supplémentaires.
Lisez également : « Vous avez besoin d'une autorisation pour effectuer cette action » en cas d'erreur Windows
Solution 5 : mettre à jour le pilote graphique
Des pilotes graphiques obsolètes ou incompatibles peuvent parfois contribuer à l'erreur « Msvcr110.dll manquant » sous Windows 11. La mise à jour de votre pilote graphique peut résoudre ce problème et améliorer la stabilité globale du système.
Étape 1 : Appuyez sur la touche Windows et tapez « Gestionnaire de périphériques » dans la barre de recherche. Sélectionnez « Gestionnaire de périphériques » dans les résultats de la recherche.

Étape 2 : Dans la fenêtre du Gestionnaire de périphériques, développez la catégorie « Cartes graphiques » pour révéler votre carte graphique.

Étape 3 : Faites un clic droit sur votre carte graphique et choisissez « Mettre à jour le pilote ».
Étape 4 : Sélectionnez « Rechercher automatiquement le logiciel pilote mis à jour ». Windows recherchera et installera le dernier pilote compatible pour votre carte graphique.
Étape 5 : Suivez les instructions à l'écran pour terminer le processus de mise à jour du pilote.
Étape 6 : Une fois la mise à jour terminée, redémarrez votre ordinateur pour appliquer les modifications.
Cependant, si vous ne savez pas comment suivre les instructions à l'aide du Gestionnaire de périphériques, nous avons une meilleure alternative pour vous. Un programme de mise à jour de pilotes tiers est une solution pour économiser votre temps et vos efforts. Nous vous recommandons d'utiliser Advanced Driver Updater , un programme ultime de mise à jour des pilotes pour Windows. Téléchargez-le simplement et lancez une analyse, qui affichera tous les pilotes obsolètes sur votre ordinateur. Vous pouvez choisir de mettre à jour le pilote graphique ou de tout mettre à jour en un seul clic. Une fois les mises à jour terminées, vous devez redémarrer le PC.
Lisez plus de détails sur la façon de mettre à jour les cartes graphiques sous Windows dans cet article.
Une mise à jour du pilote graphique peut souvent résoudre les problèmes de compatibilité qui entraînent des erreurs DLL et améliorer les performances globales de votre système. Si l'erreur « Msvcr110.dll manquant » persiste, nous explorerons d'autres options de dépannage.
Solution 6 : réinitialiser Windows
Si toutes les solutions précédentes ne parviennent pas à résoudre l'erreur « Msvcr110.dll manquant » sur Windows 11, effectuer une réinitialisation de Windows peut être une étape plus drastique mais efficace pour restaurer votre système à un état fonctionnel. Cependant, veuillez noter que ce processus supprimera vos applications et paramètres installés, alors assurez-vous de sauvegarder les données importantes avant de continuer.
Étape 1 : Appuyez sur la touche Windows et tapez « Paramètres ». Cliquez sur « Paramètres » dans les résultats de la recherche.
Étape 2 : Dans la fenêtre Paramètres Windows, sélectionnez « Système ».
Étape 3 : Accédez à l'onglet « Récupération » sur le côté gauche.

Étape 4 : Sous « Réinitialiser ce PC », cliquez sur le bouton « Commencer ».

Étape 5 : Choisissez entre « Conserver mes fichiers » (qui supprime les applications et les paramètres mais conserve vos fichiers personnels) ou « Supprimer tout » (qui supprime tous les fichiers et paramètres).

Étape 6 : Suivez les invites à l'écran pour terminer le processus de réinitialisation. Windows réinstallera le système d'exploitation et votre ordinateur redémarrera.
Étape 7 : Une fois la réinitialisation terminée, suivez les instructions de configuration initiale pour configurer Windows 11.
Effectuer une réinitialisation de Windows est une solution complète qui peut souvent résoudre les erreurs persistantes, y compris le problème « Msvcr110.dll manquant ». Cependant, cela doit être considéré comme un dernier recours en raison de la perte de données qu'elle implique. Assurez-vous de sauvegarder les fichiers et documents importants avant de continuer.
Remarque : Si le problème persiste même après la réinitialisation, cela peut indiquer un problème sous-jacent plus complexe et il peut être nécessaire de demander l'aide d'un professionnel.
Lisez également : Comment corriger le code d'erreur 0x80070490 dans Windows 11/10
Conclusion
En conclusion, l'erreur « Msvcr110.dll manquant » sur Windows 11 peut être un obstacle frustrant, mais avec les bonnes étapes de dépannage, elle peut être surmontée. Nous avons exploré plusieurs solutions dans ce guide, du simple redémarrage à la réinitialisation plus complète du système. En suivant ces étapes, vous pouvez résoudre cette erreur et restaurer votre système Windows 11 à son fonctionnement fluide et sans erreur.
Quelle méthode a fonctionné pour vous ? N'hésitez pas à partager vos réflexions dans la section commentaires ! Suivez-nous sur les réseaux sociaux – Facebook , Instagram et YouTube .