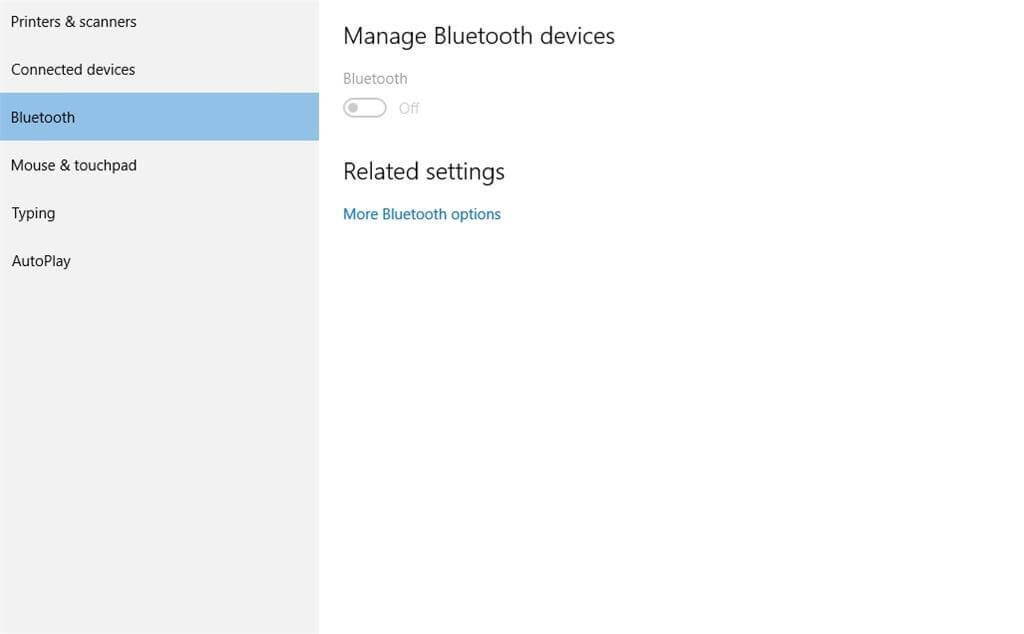Si vous avez récemment effectué une mise à niveau vers Windows 10 ou acheté un nouvel ordinateur Windows 10, vous pourriez être confronté à des problèmes tels que l'épuisement rapide de votre batterie. En fait, les paramètres par défaut de Windows 10 sont conçus pour offrir les meilleures performances et les meilleurs effets visuels, mais vous n'en aurez peut-être pas nécessairement besoin à tout moment. Parfois, économiser de l’énergie ou prolonger la durée de vie de votre batterie peut être plus important pour vous. Si les économies d'énergie sont plus importantes sous Windows 10, cet article vous aidera certainement. Voici comment maximiser la durée de vie de la batterie de Windows 10.
1. Activez l'économie d'énergie
Windows 10 est livré par défaut avec le mode d'économie d'énergie, donc la première chose à faire pour améliorer la durée de vie de la batterie doit être d'activer le mode d'économie d'énergie. Vous pouvez le faire en allant dans Paramètres>Système>Battery Saver . Vous trouverez un commutateur et vous pourrez l'activer pour activer l'économie d'énergie sur votre ordinateur Windows 10. Non seulement cela, vous pouvez également personnaliser le plan d'alimentation à partir d'ici en cliquant sur Utilisation de la batterie> Paramètres actuels de l'économiseur de batterie.

2. Désinstallez les applications et les logiciels que vous n'utilisez pas
Sur chaque ordinateur se trouvent des applications que vous avez installées et que vous n'avez plus jamais utilisées. Ces applications consomment des ressources à chaque fois que vous utilisez votre ordinateur, car elles continuent de s'exécuter en arrière-plan. Il est donc préférable de revoir les programmes installés et de supprimer les applications que vous n’utilisez pas du tout. Pour afficher la liste des applications installées sur votre ordinateur, accédez à Panneau de configuration > Supprimer des programmes . La désinstallation des applications inutiles de votre ordinateur est un moyen efficace d'augmenter la durée de vie de la batterie de Windows 10.
3. Wi-Fi Bluetooth et autres paramètres
Tous les ordinateurs modernes sont équipés du WIFI et du Bluetooth pour un partage et une connectivité faciles. Ces fonctionnalités facilitent cependant la connexion des appareils à votre ordinateur, mais vous ne devez les allumer que lorsque cela est nécessaire, sinon ils continuent de rechercher des appareils à proximité et ce processus consomme de la batterie. Il est donc toujours judicieux d'allumer ces adaptateurs uniquement lorsque vous souhaitez vous connecter à travers eux. Après cela, vous devriez les éteindre.

4. Évitez la surchauffe
La surchauffe est un autre facteur responsable de la consommation excessive de la batterie de votre ordinateur portable Windows 10. La surchauffe peut être provoquée par deux facteurs qui sont des facteurs internes ou externes. Lorsque vous exécutez continuellement des applications lourdes sur votre ordinateur, celui-ci surchauffe en raison de l'horloge du processeur qui fonctionne en permanence. D'un autre côté, lorsque les bouches d'aération de votre système ne sont pas ouvertes correctement, le système de refroidissement de votre appareil fonctionne correctement, ce qui entraîne une surchauffe. Dans les deux cas, le ventilateur de votre système doit fonctionner à vitesse maximale pour traverser la chaleur extérieure, ce qui consomme beaucoup de batterie.
Lisez aussi : Comment empêcher votre ordinateur portable de surchauffer
5. Activez la luminosité adaptative
Comme nos smartphones, Windows 10 est également doté d'une fonctionnalité qui permet aux utilisateurs d'activer la luminosité adaptative. L'activation de la luminosité adaptative est un moyen efficace d'améliorer la durée de vie de la batterie de Windows 10. Lorsque cette fonctionnalité est activée, votre système assombrit automatiquement l'écran dans l'obscurité et règle la luminosité pour vous offrir la meilleure vision. À tout moment, si vous réalisez que la luminosité est élevée, vous pouvez la réduire à l'aide des touches matérielles de votre système. Le niveau de luminosité est un facteur important pour maximiser la durée de vie de la batterie de Windows 10, comme celle de nos smartphones, et heureusement, Windows 10 intègre cette fonctionnalité qui aide l'utilisateur à définir une luminosité adaptative.

C'est ainsi que vous pouvez améliorer la durée de vie de la batterie de Windows 10. Il existe quelques facteurs supplémentaires qui peuvent vous aider à améliorer la durée de vie de la batterie, par exemple vous ne devez pas utiliser autant de périphériques lorsque vous utilisez la batterie, maintenir le volume du système en sourdine ou à un niveau inférieur lorsque vous ne lisez pas de musique ou de vidéo. Ainsi, ces petits conseils peuvent aider à améliorer la durée de vie de la batterie sous Windows 10 afin que vous puissiez avoir une meilleure expérience informatique.