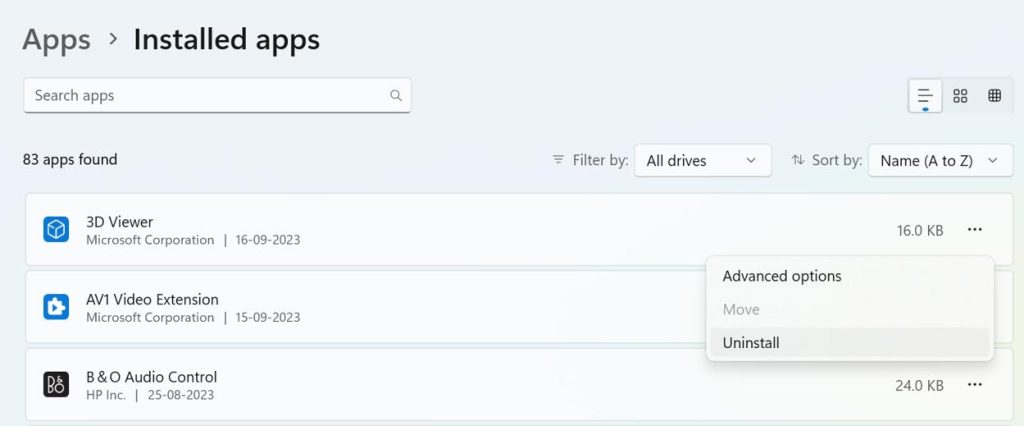Si vous utilisez un système d'exploitation Windows depuis un certain temps, vous êtes peut-être conscient de ses nombreux problèmes. Les problèmes BSOD Windows sont probablement quelque chose que vous avez rencontré au moins une fois dans votre vie. Microsoft publie assez rapidement des mises à jour avec des correctifs problématiques. Certaines erreurs, telles que « Une autre instance est en cours d'exécution », empêchent les utilisateurs d'ouvrir des programmes. Nous avons décidé de couvrir ci-dessous tous les aspects du message de problème Windows « Une autre instance est en cours d'exécution ».
Lisez également : Comment corriger l’erreur Windows 0x80040154 lors de l’ouverture d’applications ?
Méthodes recommandées par des experts pour corriger l'erreur « Une autre instance est en cours d'exécution » sous Windows
Le programme d'installation est déjà actif en arrière-plan si une autre instance du programme est en cours d'exécution. Les utilisateurs doivent donc fermer et mettre fin au processus actif afin de résoudre le problème. Ici, nous avons couvert quelques-uns des moyens les plus efficaces pour résoudre le problème « Une autre instance est en cours d'exécution ».
Lisez également : « Vous avez besoin d'une autorisation pour effectuer cette action » en cas d'erreur Windows
Méthode 1 : utilisez le gestionnaire de tâches pour fermer le processus
Vous devez arrêter un logiciel particulier si vous recevez le message d'erreur « Une autre instance est en cours d'exécution » lors de son démarrage. Vérifiez l'onglet Processus dans le Gestionnaire des tâches si le programme ne s'exécute pas déjà en arrière-plan. Voici les étapes :
Étape 1 : Appuyez sur Windows + S pour ouvrir le champ de recherche et tapez « Gestionnaire des tâches ».
Étape 2 : Cliquez sur le résultat Meilleure correspondance pour ouvrir la fenêtre du Gestionnaire des tâches .
Étape 3 : Ensuite, cliquez sur l'onglet Processus et recherchez le processus logiciel du programme que vous essayiez d'exécuter.
Étape 4 : Faites un clic droit sur le processus et choisissez Fin de tâche dans le menu contextuel.

Une fois le processus terminé, vous pouvez essayer d'exécuter à nouveau le logiciel et vous n'obtiendrez pas l'erreur « une autre instance est déjà en cours d'exécution ».
Lisez aussi : Comment réparer l’erreur Windows 1603
Méthode 2 : redémarrer l'ordinateur
Vous devez redémarrer votre ordinateur si, malgré l'arrêt du processus en arrière-plan, vous voyez toujours le message d'erreur « Une autre instance est en cours d'exécution ». La plupart des problèmes Windows, y compris une autre instance en cours d'exécution, peuvent être résolus par un simple redémarrage. Alors, redémarrez votre ordinateur et voyez si le problème persiste avant de tenter les procédures suivantes. Les techniques suivantes doivent être utilisées si vous voyez toujours l'avis de problème après le redémarrage.
Lisez également : Comment corriger l'erreur 0x80300024 lors de l'installation de Windows
Méthode 3 : réinstaller le logiciel concerné
Le message d'erreur « Une autre instance est en cours d'exécution » aurait sûrement été résolu si le processus problématique avait été interrompu à l'aide du Gestionnaire des tâches. Vous devez réinstaller le programme problématique s'il persiste. Pour désinstaller un programme, procédez comme suit :
Étape 1 : Appuyez sur Win + S pour ouvrir la zone de recherche.
Étape 2 : Tapez « Ajouter des programmes supprimés » et cliquez sur le résultat Meilleure correspondance.
Étape 3 : Une liste des programmes installés apparaîtra sur votre écran. Localisez le logiciel qui ne fonctionne pas correctement et produit le message « Une autre instance est déjà en cours d'exécution ».
Étape 4 : Cliquez sur les trois points à côté du logiciel et choisissez Désinstaller dans le menu contextuel.

Installez-le à nouveau après l'avoir désinstallé. Cela résoudra probablement le problème Windows « Une autre instance est déjà en cours d’exécution ».
Bonus : utilisez Advanced System Optimizer pour désinstaller des applications

Advanced System Optimizer est un incroyable outil d'optimisation de PC qui peut entretenir votre PC. Il contient de nombreux modules tels que Registry Optimizer, Memory Optimizer, la recherche de fichiers en double, le programme de mise à jour des pilotes et bien d'autres. L'un de ces modules est le module de désinstallation d'applications qui désinstallera complètement n'importe quelle application de votre système. Le processus de désinstallation via le Panneau de configuration Windows ne désinstalle pas complètement l'application et laisse certains fichiers résiduels. Cependant, Advanced System Optimizer peut supprimer complètement tous les fichiers d'une application à l'aide de son module de désinstallation.
|
Lisez également : 6 façons efficaces de corriger les erreurs manquantes Msvcr110.dll dans Windows 11
Méthode 4 : utilisez les outils Windows comme SFC et DISM
Le problème « Une autre instance est en cours d’exécution » sous Windows peut parfois être dû à une corruption de fichiers système. L'exécution des outils SFC/DISM sous Windows est sûre même s'ils ne constituent pas une réparation garantie.
Étape 1 : Tapez Invite de commandes dans la recherche Windows et appuyez sur Entrée.
Étape 2 : Cliquez sur l’option Exécuter en tant qu’administrateur.
Étape 3 : Exécutez la commande suivante lorsque l'invite de commande apparaît :
sfc /scannow

Étape 4 : Exécutez chacune de ces instructions individuellement si l'outil de vérification des fichiers système génère une erreur.
DISM /Online /Cleanup-Image /CheckHealth
DISM /Online /Cleanup-Image /ScanHealth
DISM /Online /Cleanup-Image /RestoreHealth

Étape 5 : Redémarrez votre ordinateur Windows 11 une fois les commandes terminées.
Lisez également : Comment corriger l’erreur 740 « L’opération demandée nécessite une élévation » sous Windows 11 ?
Le dernier mot sur la façon de corriger l’erreur « Une autre instance est en cours d’exécution » sous Windows ?
Nous espérons que vous pourrez désormais corriger l'erreur « Une autre instance est en cours d'exécution » sur un PC Windows et exécuter les applications que vous souhaitez exécuter. Vous devez essayer chaque méthode une par une, puis vérifier si le problème a été résolu. De cette façon, une fois le problème résolu, vous pourrez ignorer les méthodes restantes.
Veuillez nous faire savoir dans les commentaires ci-dessous si vous avez des questions ou des recommandations. Nous serions ravis de vous proposer une résolution. Nous publions fréquemment des conseils, des astuces et des solutions aux problèmes technologiques courants. Vous pouvez également nous trouver sur Facebook , Twitter , YouTube , Instagram , Flipboard et Pinterest .