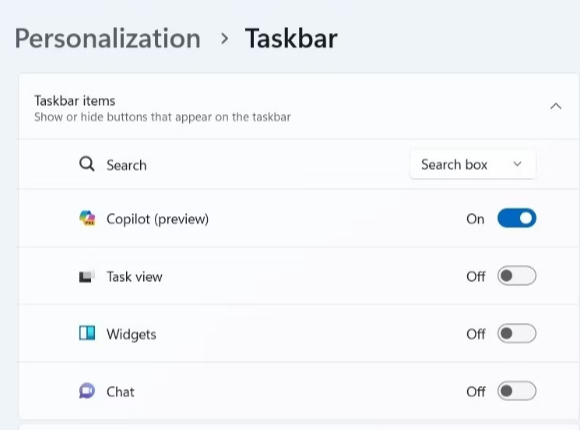Windows Copilot , asisten AI inovatif Microsoft, dirancang untuk mendukung Anda dalam banyak tugas, termasuk menjawab pertanyaan, menyesuaikan pengaturan sistem, dan menghasilkan gambar AI. Namun, jika Copilot tidak sesuai dengan keinginan Anda atau dirasa tidak diperlukan, Anda memiliki opsi untuk menghapus ikon bilah tugas atau menonaktifkannya sepenuhnya di PC Windows 11 Anda. Dalam panduan ini, kami akan memandu Anda melalui langkah-langkah untuk mencapai hal ini.
Baca Juga: Cara Cepat Mengaktifkan atau Menonaktifkan Bing Chat AI di Windows 11
Cara Menonaktifkan Copilot Di Windows 11 –
Bagaimana Cara Ikon Copilot Dihapus Dari Taskbar Di Windows 11?
Ikon Copilot terlihat di taskbar Windows 11 secara default. Jika Anda ingin tetap dapat diakses tetapi memilih untuk tidak menampilkannya di taskbar, Anda dapat dengan mudah menghapus ikon Copilot. Begini caranya:
Langkah 1: Klik kanan pada ruang kosong mana pun di bilah tugas untuk membuka menu konteks.
Langkah 2: Pilih “Pengaturan bilah tugas” dari menu.
Langkah 3: Temukan sakelar sakelar di samping Copilot di Kotak Pengaturan.

Langkah 4: Cukup matikan sakelar ini untuk menyembunyikan ikon Copilot di taskbar.
Dengan penyesuaian ini, ikon Copilot tidak lagi ditampilkan di taskbar Anda.
Baca Juga: Microsoft Meluncurkan Integrasi Excel yang Mulus di Bing Chat – Periksa Detailnya
Bagaimana Cara Mematikan Copilot Menggunakan Pengaturan Kebijakan Grup?
Meskipun menghapus ikon Copilot relatif mudah, namun tidak sepenuhnya menonaktifkannya, yang dapat mengakibatkan akses yang tidak disengaja. Namun, jika Anda ingin menonaktifkan Copilot sepenuhnya, Anda dapat melakukannya menggunakan Editor Kebijakan Grup Lokal di PC Windows 11. Begini caranya:
Langkah 1: Tekan Win + S untuk membuka menu pencarian.
Langkah 2: Ketik “gpedit.msc” dan pilih hasil pencocokan terbaik.
Langkah 3: Saat perintah UAC ditampilkan, pilih “Ya” untuk melanjutkan.
Langkah 4: Di bagian Kiri, Akses Konfigurasi Pengguna > Templat Administratif > Komponen Windows > Kopilot Windows.

Langkah 5: Di tab yang baru dibuka, klik dua kali kebijakan “Matikan Windows Copilot” dari panel kanan.
Langkah 6: Pilih opsi “Diaktifkan”.
Langkah 7: Klik “Terapkan” dan kemudian “OK.”
Setelah Anda menyelesaikan prosedur ini, PC Windows 11 Anda tidak lagi dapat menggunakan Copilot, bahkan menggunakan pintasan keyboard. Untuk mematikan kembali Windows Copilot, ikuti petunjuk sebelumnya dan ubah kebijakan “Matikan Windows Copilot” menjadi “Tidak dikonfigurasi” atau “Dinonaktifkan.”
Baca Juga: Masa Depan AI: ChatGPT Kini Berbicara, Mendengarkan, dan Melihat – Jangan Ketinggalan!
Bagaimana Cara Mengubah File Registry Menjadi Menonaktifkan Copilot Sepenuhnya?
Jika Anda lebih suka mematikan Copilot di Windows 11 menggunakan Peninjau Suntingan Registri, hal ini mungkin dilakukan, namun sangat penting untuk berhati-hati karena mengedit registri dapat menimbulkan risiko. Selalu pastikan Anda membuat cadangan file registri Anda dan membuat titik pemulihan terlebih dahulu untuk memfasilitasi pemulihan jika diperlukan. Berikut langkah-langkahnya:
Langkah 1: Tekan Windows + R untuk meluncurkan dialog Run.
Langkah 2: Ketik “regedit” dan tekan Enter untuk meluncurkan Editor Registri.
Langkah 3: Saat perintah UAC ditampilkan, pilih “Ya.”
Langkah 4: Di panel sebelah kiri Peninjau Suntingan Registri, navigasikan ke HKEY_CURRENT_USER > Perangkat Lunak > Kebijakan > Microsoft > Windows.
Langkah 5: Klik kanan pada tombol “Windows” dan pilih “Baru” > “Kunci.” Ganti nama kunci baru menjadi “WindowsCopilot.”
Langkah 6: Selanjutnya, klik kanan pada tombol “WindowsCopilot”, buka “Baru”, dan pilih “Nilai DWORD (32-bit)” dari submenu. Beri nama DWORD baru “MatikanWindowsCopilot.”
Langkah 7: Klik dua kali DWORD “TurnOffWindowsCopilot”, masukkan “1” di kolom teks, dan tekan “OK.”

Langkah 8: Nyalakan ulang komputer Anda.
Dengan mengikuti langkah-langkah ini, Anda akan berhasil menonaktifkan Windows Copilot di PC Windows 11 Anda.
Jika Anda ingin menghidupkannya kembali, cukup ulangi langkah yang sama dan setel nilai DWORD “TurnOffWindowsCopilot” ke “0.” Anda juga dapat menghapus DWORD “TurnOffWindowsCopilot” jika Anda ingin menghapus batasan sepenuhnya.
Baca Juga: Microsoft Meluncurkan Integrasi Excel yang Mulus di Bing Chat – Periksa Detailnya
Kata Terakhir Tentang Cara Menonaktifkan Copilot Di Windows 11?
Windows Copilot adalah alat yang luar biasa, tetapi tidak sepopuler alat AI lainnya. Untungnya, Anda dapat menonaktifkan atau menghapusnya. Apakah Anda memilih untuk menonaktifkan Copilot sepenuhnya atau menyembunyikannya, teknik yang disebutkan di atas akan membantu Anda mencapai tujuan Anda. Anda juga dapat menemukan kami di Facebook , Twitter , YouTube , Instagram , Flipboard , dan Pinterest .
Bacaan Berikutnya: Microsoft Edge Meluncurkan Penulisan Ulang Teks Bertenaga AI untuk Pengeditan yang Mudah