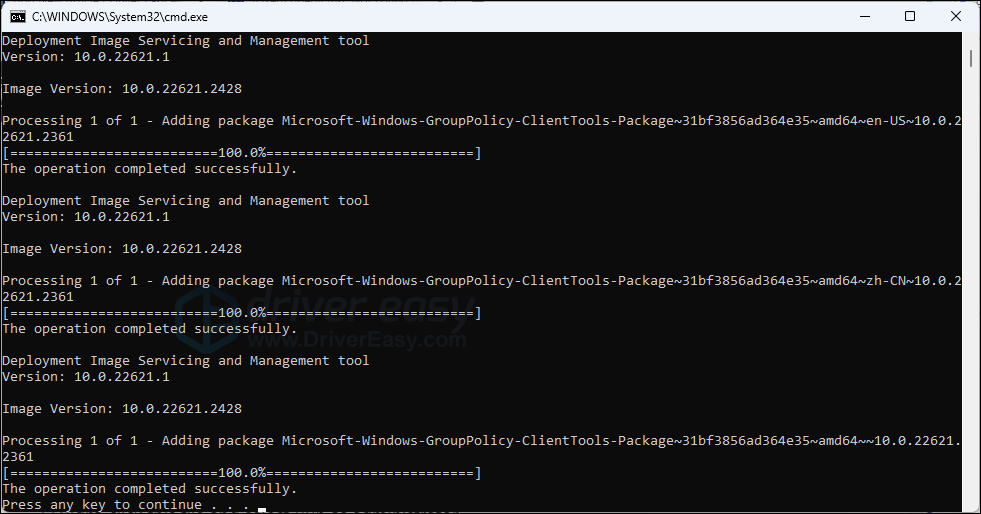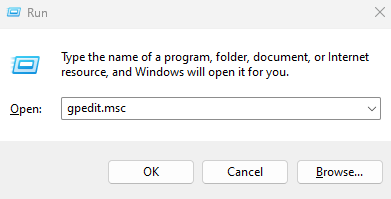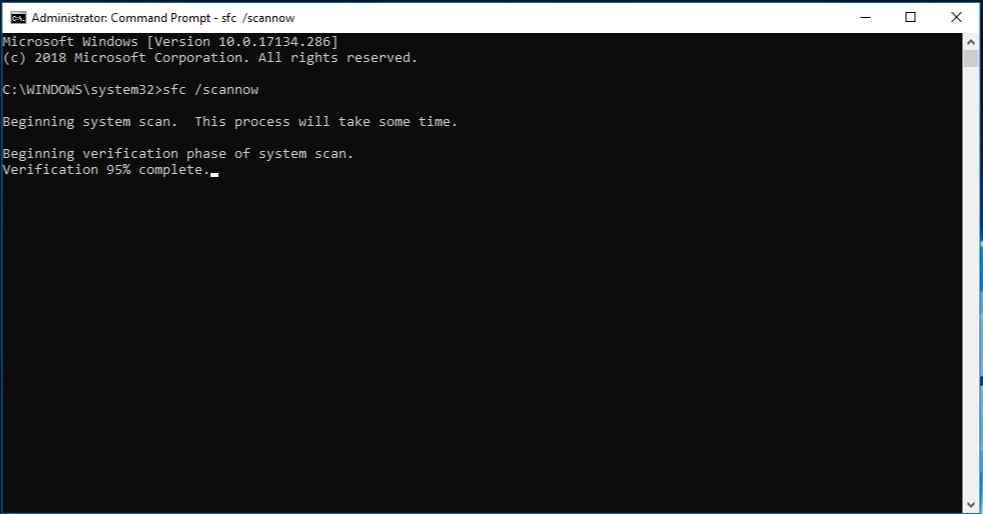Jika Anda mengalami kesalahan “Windows tidak dapat menemukan 'gpedit.msc'” saat memecahkan masalah komputer dan perlu mengakses Editor Kebijakan Grup Lokal (gpedit.msc), jangan khawatir; kamu tidak sendiri. Masalah ini relatif mudah untuk diselesaikan. Dengan mengikuti petunjuk yang diberikan dalam posting ini, Anda dapat dengan cepat memperbaiki kesalahan “gpedit.msc tidak ditemukan” dan mendapatkan akses ke Editor Kebijakan Grup.

Baca Juga: 8 Cara Membuka Editor Kebijakan Grup Lokal di Windows 11
Cara Mengatasi Kesalahan 'Windows tidak dapat menemukan gpedit.msc' Pada PC Windows
Telusuri saja daftarnya sampai Anda menemukan satu metode yang cocok untuk Anda. Anda tidak perlu mencoba ketiga opsi di bawah ini.
Metode 1: Instal Editor Kebijakan Grup secara Manual
Penyebab paling umum dari kesalahan 'gpedit.msc tidak ditemukan' adalah penggunaan edisi Windows Home, karena edisi ini tidak menyertakan Editor Kebijakan Grup. Untuk menentukan edisi Windows Anda, tekan tombol Windows dan tombol 'I' secara bersamaan pada keyboard Anda, lalu pilih Sistem > Tentang Anda akan menemukan spesifikasi komputer Anda tercantum di sana.

Pada edisi Windows Home, masalah gpedit.msc tidak ditemukan dapat diselesaikan hanya dengan menginstal ulang Group Policy Editor secara manual. Ikuti langkah ini:
Langkah 1: Buka aplikasi Notepad dan salin dan tempel konten berikut seperti yang ada di dalam kotak ke jendela Notepad yang kosong.
| @gema mati
mendorong “%~dp0”
dir /b %SystemRoot%\servicing\Packages\Microsoft-Windows-GroupPolicy-ClientExtensions-Package~3.mum >List.txt dir /b %SystemRoot%\servicing\Packages\Microsoft-Windows-GroupPolicy-ClientTools-Package~3 .mum >>Daftar.txt
untuk /f %%i di ('findstr /i .List.txt 2^>nul') lakukan dism /online /norestart /add-package:”%SystemRoot%\servicing\Packages\%%i”
berhenti sebentar |
Langkah 2: Klik pada tab File dan kemudian pilih Simpan sebagai.
Langkah 3: Jendela baru akan terbuka di mana Anda harus mengetik “GPEnable.bat” di bagian Nama file. Juga, pilih “Semua File” di bagian tarik-turun “Simpan Sebagai Jenis”.
Langkah 4: Pilih lokasi di mana Anda ingin menyimpan file, mungkin di desktop, dan klik tombol Simpan.
Langkah 5: Setelah Anda menemukan file setelah menyimpannya, klik kanan pada file ini dan pilih Run As Administrator.
Langkah 6: Jendela command prompt hitam putih akan muncul dan Anda harus menunggu hingga proses selesai.

Langkah 7: Tekan Win + R untuk membuka kotak RUN lalu ketik “gpedit.msc” diikuti dengan Enter.

Ini akan memperbaiki kesalahan “gpedit tidak ditemukan” dan Anda akan dapat membuat perubahan yang diperlukan pada PC Anda.
Baca Juga: Bagaimana Mengizinkan Editor Kebijakan Grup Di Windows 10 Home Edition?
Metode 2: Tingkatkan Edisi Windows Anda

Memutakhirkan dari Windows Home ke versi Windows Pro atau Enterprise, yang dilengkapi dengan Editor Kebijakan Grup Lokal, adalah tindakan lain yang disarankan. Silakan lihat halaman Microsoft di sini jika Anda ingin bantuan dalam pemutakhiran: Dapatkan Windows Pro, bukan Windows Home .
Metode 3: Perbaiki Kerusakan File Sistem
Anda mungkin perlu memperbaiki file sistem tertentu yang rusak atau rusak jika Editor Kebijakan Grup Anda masih tidak dapat dibuka, kesalahan gpedit.msc tidak ditemukan tetap ada bahkan setelah mencoba dua solusi pertama, atau masalah komputer Anda tetap ada meskipun Anda melakukan modifikasi pada file sistem Editor.
Kesulitan aplikasi seperti ini juga bisa disebabkan oleh konflik, kesalahan registry, masalah DLL yang hilang, dan masalah lainnya. Melalui pemindaian dan penggantian file sistem yang rusak, alat bawaan seperti Pemeriksa File Sistem dan Pelayanan dan Manajemen Gambar Penerapan dapat membantu proses pemulihan.
Langkah 1: Tekan Win + R untuk membuka kotak RUN.
Langkah 2: Ketik “CMD” lalu tekan Ctrl + Shift + Enter untuk membuka Command Prompt dalam mode yang ditinggikan.

Langkah 3: Ketik perintah berikut untuk memulai Pemeriksa Berkas Sistem (SFC):
sfc /scannow

Langkah 4: Setelah pemindaian selesai, jalankan perintah DISM berikut.
DISM.exe /Online /Cleanup-image /Restorehealth

Langkah 5: Nyalakan ulang PC Anda dan periksa apakah kesalahan gpedit.msc tidak ditemukan telah diperbaiki.
Baca Juga: Langkah-langkah Menerapkan Kebijakan Grup Hanya pada Non-Administrator di Windows 10, 8, dan 7
Kata Terakhir Tentang Perbaikan untuk “gpedit.msc tidak ditemukan” di Windows Home
Editor Kebijakan Grup adalah alat penting yang membantu membuat perubahan tertentu dalam pengaturan Sistem Operasi Windows. Metode yang disebutkan di atas akan membantu Anda memperbaiki masalah “Windows tidak dapat menemukan gpedit.msc”. Opsi terakhir yang tersisa adalah menginstal ulang OS Windows Anda dan kemudian memeriksa apakah masalah masih berlanjut. Sebutkan di bagian komentar metode mana yang cocok untuk Anda. Anda juga dapat menemukan kami di Facebook , Twitter , YouTube , Instagram , Flipboard , dan Pinterest .