Come Eliminare Musica e Video da Amazon Fire

Leggi ora per scoprire come eliminare musica e video da Amazon Fire e tablet Fire HD per liberare spazio, eliminare ingombri o migliorare le prestazioni.

Non perderti quando leggi il tuo romanzo preferito. Scopri come aggiungere segnalibri alle pagine dei tuoi libri sui tablet Amazon Fire.
La popolarità degli eBook sta crescendo sempre di più, specialmente tra le nuove generazioni. Oltre ai dispositivi come i lettori eBook Kindle, anche i tablet Amazon Fire sono utilizzati per leggere eBook. Questi dispositivi elettronici offrono funzionalità come i segnalibri per offrire ai lettori un'esperienza simile a quella della lettura della copia cartacea di un libro.
Aggiungere segnalibri alle pagine dei libri è una tecnica efficace per migliorare la tua esperienza di lettura. Utilizzando i segnalibri, puoi contrassegnare i tuoi progressi e rendere la tua esperienza di lettura più piacevole. Aiuta anche a tenere traccia di dettagli importanti e a fare riferimento a passaggi specifici in futuro.
Se ti stai chiedendo come aggiungere segnalibri alle pagine dei libri sui tablet Amazon Fire, continua a leggere. Discuterò i metodi per aggiungere segnalibri nelle versioni Fire HD nelle seguenti sezioni. Ma prima, dai un’occhiata ai motivi per cui potresti voler aggiungere segnalibri alle pagine dei tuoi libri.
Contenuti
Motivi Per Utilizzare Segnalibri Su Amazon Fire
Come tutti sappiamo, i segnalibri rendono più facile navigare nel libro e trovare informazioni importanti. Questi sono i motivi principali per cui le persone amano aggiungere segnalibri nelle loro pagine di libri su dispositivi come Fire HD e tablet Amazon Fire.
Segna Dove Ti Sei Fermato: Lo scopo principale di un segnalibro è contrassegnare la pagina in cui hai lasciato il libro. Anche con i segnalibri Amazon Fire, puoi segnare i tuoi progressi in un libro e riprendere da dove ti sei fermato quando scegli di leggere di nuovo il libro.
Senza aggiungere un segnalibro ai tuoi progressi, dovrai sfogliare le pagine per trovare dove ti sei fermato, il che è frustrante e richiede tempo allo stesso tempo.
Metti in Evidenza Sezioni Importanti: Se stai leggendo un romanzo con una trama complessa, i segnalibri ti permettono di tenere traccia di dettagli o riferimenti importanti. Ad esempio, se stai leggendo Jane Eyre, potresti usare un segnalibro per contrassegnare i capitoli che contengono informazioni importanti o sottotrame.
Aggiungere segnalibri è utile anche quando leggi più libri su Amazon Fire in un semestre. Prima dell'esame, devi solo ripassare le pagine o i capitoli contrassegnati.
Usa come Riferimento per Discussioni: Se stai leggendo un libro che devi discutere con altri, i segnalibri possono essere utili per condividere capitoli o discutere parti specifiche del libro. Aggiungi un segnalibro per evidenziare una pagina che vuoi condividere o discutere con gli altri o per ricordarti un punto che desideri sollevare durante una discussione.
Come Aggiungere Segnalibri Su Amazon Fire
Se stai usando una delle ultime versioni di Fire HD 10 o tablet Amazon Fire, ecco cosa devi fare per aggiungere segnalibri a pagine importanti di un libro:

Come Accedere a Tutti i Segnalibri sull'App Kindle su Fire HD
Dopo aver aggiunto segnalibri a diverse pagine del tuo libro preferito, potresti voler accedere a tutti i segnalibri insieme. Per fare ciò, devi seguire questi passaggi:

Come Cancellare Segnalibri Su Amazon Fire Tablet
Se hai accidentalmente aggiunto un segnalibro a una pagina o non vuoi più mantenere un segnalibro, puoi anche cancellarlo in pochi passaggi:
Come Aggiungere Segnalibri alle Pagine di Libri PDF su Fire HD
Ora, puoi aprire e leggere file PDF sul tuo tablet Amazon Fire. Puoi inviare il file PDF all'indirizzo email del tuo Kindle o trasferire il file PDF sul tuo tablet Fire da un computer usando un cavo USB.
Successivamente, devi andare nella sezione Libreria dell'app Kindle e selezionare la scheda Tutti in alto. Tutti i libri sul tuo dispositivo, inclusi i file PDF importati, saranno visibili a questo punto. Tocca il file PDF che desideri aprire e segui i passaggi precedenti per aggiungere un segnalibro a qualsiasi pagina di quel file PDF.
Per cancellare un segnalibro di un file PDF e visualizzare tutti i segnalibri PDF su Amazon Fire, devi seguire i metodi menzionati in precedenza in questo articolo.
Come Gestire I Segnalibri Su Vecchi Dispositivi Fire Kindle
Aggiungere Un Segnalibro
Accesso ai Segnalibri Salvati su Modelli HD e HDX
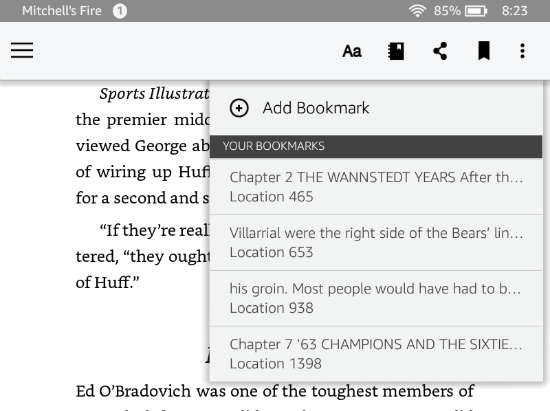
Accesso ai Segnalibri Salvati su Modelli Fire 1
Cancellazione di Segnalibri su Vecchi Dispositivi Fire Tablet
Conclusione
Aggiungere segnalibri è un metodo conveniente e pratico per rimanere organizzati. Mentre leggi un libro su dispositivi come Amazon Fire, puoi utilizzare la funzione segnalibri per contrassegnare l'ultima pagina letta o le pagine più importanti.
In questa guida, ho incluso i migliori metodi per aggiungere segnalibri alle pagine dei libri su diverse versioni del tablet Amazon Fire e Fire HD. Se hai domande o desideri condividere la tua esperienza, scrivilo nella sezione commenti.
Non dimenticare di condividere questo video con i tuoi amici sulle piattaforme di social media. Se sei interessato a saperne di più su Amazon Fire, controlla i nostri articoli su abilitare il debug USB e scaricare e installare app sul tablet Amazon Fire.
Leggi ora per scoprire come eliminare musica e video da Amazon Fire e tablet Fire HD per liberare spazio, eliminare ingombri o migliorare le prestazioni.
Stai cercando di aggiungere o rimuovere account email sul tuo tablet Fire? La nostra guida completa ti guiderà attraverso il processo passo dopo passo, rendendo veloce e facile la gestione dei tuoi account email sul tuo dispositivo preferito. Non perdere questo tutorial imperdibile!
Vuoi organizzare il sistema di segnalibri del tablet Amazon Fire? Leggi questo articolo per scoprire come aggiungere, eliminare e modificare segnalibri adesso!
Cerchi i passaggi per cancellare i dati di navigazione, la cronologia, la cache, i cookie su Amazon Fire? Questa guida spiega tutti i metodi provati in linguaggio semplice.
Non sai come installare file APK sui dispositivi Amazon Fire? Scopri i migliori metodi di installazione dei file APK che chiunque può applicare.
Le storie di Facebook possono essere molto divertenti da creare. Ecco come puoi creare una storia sul tuo dispositivo Android e computer.
Scopri come disabilitare i fastidiosi video in riproduzione automatica in Google Chrome e Mozilla Firefox con questo tutorial.
Risolvi un problema in cui il Samsung Galaxy Tab A è bloccato su uno schermo nero e non si accende.
Leggi ora per scoprire come eliminare musica e video da Amazon Fire e tablet Fire HD per liberare spazio, eliminare ingombri o migliorare le prestazioni.
Stai cercando di aggiungere o rimuovere account email sul tuo tablet Fire? La nostra guida completa ti guiderà attraverso il processo passo dopo passo, rendendo veloce e facile la gestione dei tuoi account email sul tuo dispositivo preferito. Non perdere questo tutorial imperdibile!
Un tutorial che mostra due soluzioni su come impedire permanentemente l
Questo tutorial ti mostra come inoltrare un messaggio di testo da un dispositivo Android utilizzando l
Come abilitare o disabilitare le funzionalità di correzione ortografica nel sistema operativo Android.
Ti stai chiedendo se puoi usare quel caricabatteria di un altro dispositivo con il tuo telefono o tablet? Questo post informativo ha alcune risposte per te.
Quando Samsung ha presentato la sua nuova linea di tablet flagship, c’era molto da essere entusiasti. Non solo il Galaxy Tab S9 e S9+ offrono gli aggiornamenti previsti, ma Samsung ha anche introdotto il Galaxy Tab S9 Ultra.









