Windows 11 でこの設定が管理者によって管理されているエラーを修正する 6 つの方法

Windows 11 で「この設定は管理者によって管理されています」というエラーが発生しましたか?問題を解決するには、次の 6 つの方法を試してください。

外部デバイスをコンピュータに接続する最も簡単で一般的な方法の 1 つは、ユニバーサル シリアル バス コネクタ (略して USB として知られています) を使用することです。すべてのデバイス メーカーは接続用の USB ポートを提供しており、ラップトップ メーカーは複数の USB ポートを提供しています。ここで、Windows 10 で USB ドライバーを更新する方法についての今日のトピックを取り上げますが、USB ドライバーを更新することが本当に重要なのかという疑問も生じます。
その答えは、ドライバーがシステム内で何を行うかを知っていれば簡単です。ドライバーは、ソフトウェアとハードウェア間の通信を確立するのに役立つ小さなプログラムまたはコードです。つまり、USB ドライバーが更新されていない場合、USB ポートに接続したデバイスはコンピューターによって認識または検出されません。USB デバイスが動作しないという問題に直面している場合は、Windows 10 での USB アップデートを容易にする方法に焦点を当てた、USB の問題を解決するためのトラブルシューティング方法をいくつか紹介します。
Windows 10 で USB アップデートを実行する方法には 4 つの基本的な方法があります。以下にすべての方法を詳しく説明します。
| 成功率 | 75% |
| 時間はかかりますか? | はい |
| 努力が必要ですか? | はい |
| 技術的なノウハウやトラブルシューティングのスキルが必要ですか? | はい |
ドライバーを更新する最初の方法は、製造元の Web サイトからドライバーを検索してダウンロードし、インストールすることです。すべてのハードウェア メーカーは、ユーザーが自社製品のドライバーを見つけることができる特定の Web サイトを管理しています。この方法における最大の課題の 1 つは、ハードウェアのメーカーとモデルを特定することです。ハードウェアを識別できない場合は、一致しないドライバーをインストールしても効果がないため、別の方法を試す必要があります。
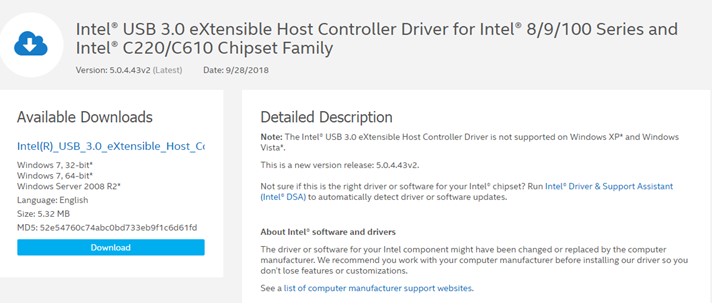
Windows 10 で USB ドライバーを更新する場合は、マザーボードまたはチップセットのドライバーを探す必要があります。USB ドライバーは CPU タワーのメインボード上の回路の一部を形成しているため、個別に入手することはできません。
| 成功率 | 50% |
| 時間はかかりますか? | はい |
| 努力が必要ですか? | はい |
| 技術的なノウハウやトラブルシューティングのスキルが必要ですか? | いいえ |
2 番目の方法に進むと、Windows Update 機能を使用してドライバーを更新できます。Microsoft は、アプリケーション、セキュリティ、ドライバーなどに関連する定期的なパッチを Windows 10 ユーザーに提供しています。ほとんどのハードウェア メーカーはドライバー パッチを開発し、Microsoft 研究チームに送信し、Microsoft 研究チームがドライバー パッチをチェックして分析してから Windows 10 ユーザーにリリースします。ただし、USB ドライバーの Windows Update は、これらのパッチが Microsoft サーバーからのみダウンロードされるため、プロセスが遅くなります。
PC で USB ドライバーのWindows Updateを開始する手順は次のとおりです。
ステップ 1 : Windows + I を押して、設定ウィンドウを起動します。
ステップ 2 : [更新とセキュリティ] を選択し、ウィンドウの左側のパネルで [Windows Update] をクリックします。
ステップ 3 : 次に、右側のパネルにある「アップデートの確認」ボタンをクリックし、画面上の指示に従います。

ステップ 4 : 更新プロセスが完了したら、変更を有効にするためにコンピュータを再起動します。
注: メーカーが最新のアップデートを Microsoft サーバーに送信していない場合は、この方法でシステムに最新のアップデートをダウンロードすることはできません。
| 成功率 | 75% |
| 時間はかかりますか? | はい |
| 努力が必要ですか? | いいえ |
| 技術的なノウハウやトラブルシューティングのスキルが必要ですか? | いいえ |
Windows 10 での USB アップデートの次の方法は、デバイス マネージャーとして知られる Microsoft の組み込みドライバー ユーティリティを使用することです。このツールは、システムにインストールされているドライバーのすべての記録を維持し、PC のハードウェアごとに分類されたリストを表示します。Windows Update とは異なり、ユーザーはデバイス マネージャーを使用して、USB ドライバーと同様に、特定の 1 つのハードウェアのみ用のドライバーをダウンロードできます。Windows Update は、ドライバー以外の多くのパッチを含む大きなファイルとダウンロードで構成されます。Windows 10 PC でデバイス マネージャーを使用する手順は次のとおりです。
ステップ 1 : キーボードで Windows + I を押し、テキスト ボックスに「devmgmt.msc」と入力し、Enter キーを押します。
ステップ 2 : 新しいウィンドウが開き、システムにインストールされているすべてのドライバーが表示されます。下にスクロールして、ユニバーサル シリアル バス コントローラーを見つけます。
ステップ 3 : USB をクリックしてドロップダウンを表示し、各項目を右クリックしてコンテキスト メニューを表示し、[ドライバーの更新] オプションを選択します。

ステップ 4 : 次に、[更新されたドライバー ソフトウェアを自動的に検索]をクリックすると、Windows が最新のドライバーを自動的に検索してダウンロードします。

| 成功率 | 100% |
| 時間はかかりますか? | いいえ |
| 努力が必要ですか? | いいえ |
| 技術的なノウハウやトラブルシューティングのスキルが必要ですか? | いいえ |
ドライバーを更新する最後の方法は、 Smart Driver Careなどのドライバー アップデーター アプリケーションを使用することです。このアプリケーションは自動化されたソフトウェアであるため、時間と労力が少なく、成功率は 100% です。Smart Driver Care は PC をスキャンし、マウスを数回クリックするだけでドライバーの問題をすべて特定します。それだけでなく、データベースとインターネットで最新の更新されたドライバーを検索し、システムにインストールします。コンピューターで Smart Driver Care を使用する手順は次のとおりです。
ステップ 1 : 以下のリンクをクリックして、Smart Driver Care をコンピュータにダウンロードしてインストールします。
ステップ 2 : インストールしたら、アプリケーションを開き、「スキャン開始」ボタンをクリックします。

ステップ 3 : スキャン プロセスが終了すると、システム上のドライバーの問題のリストが表示されます。リスト内の USB ドライバーの横にある [ドライバーの更新] リンクをクリックします。

ステップ 4 : アプリが最新の更新ドライバーを検索し、ダウンロードして PC にインストールするまで待ちます。
ステップ 5 : 変更を有効にするために PC を再起動します。
Smart Driver Care は、コンピューターに存在する USB ドライバーが見つからない、破損している、または古い場合に、Windows 10 で USB アップデートを実行します。現在のドライバーを最も互換性のある更新されたドライバーに簡単に置き換えます。
ビデオチュートリアルを見る:
USB ポート経由でデバイスを接続して使用できない場合は、Windows 10 で USB ドライバーを更新することが最善の解決策の 1 つです。上記の 4 つのソリューションのいずれかを使用できますが、成功率とともに必要な時間、労力、技術スキルに注意してください。言い換えれば、ドライバー アップデーター ソフトウェアを使用することは、このタスクを簡単に実行し、スムーズで障害のないコンピューターを実現できる最善の策の 1 つです。
Windows 11 で「この設定は管理者によって管理されています」というエラーが発生しましたか?問題を解決するには、次の 6 つの方法を試してください。
マウスアクセラレーションについて聞いたことがありますか?これが何を意味するのか、デバイスのパフォーマンスにどのような影響を与えるのか、Windows で無効にする方法を確認してください。
Windows でマウスが自動的にスクロールし続けることに困っていませんか?ここでは試してみる価値のある考えられる修正をいくつか紹介します。
Windows で DirectX を更新する方法を知りたいですか?迅速にアップデートして一流のマルチメディアとゲーム体験を保証する方法をここに示します。
Windows 10 または 11 PC で Roblox ゲームをプレイ中にサウンドの問題が発生しましたか?問題を解決する方法は次のとおりです。
Windows 11 PC から古いプリンターを削除できませんか?問題の解決に役立つトラブルシューティングのヒントをいくつか紹介します。
Windows 11 でスマート アプリ コントロールを有効または無効にする方法を知りたいですか?この組み込みのセキュリティ機能がシステムの安全を保つのにどのように役立つかについて説明します。
Windows 11 でクイック アクセスに最近開いたファイルやフォルダーが表示されませんか?問題を解決するためにできることは次のとおりです。
Windows 10 または 11 で Roblox をプレイしているときにマウス カーソルが常に画面から外れてしまう場合、それを修正するためにできることは次のとおりです。
Windows で HDMI ポートが機能しないと、会議が台無しになる可能性があります。 Windows での HDMI 接続のトラブルシューティングを行う最良の方法は次のとおりです。









