Windows 11におけるシステムの復元手順

エラーやクラッシュが発生している場合は、Windows 11でのシステム復元手順に従ってデバイスを以前のバージョンに戻してください。

PC に Bluetooth アダプターが内蔵されていない場合は、スピーカーやヘッドフォンなどの Bluetooth デバイスを接続できません。これを行うには、Bluetooth アダプターを購入してコンピューターに接続する必要があります。最も人気があり効率的な Bluetooth アダプターの 1 つは MPOW で、Bluetooth 経由でデバイスを接続するのに役立ちます。ただし、新しいハードウェアを導入するたびに、ユーザーはドライバーをダウンロードして更新する必要があり、MPOW も例外ではありません。この記事では、ユーザーがコンピューター上の MPOW Bluetooth ドライバーを更新する最適な方法を選択する方法を説明します。
デバイスのドライバーをダウンロードするには、3 つの異なる方法があります。これらの方法はすべて、ほとんどの場合同じ結果が得られますが、プロセスが異なります。それに伴い、かかる時間や労力もそれぞれのケースで異なります。各プロセスを詳しく見てみましょう。
すべてのハードウェア メーカーは、自社のハードウェアの最新および更新されたドライバーをダウンロードするために使用できる公式 Web サイトを維持しています。これは、専用のサポート サイトがある MPOW 製品についても同様です。Windows 10 で MPOW ドライバーをダウンロードして更新するには、以下の手順に従ってください。
ステップ 1 : 公式 Web サイトに移動するか、このリンクをクリックしてデフォルトのブラウザで開きます。
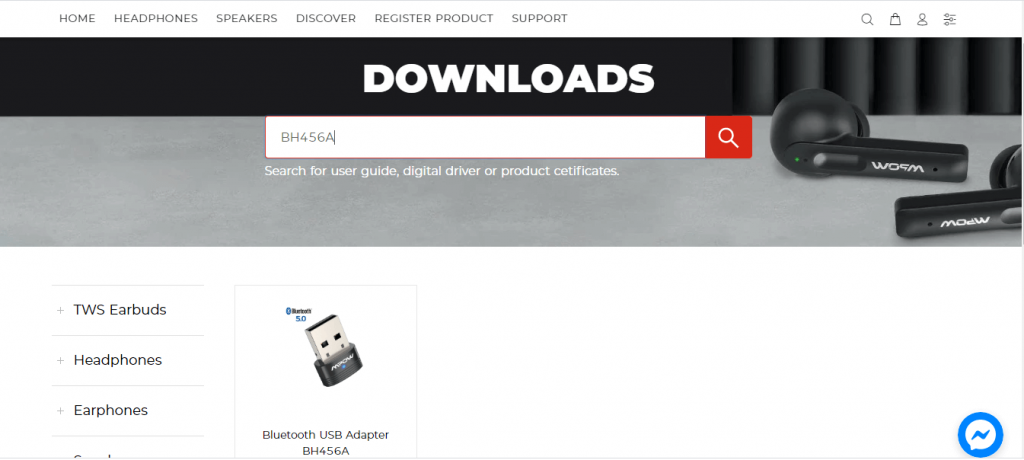
ステップ 2 : ページが読み込まれると、ページの中央に検索ボックスが表示されます。検索ボックスに製品を入力し、その横にある虫眼鏡アイコンをクリックします。
ステップ 3 : 検索結果から製品画像をクリックすると、オペレーティング システム用のドライバーをダウンロードするオプションが表示されます。「Driver Win」を選択すると、ドライバーが圧縮 (.zip) 形式でダウンロードされます。
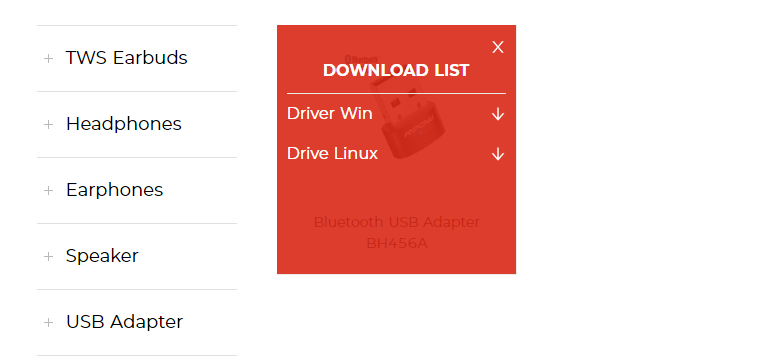
ステップ 4 : ファイル エクスプローラーでダウンロードしたファイルを見つけて右クリックし、コンテキスト メニューを表示します。[すべて展開] オプションを選択し、ファイルの展開先を選択します。
ステップ 5 : ファイルが抽出されたら、インストーラー ファイルを見つけて実行し、画面上の指示に従います。
ステップ 6 : Windows 10 が Bluetooth ドライバーを更新できるようにコンピューターを再起動します。
製品の公式サポート Web サイトが見つからない場合は、製品に類似またはほぼ同一のドライバーをダウンロードしないでください。これは現在の状態に何の変化も生じないか、むしろシステムに異常を引き起こすかのどちらかです。代わりに、次の方法に進みます。
MPOW Bluetooth アダプタードライバーの次の代替手段は、Microsoft が Windows 10 オペレーティング システムに導入したドライバー アップデーター ツールです。このツールは無料で使用でき、すべての Windows コンピューターに組み込まれています。デバイス マネージャーユーティリティを使用して MPOW ドライバーを更新する手順は次のとおりです。
ステップ 1 : Windows + R を押して [ファイル名を指定して実行] ボックスを呼び出し、「Devmgmt.msc」と入力してキーボードの Enter キーを押します。

ステップ 2 : デバイスマネージャーウィンドウが画面に表示されます。
ステップ 3 : ドライバーのリストから Bluetooth をクリックして、さらにオプションを表示します。

ステップ 4 : リストから MPOW Bluetooth ドライバーを見つけ、右クリックしてコンテキスト メニューオプションを表示し、[ドライバーの更新] を選択します。
ステップ 5 : [ドライバーを自動的に検索] をクリックし、画面に表示される指示を実行します。
ステップ 6 : デバイス マネージャーは、Microsoft サーバーで最も互換性のあるアップデートを検索し、ダウンロードしてインストールします。
ステップ 7 : コンピューターを再起動して、Windows 10 の MPOW ドライバーの更新を完了します。
デバイス マネージャーの使用は簡単なプロセスであり、手動でドライバーを検索し、ダウンロードしてインストールする必要はありません。ただし、アップデートの検索は Microsoft サーバーに限定されているため、MPOW Bluetooth アダプター ドライバーがすぐに見つからない可能性があります。
Windows 10 で MPOW ドライバーを更新する最後の方法は、 Smart Driver Careなどのサードパーティ製ドライバー アップデーター ソフトウェアを使用することです。このアプリケーションは、更新されたドライバーの専用データベースを常に維持しているため、必要なドライバーが見つからない可能性はほとんどありません。さらに、Smart Driver Care は、コンピューターのハードウェアをすぐにスキャンし、ドライバーの欠落、破損、古いなどの問題を特定します。その後、更新された最も互換性のあるドライバーをダウンロードし、PC 上のドライバーを置き換えることができます。PC で Smart Driver Care を使用する手順は次のとおりです。
ステップ 1 : 以下のリンクから Smart Driver Care をダウンロードしてシステムにインストールします。
ステップ 2 : インストールプロセスが完了したら、アプリケーションを開き、「今すぐスキャンを開始」ボタンをクリックします。

ステップ 3 : アプリは PC 上のドライバーの問題を検索します。
ステップ 4 : MPOW Bluetooth アダプターを PC に接続したままにしてください。画面上のドライバーの問題のリストの下にあります。
ステップ 5 : MPOW Bluetooth アダプターの横にある [ドライバーの更新] リンクをクリックすると、最新のドライバーがダウンロードされ、自動的に更新されます。
ステップ 6 : コンピュータを再起動し、Bluetooth 互換デバイスを接続して MPOW アダプタを確認します。
これは、Windows 10 の Bluetooth ドライバー更新プロセスを迅速かつ簡単に実行する方法です。
これらは、Windows 10 PC で MPOW Bluetooth ドライバーを更新するさまざまな方法でした。どの方法を選択するかという最終的な選択は完全にあなた次第です。公式 Web サイトから更新されたドライバーをダウンロードすると、最新のドライバーが確実に更新されますが、実行するのはやや難しく、面倒です。Smart Driver Care を使用することをお勧めします。これにより、他のすべてのドライバーも更新され、全体的にスムーズで完璧なシステムが実現されます。
エラーやクラッシュが発生している場合は、Windows 11でのシステム復元手順に従ってデバイスを以前のバージョンに戻してください。
マイクロソフトオフィスの最良の代替を探しているなら、始めるための6つの優れたソリューションを紹介します。
このチュートリアルでは、特定のフォルダ位置にコマンドプロンプトを開くWindowsデスクトップショートカットアイコンの作成方法を示します。
最近のアップデートをインストールした後に問題が発生した場合に壊れたWindowsアップデートを修正する複数の方法を発見してください。
Windows 11でビデオをスクリーンセーバーとして設定する方法に悩んでいますか?複数のビデオファイル形式に最適な無料ソフトウェアを使用して、解決方法をご紹介します。
Windows 11のナレーター機能にイライラしていますか?複数の簡単な方法でナレーター音声を無効にする方法を学びましょう。
複数のメール受信箱を維持するのは大変な場合があります。特に重要なメールが両方に届く場合は尚更です。この問題に対する解決策を提供する記事です。この記事では、PCおよびApple MacデバイスでMicrosoft OutlookとGmailを同期する方法を学ぶことができます。
キーボードがダブルスペースになる場合は、コンピュータを再起動し、キーボードを掃除してください。その後、キーボード設定を確認します。
リモートデスクトップを介してコンピューターに接続する際に“Windowsはプロファイルを読み込めないため、ログインできません”エラーを解決する方法を示します。
Windowsで何かが起こり、PINが利用できなくなっていますか? パニックにならないでください!この問題を修正し、PINアクセスを回復するための2つの効果的な解決策があります。






