Windows 11におけるシステムの復元手順

エラーやクラッシュが発生している場合は、Windows 11でのシステム復元手順に従ってデバイスを以前のバージョンに戻してください。

最近 Windows 10 にアップグレードした場合、または新しい Windows 10 コンピューターを購入した場合は、バッテリーの消耗が早いなどの問題が発生する可能性があります。実際、Windows 10 のデフォルト設定は、最高のパフォーマンスと最高の視覚効果を提供するように設計されていますが、常にそれらを必要とするわけではありません。場合によっては、電力を節約したり、バッテリーを長持ちさせることの方が重要な場合もあります。Windows 10 で省電力の方が重要な場合は、この記事が必ず役に立ちます。Windows 10 のバッテリー寿命を最大限に延ばす方法は次のとおりです。
Windows 10 にはデフォルトで省電力モードが搭載されているため、バッテリー寿命を延ばすために最初に行うべきことは省電力モードを切り替えることです。これを行うには、[設定] > [システム] > [バッテリー セーバー]に移動します。スイッチが表示されるので、それをオンに切り替えると、Windows 10 コンピューターの省電力機能が有効になります。これだけでなく、ここから[バッテリー使用] > [現在のバッテリー セーバー設定] をクリックして電源プランをカスタマイズすることもできます。

どのコンピュータにも、インストールしたまま二度と使用しないアプリケーションがあります。これらのアプリケーションはバックグラウンドで実行され続けるため、コンピューターを使用するたびにリソースを消費します。したがって、インストールされているプログラムを確認し、まったく使用しないアプリを削除することをお勧めします。コンピュータにインストールされているアプリケーションのリストを表示するには、[コントロール パネル] > [プログラムの削除]に移動します。コンピューターから不要なアプリケーションをアンインストールすることは、Windows 10 のバッテリー寿命を延ばす効果的な方法です。
最新のコンピューターにはすべて WIFI と Bluetooth が装備されており、共有と接続が簡単に行えます。ただし、これらの機能により、デバイスをコンピュータに簡単に接続できますが、必要な場合にのみ電源をオンにしてください。オンにしないと周囲のデバイスをスキャンし続け、このプロセスでバッテリーが消費されるため、これらのアダプタの電源をオンにするのは、常に必要なときのみにすることをお勧めします。それらを通じてつながりたいと思っています。その後、それらをオフにする必要があります。
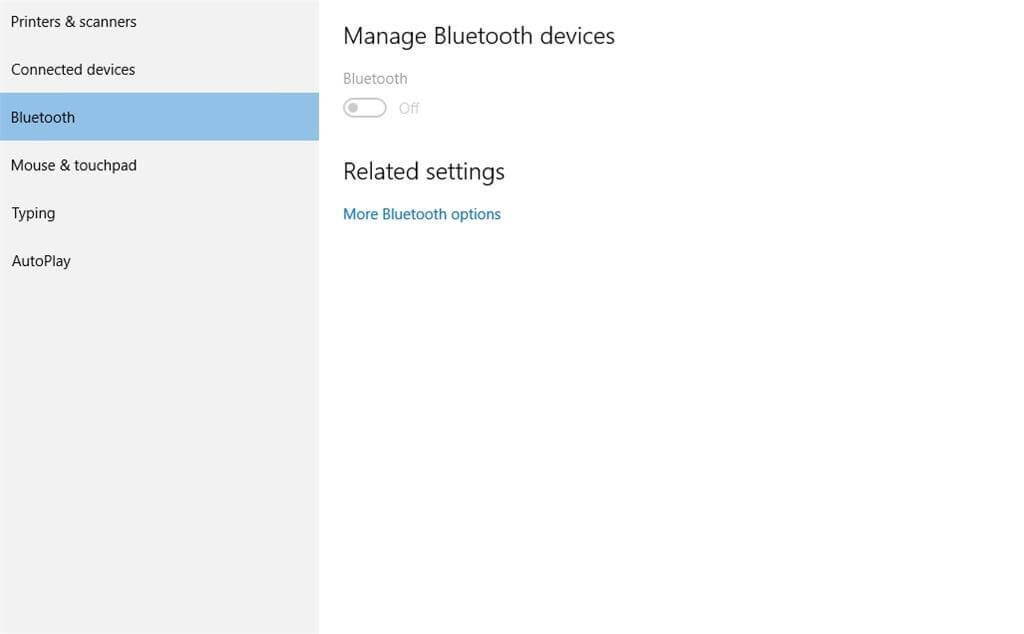
過熱は、Windows 10 ラップトップのバッテリー消費が過剰になるもう 1 つの要因です。過熱は、内部要因または外部要因の 2 つの要因によって発生する可能性があります。コンピュータ上で重いアプリケーションを継続的に実行すると、プロセッサ クロックが常に動作しているため、コンピュータが過熱します。一方、システムの通気口が適切に開いていない場合、デバイスの冷却システムが適切に機能しなくなり、過熱が発生します。どちらの場合も、外部の熱を逃がすためにシステム ファンを最高速度で動作させる必要があり、これにより多くのバッテリーが消費されます。
こちらもお読みください: ラップトップの過熱を防ぐ方法
スマートフォンと同様に、Windows 10 にもユーザーが明るさの調整をオンにできる機能が搭載されています。明るさの調整を有効にすることは、Windows 10 のバッテリー寿命を延ばす効果的な方法です。この機能を有効にすると、システムは暗闇の中で自動的に画面を暗くし、最適な視界を提供するように明るさを設定します。輝度が高いことに気付いた場合は、いつでもシステムのハード キーを使用して輝度を下げることができます。明るさレベルは、スマートフォンと同様に Windows 10 のバッテリー寿命を最大限に延ばすための重要な要素であり、ありがたいことに Windows 10 には、ユーザーが適応的な明るさを設定するのに役立つこの機能が組み込まれています。

これは、Windows 10 のバッテリー寿命を向上させる方法です。バッテリー駆動時に周辺機器をあまり使用しない、音楽やビデオを再生していないときはシステムの音量をミュートまたは低いレベルに保つなど、バッテリー寿命を延ばすのに役立つ要素が他にもいくつかあります。したがって、これらの小さなヒントは、Windows 10 のバッテリー寿命を延ばし、より良いコンピューティング エクスペリエンスを実現するのに役立ちます。
エラーやクラッシュが発生している場合は、Windows 11でのシステム復元手順に従ってデバイスを以前のバージョンに戻してください。
マイクロソフトオフィスの最良の代替を探しているなら、始めるための6つの優れたソリューションを紹介します。
このチュートリアルでは、特定のフォルダ位置にコマンドプロンプトを開くWindowsデスクトップショートカットアイコンの作成方法を示します。
最近のアップデートをインストールした後に問題が発生した場合に壊れたWindowsアップデートを修正する複数の方法を発見してください。
Windows 11でビデオをスクリーンセーバーとして設定する方法に悩んでいますか?複数のビデオファイル形式に最適な無料ソフトウェアを使用して、解決方法をご紹介します。
Windows 11のナレーター機能にイライラしていますか?複数の簡単な方法でナレーター音声を無効にする方法を学びましょう。
複数のメール受信箱を維持するのは大変な場合があります。特に重要なメールが両方に届く場合は尚更です。この問題に対する解決策を提供する記事です。この記事では、PCおよびApple MacデバイスでMicrosoft OutlookとGmailを同期する方法を学ぶことができます。
キーボードがダブルスペースになる場合は、コンピュータを再起動し、キーボードを掃除してください。その後、キーボード設定を確認します。
リモートデスクトップを介してコンピューターに接続する際に“Windowsはプロファイルを読み込めないため、ログインできません”エラーを解決する方法を示します。
Windowsで何かが起こり、PINが利用できなくなっていますか? パニックにならないでください!この問題を修正し、PINアクセスを回復するための2つの効果的な解決策があります。






