Windows 11におけるシステムの復元手順

エラーやクラッシュが発生している場合は、Windows 11でのシステム復元手順に従ってデバイスを以前のバージョンに戻してください。

Windows オペレーティング システムの世界では、エラー メッセージがユーザーの不満の原因となることがよくあります。そうじゃない?さて、長年にわたって Windows ユーザーを悩ませてきたエラーの 1 つは、「Msvcr110.dll が見つかりません」エラーです。熟練したコンピューター愛好家であっても、一般ユーザーであっても、このエラーが発生するとコンピューティング エクスペリエンスが中断され、頭を痛める可能性があります。
ただし、心配する必要はありません。この記事では、Windows 11 でこのエラーを修正するための実用的な解決策を紹介します。このエラーの意味、発生理由、そして最も重要なこととして、効果的に解決する方法について詳しく説明します。
ただし、解決策に入る前に、Msvcr110.dll エラーの性質と Windows エコシステムにおけるその重要性を理解することから始めましょう。このガイドでは、最小限の労力でそれに取り組むために必要な知識とツールを提供します。
それでは、このイライラするエラーをトラブルシューティングし、Windows 11 システムをスムーズでエラーのない状態に復元する旅を始めましょう。
こちらもお読みください:WindowsでMSVCR120.dllが見つからないエラーを修正する最良の方法
「Msvcr110.dll が見つかりません」エラーは、コンピューターのオペレーティング システムが「Msvcr110.dll」ファイルを見つけられない場合に発生する Windows の一般的な問題です。DLL はダイナミック リンク ライブラリの略で、これらのファイルにはさまざまなプログラムが正しく機能するために使用するコードと命令が含まれています。この場合、「Msvcr110.dll」は Microsoft Visual C++ 再頒布可能パッケージに関連する重要なコンポーネントです。このファイルが見つからないか破損していると、アプリケーションのクラッシュやシステムの不安定など、さまざまなエラーが発生する可能性があります。
Msvcr110.dll エラーの原因はいくつかありますが、最も一般的な理由の 1 つは、ファイル自体が存在しないか破損していることです。これは、次のいずれかの理由により発生する可能性があります。
これを解決するには、通常、ユーザーは欠落している DLL ファイルを復元または置換するか、システムの問題を修復するか、関連するソフトウェア コンポーネントを更新する必要があります。
こちらもお読みください:Windows 7でdllファイルが見つからないエラーを修正する方法
Windows 11 の「Msvcr110.dll が見つかりません」エラーに対処する簡単かつ効果的な最初の手順は、コンピューターを再起動することです。システムを再起動すると、エラーの原因となっている可能性のある一時的な不具合や競合が解消されることがあります。

これを行うには、作業内容を保存し、Windows の [スタート] メニューをクリックし、電源アイコンを選択して、[再起動] を選択します。再起動後、エラーが引き続き発生するかどうかを確認してください。問題が発生した場合は、それを解決するためのさらなる解決策を検討します。
SFC (システム ファイル チェッカー) スキャンは、Msvcr110.dll ファイルなどの破損または欠落しているシステム ファイルを検出し、修復するように設計されています。このスキャンを実行すると、Windows 11 で「Msvcr110.dll が見つかりません」エラーが解決されることがよくあります。
Windows 11 で SFC スキャンを実行する方法は次のとおりです。
ステップ 1: キーボードの Windows キーを押すか、タスクバーの Windows アイコンをクリックして、[スタート] メニューを開きます。
ステップ 2: Windows の検索バーに「コマンド プロンプト」または「cmd」と入力します。
ステップ 3: 検索結果の「コマンド プロンプト」を右クリックし、「管理者として実行」を選択して、管理者特権のコマンド プロンプト ウィンドウを開きます。

ステップ 4: コマンド プロンプト ウィンドウで次のコマンドを入力し、Enter キーを押します。
sfc /scannow
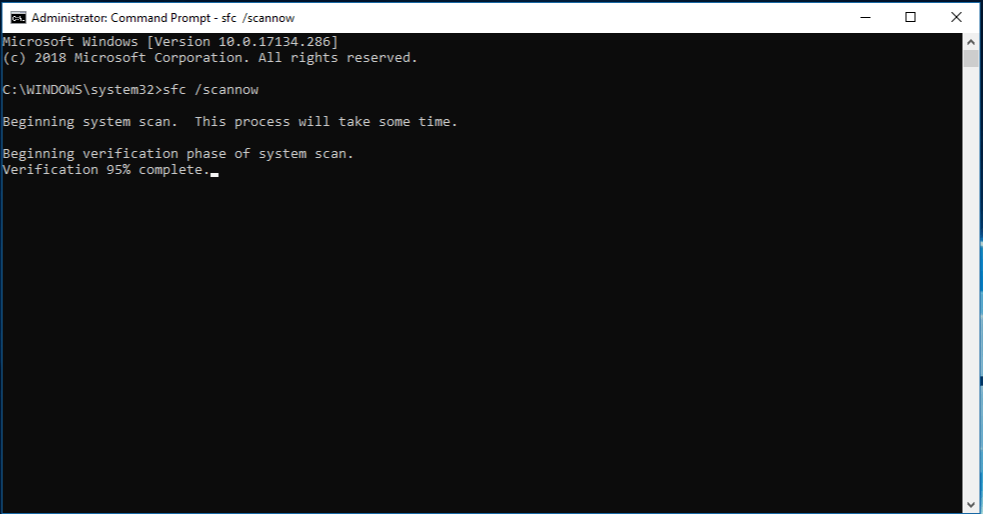
ステップ 5: システム ファイル チェッカー (SFC) スキャンが開始されます。このプロセスでは、破損または欠落しているシステム ファイルをチェックして修復するため、時間がかかる場合があります。
ステップ 6: スキャンが完了したら、画面上のプロンプトまたは SFC ツールによって提供される指示に従います。
ステップ 7: プロセスが完了したら、コンピューターを再起動します。
問題が解決しない場合は、引き続き追加の解決策を検討してください。
こちらもお読みください:アプリを開くときにWindowsエラー0x80040154を修正する方法?
不足している Msvcr110.dll ファイルをダウンロードして置き換えると、多くの場合、「Msvcr110.dll が見つかりません」エラーを解決できます。ただし、ファイルの整合性とセキュリティを確保するには、信頼できるソースを使用することが重要であるため、インターネットから DLL ファイルをダウンロードする場合は注意してください。行う必要があるのは次のとおりです。

Msvcr110.dll ファイルを入手するには、Visual Studio 2012 Update 4 の Visual C++ 再頒布可能 Web ページに移動します。このページでは、インストールのガイドラインやシステムの前提条件など、包括的な詳細を確認できます。
Windows オペレーティング システムが最新であることを確認することは、多くの場合、「Msvcr110.dll が見つかりません」エラーを解決する簡単かつ効果的な方法です。
ステップ 1: キーボードの Windows キーを押すか、タスクバーの Windows アイコンをクリックして、[スタート] メニューを開きます。
ステップ 2: 歯車に似た「設定」歯車アイコンをクリックして、Windows 設定を開きます。

ステップ 3: 左側のペインで、「Windows Update」をクリックします。
ステップ 4: 「アップデートを確認」ボタンをクリックします。Windows は利用可能なアップデートをスキャンします。

ステップ 5: アップデートが見つかった場合は、画面上の指示に従ってダウンロードしてインストールします。
ステップ 6: アップデートのインストール後、プロンプトが表示されたらコンピュータを再起動します。
Windows を更新すると、新機能や改善がもたらされるだけでなく、既知の問題や不足しているシステム ファイルも解決され、DLL エラーが解決される可能性があります。問題が解決しない場合は、追加の解決策を検討します。
こちらもお読みください: Windows エラーで「このアクションを実行するには許可が必要です」
古いグラフィック ドライバーや互換性のないグラフィック ドライバーが原因で、Windows 11 で「Msvcr110.dll が見つかりません」エラーが発生することがあります。グラフィック ドライバーを更新すると、この問題が解決され、システム全体の安定性が向上する可能性があります。
ステップ 1: Windows キーを押して、検索バーに「デバイス マネージャー」と入力します。検索結果から「デバイスマネージャー」を選択します。

ステップ 2: [デバイス マネージャー] ウィンドウで、[ディスプレイ アダプター] カテゴリを展開し、グラフィック カードを表示します。

ステップ 3: グラフィック カードを右クリックし、「ドライバーの更新」を選択します。
ステップ 4: 「更新されたドライバー ソフトウェアを自動的に検索する」を選択します。Windows は、グラフィック カードと互換性のある最新のドライバーを検索してインストールします。
ステップ 5: 画面上の指示に従って、ドライバーの更新プロセスを完了します。
ステップ 6: アップデートが完了したら、コンピュータを再起動して変更を適用します。
ただし、デバイス マネージャーを使用して指示に従う方法がわからない場合は、より良い代替手段があります。サードパーティのドライバー アップデーターは、時間と労力を節約するためのソリューションです。Windows 用の究極のドライバー更新プログラムであるAdvanced Driver Updaterを使用することをお勧めします。ダウンロードしてスキャンを開始するだけで、コンピューター上のすべての古いドライバーが表示されます。グラフィックス ドライバーを更新するか、すべてをワンクリックで更新するかを選択できます。アップデートが完了したら、PC を再起動する必要があります。
Windows でグラフィックス カードを更新する方法の詳細については、この投稿を参照してください。
多くの場合、グラフィックス ドライバーを更新すると、 DLL エラーの原因となる互換性の問題が解決され、システム全体のパフォーマンスが向上します。「Msvcr110.dll が見つかりません」エラーが解決しない場合は、さらにトラブルシューティングのオプションを検討します。
これまでのすべての解決策で Windows 11 の「Msvcr110.dll が見つかりません」エラーを解決できない場合、Windows のリセットを実行することは、システムを機能的な状態に復元するためのより抜本的かつ効果的な手順となる可能性があります。ただし、このプロセスではインストールされているアプリケーションと設定が削除されるため、続行する前に重要なデータを必ずバックアップしてください。
ステップ 1: Windows キーを押して「設定」と入力します。検索結果の「設定」をクリックします。
ステップ 2: Windows の設定ウィンドウで、「システム」を選択します。
ステップ 3: 左側の「リカバリ」タブに移動します。

ステップ 4: [この PC をリセットする] で、[開始する] ボタンをクリックします。

ステップ 5: [ファイルを保持する] (アプリと設定は削除されますが、個人用ファイルは保持されます) または [すべて削除] (すべてのファイルと設定が削除されます) を選択します。

ステップ 6: 画面上のプロンプトに従ってリセットプロセスを完了します。Windows がオペレーティング システムを再インストールし、コンピュータが再起動します。
ステップ 7: リセットが完了したら、初期セットアップ手順に従って Windows 11 を構成します。
Windows のリセットを実行することは、「Msvcr110.dll が見つからない」問題を含む永続的なエラーを解決できる包括的な解決策です。ただし、データ損失が発生する可能性があるため、これは最後の手段として考えてください。続行する前に、必ず重要なファイルとドキュメントをバックアップしてください。
注:リセット後も問題が解決しない場合は、より複雑な根本的な問題があることを示している可能性があり、専門家の支援を求める必要がある可能性があります。
こちらもお読みください: Windows 11/10でエラーコード0x80070490を修正する方法
結論として、Windows 11 での「Msvcr110.dll が見つかりません」エラーはイライラするハードルですが、適切なトラブルシューティング手順を実行すれば克服できます。このガイドでは、単純な再起動からより包括的なシステムのリセットまで、いくつかの解決策を検討してきました。以下の手順に従うことで、このエラーに対処し、Windows 11 システムをエラーのないスムーズな動作に戻すことができます。
どの方法がうまくいきましたか? コメント欄でお気軽にご意見をシェアしてください!Facebook、 Instagram 、 YouTube など のソーシャル メディアで私たちをフォローしてください 。
エラーやクラッシュが発生している場合は、Windows 11でのシステム復元手順に従ってデバイスを以前のバージョンに戻してください。
マイクロソフトオフィスの最良の代替を探しているなら、始めるための6つの優れたソリューションを紹介します。
このチュートリアルでは、特定のフォルダ位置にコマンドプロンプトを開くWindowsデスクトップショートカットアイコンの作成方法を示します。
最近のアップデートをインストールした後に問題が発生した場合に壊れたWindowsアップデートを修正する複数の方法を発見してください。
Windows 11でビデオをスクリーンセーバーとして設定する方法に悩んでいますか?複数のビデオファイル形式に最適な無料ソフトウェアを使用して、解決方法をご紹介します。
Windows 11のナレーター機能にイライラしていますか?複数の簡単な方法でナレーター音声を無効にする方法を学びましょう。
複数のメール受信箱を維持するのは大変な場合があります。特に重要なメールが両方に届く場合は尚更です。この問題に対する解決策を提供する記事です。この記事では、PCおよびApple MacデバイスでMicrosoft OutlookとGmailを同期する方法を学ぶことができます。
キーボードがダブルスペースになる場合は、コンピュータを再起動し、キーボードを掃除してください。その後、キーボード設定を確認します。
リモートデスクトップを介してコンピューターに接続する際に“Windowsはプロファイルを読み込めないため、ログインできません”エラーを解決する方法を示します。
Windowsで何かが起こり、PINが利用できなくなっていますか? パニックにならないでください!この問題を修正し、PINアクセスを回復するための2つの効果的な解決策があります。






