Cara Menambah Pemacu pada Windows
Pernah mahu menambah pemacu anda sendiri ke senarai pemacu prapasang dalam Microsoft Windows. Anda boleh melakukannya dengan mudah dengan langkah-langkah ini.

Jika anda tidak mempunyai Penyesuai Bluetooth terbina dalam PC anda, maka anda tidak akan dapat menyambungkan mana-mana peranti Bluetooth seperti pembesar suara dan fon kepala. Untuk berbuat demikian, anda perlu membeli dan melampirkan Penyesuai Bluetooth pada komputer anda. Salah satu penyesuai Bluetooth yang paling popular dan cekap ialah MPOW yang boleh membantu menyambungkan peranti melalui Bluetooth. Walau bagaimanapun, setiap perkakasan baharu memerlukan pengguna memuat turun dan mengemas kini pemacu dan MPOW tidak berbeza. Artikel ini akan membimbing pengguna untuk memilih kaedah terbaik untuk mengemas kini pemacu Bluetooth MPOW pada komputer mereka.
Untuk memuat turun pemacu mana-mana peranti, anda mempunyai tiga cara berbeza untuk melakukannya. Semua kaedah ini akan memperoleh hasil yang sama dalam kebanyakan kes tetapi prosesnya berbeza. Dengan itu, masa dan usaha yang digunakan juga berbeza dalam setiap kes. Mari kita periksa setiap proses secara terperinci:
Setiap pengeluar perkakasan mengekalkan tapak web rasmi yang boleh digunakan untuk memuat turun pemacu terkini dan dikemas kini untuk perkakasan mereka. Dan ini adalah sama untuk produk MPOW di mana kami mempunyai tapak sokongan khusus. Ikuti langkah yang dinyatakan di bawah untuk memuat turun dan mengemas kini pemacu MPOW dalam Windows 10.
Langkah 1 : Navigasi ke tapak web rasmi atau klik pautan ini untuk membukanya dalam penyemak imbas lalai anda.
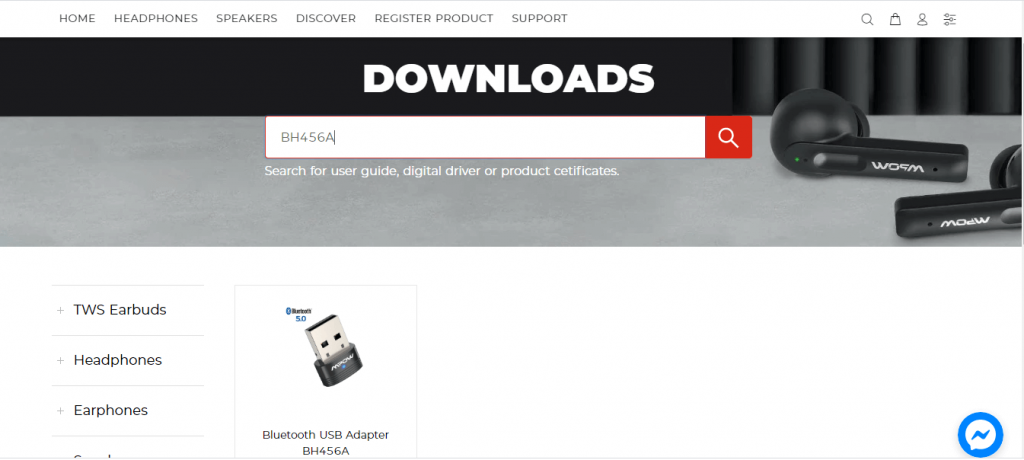
Langkah 2 : Setelah halaman dimuatkan, anda akan melihat kotak carian di tengah halaman. Taip produk anda dalam kotak carian dan klik pada ikon kaca pembesar di sebelahnya.
Langkah 3 : Klik pada imej produk anda daripada hasil carian dan anda akan mendapat pilihan untuk memuat turun pemacu untuk sistem pengendalian anda. Pilih Win Driver dan pemacu akan mula memuat turun dalam format mampat (.zip).
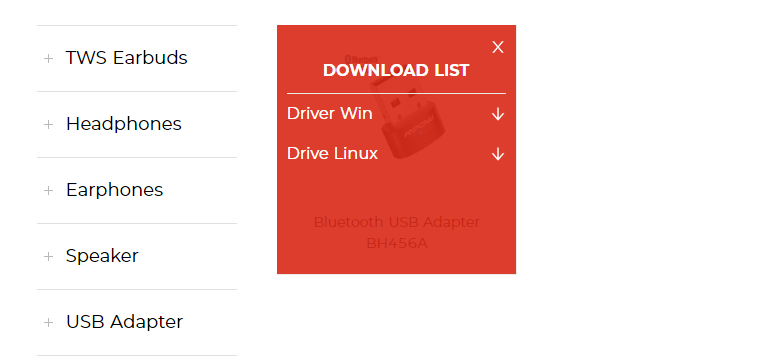
Langkah 4 : Cari fail yang dimuat turun melalui File Explorer dan buat klik kanan padanya untuk melihat menu konteks. Pilih pilihan Ekstrak Semua dan kemudian pilih destinasi untuk mengekstrak fail.
Langkah 5 : Setelah fail diekstrak, cari dan laksanakan fail pemasang dan ikut arahan pada skrin.
Langkah 6 : Mulakan semula komputer anda supaya Windows 10 boleh mengemas kini pemacu Bluetooth.
Jika anda tidak dapat mencari tapak web sokongan rasmi produk anda, maka anda tidak seharusnya memuat turun sebarang pemacu yang serupa atau hampir serupa untuk produk anda. Ini sama ada tidak akan memberi sebarang perbezaan kepada keadaan anda sekarang atau sebaliknya mencipta anomali dalam sistem anda. Sebaliknya, beralih ke kaedah seterusnya.
Alternatif seterusnya kepada pemacu penyesuai Bluetooth MPOW ialah alat pengemas kini pemacu yang diterapkan oleh Microsoft dalam sistem pengendalian Windows 10. Alat ini adalah percuma untuk digunakan dan terbina dalam kepada semua komputer Windows. Berikut ialah langkah untuk menggunakan Utiliti Pengurus Peranti untuk mengemas kini pemacu MPOW.
Langkah 1 : Tekan Windows + R untuk memanggil kotak RUN dan taip Devmgmt.msc diikuti dengan menekan kekunci Enter pada papan kekunci.

Langkah 2 : Tetingkap Pengurus Peranti akan muncul pada skrin.
Langkah 3 : Daripada senarai pemacu, klik pada Bluetooth untuk mendedahkan pilihan selanjutnya.

Langkah 4 : Cari pemacu Bluetooth MPOW daripada senarai dan buat klik kanan untuk mendedahkan pilihan menu konteks diikuti dengan memilih Kemas Kini Pemacu.
Langkah 5 : Klik pada Carian Secara Automatik untuk Pemacu dan laksanakan arahan yang dipaparkan pada skrin.
Langkah 6 : Pengurus Peranti akan mencari Pelayan Microsoft untuk kemas kini dan muat turun yang paling serasi serta memasangnya untuk anda.
Langkah 7 : Mulakan semula komputer anda untuk melengkapkan kemas kini pemacu MPOW dalam Windows 10.
Menggunakan Pengurus Peranti adalah proses yang mudah dan ia tidak melibatkan pencarian manual pemacu, memuat turun dan memasangnya. Walau bagaimanapun, carian untuk kemas kini terhad kepada Pelayan Microsoft yang bermakna terdapat kemungkinan anda tidak akan menemui pemacu penyesuai Bluetooth MPOW dalam masa terdekat.
Kaedah terakhir untuk mengemas kini pemacu MPOW dalam Windows 10 adalah menggunakan perisian pengemas kini pemacu pihak ketiga seperti Smart Driver Care . Aplikasi ini mengekalkan pangkalan data khusus pemacu yang dikemas kini pada setiap masa dan tidak mungkin anda tidak akan menemui pemacu yang diperlukan. Tambahan pula, Penjagaan Pemandu Pintar boleh mengimbas perkakasan komputer anda dalam masa yang singkat dan mengenal pasti isu pemandu seperti pemandu yang hilang, rosak dan ketinggalan zaman . ia kemudiannya boleh memuat turun pemacu yang dikemas kini dan paling serasi serta menggantikan pemacu pada PC anda. Berikut ialah langkah untuk menggunakan Penjagaan Pemandu Pintar pada PC anda:
Langkah 1 : Muat turun dan Pasang Penjagaan Pemandu Pintar pada sistem anda daripada pautan yang disediakan di bawah:
Langkah 2 : Selepas proses pemasangan selesai, buka aplikasi dan klik pada butang Mula Imbas sekarang.

Langkah 3 : Apl akan mencari isu pemandu pada PC anda.
Langkah 4 : Ingat untuk memastikan penyesuai Bluetooth MPOW anda disambungkan ke PC anda. Anda akan menemuinya di bawah senarai isu pemandu pada skrin.
Langkah 5 : Klik pada pautan Kemas Kini Pemacu di sebelah Penyesuai Bluetooth MPOW dan pemacu terkini akan memuat turun dan mengemas kini secara automatik.
Langkah 6 : Mulakan semula komputer dan semak penyesuai MPOW anda dengan menyambungkan mana-mana peranti serasi Bluetooth.
Beginilah cara anda boleh melakukan proses pemacu Bluetooth kemas kini Windows 10 dengan cepat dan mudah.
Itu adalah kaedah berbeza untuk mengemas kini Pemacu Bluetooth MPOW pada Windows 10 PC. Pilihan terakhir tentang kaedah yang hendak dipilih adalah terpulang kepada anda. Semasa memuat turun pemacu yang dikemas kini dari laman web rasmi memastikan pemacu yang paling dikemas kini tetapi ia agak sukar dan membosankan untuk dijalankan. Kami mengesyorkan menggunakan Penjagaan Pemandu Pintar kerana ia akan mengemas kini semua pemandu lain juga dan ini akan menghasilkan keseluruhan sistem yang lancar dan sempurna.
Pernah mahu menambah pemacu anda sendiri ke senarai pemacu prapasang dalam Microsoft Windows. Anda boleh melakukannya dengan mudah dengan langkah-langkah ini.
Stable Diffusion telah meletup ke tempat kejadian, memikat artis, pengaturcara, dan sesiapa sahaja yang mempunyai percikan kreativiti. AI teks-ke-imej sumber terbuka ini
Salah satu ciri paling berguna Windows 11 ialah keupayaan untuk berkongsi folder dan fail dengan pengguna lain pada rangkaian yang sama. Dengan menyediakan perkongsian folder
Blog ini akan membantu pembaca membetulkan Ralat "Mengekstrak Fail Ke Lokasi Sementara" 1152 Dalam Windows 11/10 untuk meningkatkan kestabilan sistem secara keseluruhan
Ingin menukar dokumen PDF anda kepada PPT yang menarik tetapi tidak tahu bagaimana ia boleh dilakukan? Anda telah terjumpa maklumat yang betul. Berikut adalah cara untuk melakukannya.
Kunci dinamik ialah ciri tersembunyi yang tersedia dalam Windows 10. Kunci ini berfungsi melalui perkhidmatan Bluetooth. Ramai daripada kita tidak mengetahui tentang ciri baharu Windows 10 ini. Jadi, dalam artikel ini, kami telah menunjukkan kepada anda cara anda boleh mendayakan ciri ini pada PC anda dan cara menggunakannya.
Blog ini akan membantu pengguna membetulkan isu Recycle Bin Greyed Out pada PC Windows 11 mereka dengan kaedah yang disyorkan pakar.
Blog ini akan membantu pembaca dengan semua kaedah penting untuk membetulkan Isu Miniport Xvdd SCSI Dalam Windows 10/11.
Blog ini memberi tumpuan kepada kaedah penyelesaian masalah untuk membetulkan mesej ralat Windows Cannot Connect to the Printer pada Windows PC.
Artikel ini memfokuskan pada semua resolusi tentang cara membetulkan ralat "pelaksanaan kod tidak dapat diteruskan kerana vcruntime140 DLL hilang" pada Windows PC.








