Najlepsze aplikacje do klonowania aplikacji na iPhonea w celu uruchomienia wielu kont | Nie jest wymagany jailbreak

Dowiedz się, jak sklonować aplikacje na iPhone

Niewiele rzeczy jest tak frustrujących jak komunikat o błędzie podczas wykonywania ważnego zadania na komputerze Mac. Jednym z takich irytujących komunikatów jest błąd „ Mac nie mógł odmontować dysku ”. Jeśli kiedykolwiek się z tym spotkałeś, wiesz, jakie to może być irytujące. Jest to przeszkoda uniemożliwiająca wykonanie podstawowych zadań, takich jak formatowanie dysku, partycjonowanie, a nawet czysta instalacja systemu macOS.
Ale nie bój się! W tym przewodniku przeprowadzimy Cię przez wszystko, co musisz wiedzieć o błędzie „ Nie można odmontować dysku 69888 ” na komputerze Mac, od zrozumienia jego przyczyn po wdrożenie krok po kroku rozwiązań.
Zatem bez zbędnych ceregieli zanurzmy się w świat zarządzania dyskami w systemie macOS, co umożliwi Ci bezpośrednie uporanie się z tym błędem i szybki powrót do płynnej pracy.
Błąd „Nieudane wymazanie dysku, nie można odmontować dysku” na komputerze Mac często pojawia się, gdy system nie jest w stanie odmontować dysku lub partycji, ponieważ aktywne procesy lub aplikacje nadal uzyskują do nich dostęp. Może to być spowodowane zadaniami w tle, otwartymi plikami lub aplikacją, która nie zwolniła miejsca na dysku.
Ponadto ten błąd zwykle powstaje w wyniku nieprawidłowych zmian wprowadzonych na dysku rozruchowym, w tym działań takich jak partycjonowanie, weryfikacja dysku, naprawa lub formatowanie. Wystąpienie tego błędu powoduje nie tylko nagłe zatrzymanie działania Narzędzia dyskowego, ale może również mieć niekorzystny wpływ na sam dysk, co może skutkować uszkodzeniem danych, np. uszkodzeniem plików programu Outlook.
Przeczytaj także: Jak naprawić Narzędzie dyskowe, które nie usuwa dysków twardych na komputerze Mac
Jeśli napotkasz ten błąd podczas próby modyfikacji dysku rozruchowego, proste rozwiązanie polega na uruchomieniu systemu Mac z alternatywnego dysku, a następnie uzyskaniu dostępu do Narzędzia dyskowego dla dysku docelowego. Można to osiągnąć za pomocą dysku rozruchowego USB.
Krok 1: Rozpocznij od włożenia dysku rozruchowego USB do komputera Mac i zainicjowania ponownego uruchomienia.
Krok 2: Podczas uruchamiania systemu naciśnij i przytrzymaj klawisz „Opcja”, aby uzyskać dostęp do menu wyboru dysku rozruchowego.
Krok 3: Z menu wybierz „Narzędzie dyskowe”.

Krok 4: Przejdź do weryfikacji dysku, wybierając „Pierwsza pomoc”.
Na koniec, po zakończeniu weryfikacji, kontynuuj oryginalne zadanie na zamierzonym dysku.
Przeczytaj także: Błąd „Narzędzie dyskowe nie może naprawić tego dysku” na MacBooku (rozwiązany)
Gdy podczas czynności takich jak „Pierwsza pomoc” lub formatowanie dysku innego niż rozruchowy pojawi się komunikat o błędzie, wymienione wcześniej metody mogą nie dać pożądanych rezultatów. W takich przypadkach możesz spróbować rozwiązać problem za pomocą partycji odzyskiwania.
Krok 1: Aby rozpocząć, uruchom ponownie komputer Mac.
Krok 2: Podczas procesu uruchamiania naciśnij i przytrzymaj klawisz „Opcja”, aby uzyskać dostęp do partycji odzyskiwania.

Krok 3: Z menu startowego przejdź do Narzędzia dyskowego.
Krok 4: Na koniec wybierz „Pierwsza pomoc”, aby ponownie zweryfikować dysk, lub wybierz opcję „Wymaż”, aby sformatować dysk zgodnie ze swoimi preferencjami.
Przeczytaj także: Jak rozwiązać problemy z dyskiem twardym za pomocą Narzędzia dyskowego na komputerze Mac
Jeśli poprzednie metody nie przyniosły pożądanego rezultatu, możesz użyć Terminalu, aby rozwiązać problem „ Mac nie mógł odmontować dysku ”. Uzyskaj dostęp do terminala z trybu odzyskiwania, jeśli chcesz odmontować aktualnie używany dysk, lub z trybu normalnego, jeśli chcesz odmontować dysk zewnętrzny.
Aby odmontować dysk za pomocą terminala, wykonaj następujące kroki:
Krok 1: Uruchom Terminal z Aplikacje > Narzędzia lub wybierz Terminal z Narzędzia w trybie odzyskiwania.
Krok 2: Wprowadź „listę discutil” w oknie terminala. Naciśnij „Wróć”, aby wyświetlić listę podłączonych dysków.
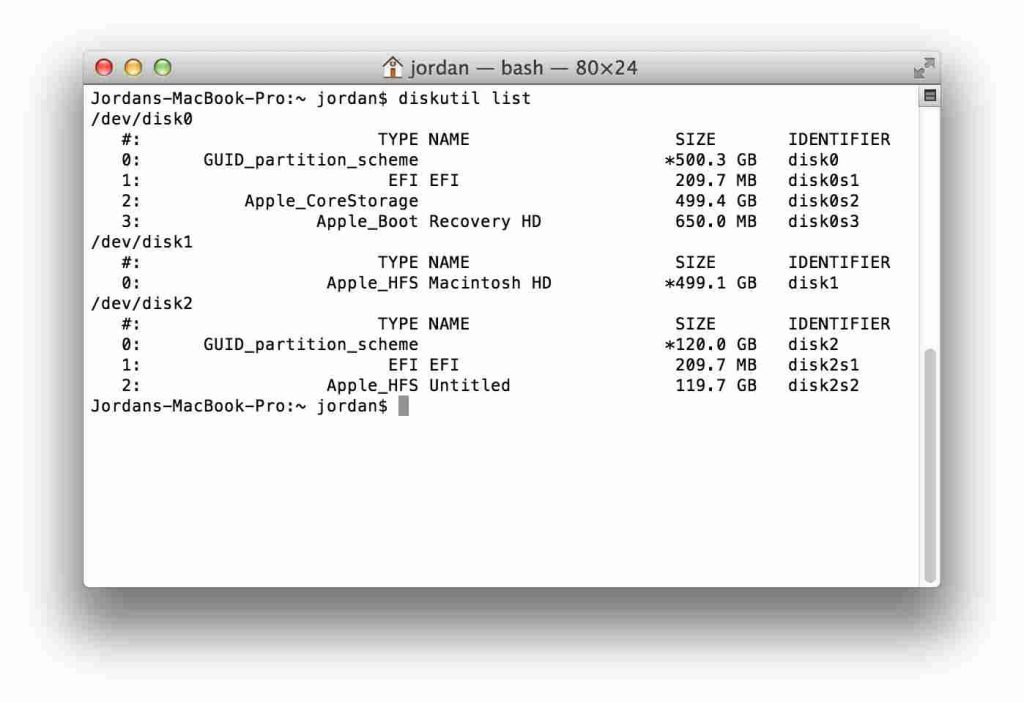
Krok 3: Zanotuj lub skopiuj nazwę dysku, który chcesz odmontować (na przykład „disk0s1”).
Krok 4: W terminalu wpisz „sudo discutil unmountDisk /dev/disks1” (upewnij się, że zastąpiłeś „disks1” rzeczywistą nazwą napędu).
Krok 5: Naciśnij „Wróć” i po wyświetleniu monitu podaj hasło administratora.
Jeśli poprzednie metody nie rozwiązały problemu „awaria partycji z powodu błędu nie można odmontować dysku” na komputerze Mac, rozważ skorzystanie z narzędzia do naprawy dysku innej firmy. Te wyspecjalizowane aplikacje mają na celu rozwiązywanie problemów związanych z dyskami i oferują zaawansowane funkcje naprawy dysków i zarządzania nimi. Upewnij się, że wybierasz renomowane i kompatybilne narzędzie, ponieważ często może ono zapewnić bardziej kompleksowe rozwiązanie rozwiązywania błędów i problemów z dyskiem.
Przeczytaj także: 3 skuteczne sposoby naprawy błędów dysku i systemu plików na komputerze Mac
Oto kolejne rozwiązanie problemu polegającego na tym, że komputer Mac nie mógł odmontować dysku. Utwórz nowe konto użytkownika na komputerze Mac i spróbuj odmontować dysk z tego konta. Czasami przyczyną problemu mogą być pewne ustawienia lub procesy specyficzne dla użytkownika.
Aby rozwiązać problemy z odmontowywaniem dysku, utwórz nowe konto użytkownika na komputerze Mac:
Krok 1: Otwórz Preferencje systemowe i przejdź do „Użytkownicy i grupy”.

Krok 2: Kliknij przycisk „Dodaj konto”, aby dodać nowego użytkownika z uprawnieniami administratora.
Krok 3: Wyloguj się z bieżącego konta i zaloguj jako nowy użytkownik.
Krok 4: Spróbuj odmontować dysk z nowego konta. Jeśli się powiedzie, może to oznaczać problemy specyficzne dla użytkownika z oryginalnym kontem.
Jeśli żadne z rozwiązań programowych nie zadziała, przyczyną problemu sprzętowego może być sam dysk lub połączenia. W takim przypadku wskazane jest skonsultowanie się ze specjalistą lub skontaktowanie się ze wsparciem Apple.
Masz do czynienia z powolnym komputerem Mac? Zwiększ jego prędkość dzięki Cleanup My System firmy Systweak Software. To specjalistyczne narzędzie do optymalizacji bez trudu identyfikuje i eliminuje zbędne pliki, zbyt duże załączniki, nieaktualne elementy i nie tylko, a wszystko to za pomocą jednego kliknięcia.

Niektóre aplikacje są uruchamiane automatycznie po uruchomieniu komputera Mac, często bez Twojej zgody. To wyjątkowe narzędzie wyświetla te elementy startowe , umożliwiając ich usunięcie w zależności od preferencji.

Dzięki temu narzędziu możesz bez wysiłku wyeliminować niepożądane aplikacje wraz z powiązanymi z nimi plikami, upewniając się, że nie pozostawią żadnych pozostałości.
Przeczytaj także: Przewodnik oczyszczania dysku: dla użytkowników systemów Windows i Mac
Podsumowując, rozwiązanie problemu błędu „ Mac nie mógł odmontować dysku ” wymaga systematycznego podejścia. Od wykorzystania dysków rozruchowych USB po wykorzystanie partycji odzyskiwania — każde rozwiązanie uwzględnia określone scenariusze. Polecenia terminala i narzędzia innych firm oferują zaawansowane alternatywy.
Ponadto utworzenie nowego konta użytkownika może pomóc w określeniu problemów specyficznych dla użytkownika. Pamiętaj, że przed przystąpieniem do jakichkolwiek napraw zawsze wykonaj kopię zapasową kluczowych danych. Dzięki tym strategiom możesz bezpiecznie poruszać się po tym błędzie, zapewniając płynne zarządzanie dyskami na komputerze Mac. Śledź nas w mediach społecznościowych – Facebooku , Instagramie i YouTube .
Dowiedz się, jak sklonować aplikacje na iPhone
Dowiedz się, jak skutecznie przetestować kamerę w Microsoft Teams. Odkryj metody, które zapewnią doskonałą jakość obrazu podczas spotkań online.
Jak naprawić niedziałający mikrofon Microsoft Teams? Sprawdź nasze sprawdzone metody, aby rozwiązać problem z mikrofonem w Microsoft Teams.
Jeśli masz dużo duplikatów zdjęć w Zdjęciach Google, sprawdź te cztery skuteczne metody ich usuwania i optymalizacji przestrzeni.
Chcesz zobaczyć wspólnych znajomych na Snapchacie? Oto, jak to zrobić skutecznie, aby zapewnić znaczące interakcje.
Aby zarchiwizować swoje e-maile w Gmailu, utwórz konkretną etykietę, a następnie użyj jej do utworzenia filtra, który zastosuje tę etykietę do zestawu e-maili.
Czy Netflix ciągle Cię wylogowuje? Sprawdź przyczyny oraz 7 skutecznych sposobów na naprawienie tego problemu na dowolnym urządzeniu.
Jak zmienić płeć na Facebooku? Poznaj wszystkie dostępne opcje i kroki, które należy wykonać, aby zaktualizować profil na Facebooku.
Dowiedz się, jak ustawić wiadomość o nieobecności w Microsoft Teams, aby informować innych o swojej niedostępności. Krok po kroku guide dostępny teraz!
Dowiedz się, jak wyłączyć Adblock w Chrome i innych przeglądarkach internetowych, aby móc korzystać z wartościowych ofert reklamowych.








