Jak naprawić problem z ekranem ładowania Skyrim Infinite?

Poznaj skuteczne metody rozwiązywania frustrujących problemów z nieskończonym ekranem ładowania w Skyrim, zapewniając płynniejszą i nieprzerwaną rozgrywkę.

Wielu graczy Rainbow Six Siege często boryka się z frustrującymi spowolnieniami komputera i opóźnieniami w grach w systemach Windows. Dobra wiadomość jest taka, że problemy te można naprawić! Opisaliśmy konkretne rozwiązania problemu lagów w Rainbow Six Siege, które okazały się korzystne dla wielu graczy, zapewniając płynniejszą rozgrywkę
Przeczytaj także: Jak naprawić brak uruchamiania ekstrakcji Rainbow Six
Zanim przejdziemy do poważniejszych metod rozwiązywania problemów, oto kilka rzeczy, które powinieneś sprawdzić, aby mieć pewność, że Rainbow Six Siege działa poprawnie na Twoim komputerze.
| System operacyjny | Windows 10 (wersje 64-bitowe) |
| Edytor | AMD Phenom II X4 945 @ 3,0 GHz, Intel Core i3 560 @ 3,3 GHz lub lepszy |
| Baran | 6 GB |
| Karta graficzna | AMD Radeon HD 5770 (1 GB), NVIDIA GeForce GTX 460 (1 GB) lub lepsza |
| Twardy dysk | 85,5 GB dostępnej pamięci |
| DirectX | 11 |
Jeśli wszystkie powyższe punkty są jasne, przejdźmy do następujących kroków rozwiązywania problemów:
Przeczytaj także: Ubisoft oskarża Apple i Google o podejrzenia dotyczące Copycat Rainbow Six Siege
Krok 1: Otwórz pole wyszukiwania systemu Windows, wpisz „tryb gry”, a następnie wybierz „Ustawienia trybu gry”.
Krok 2: Przesuń przycisk przełączania trybu gry w lewo, aby wyłączyć tryb gry.

Wielu graczy Rainbow Six Siege uważa, że to rozwiązuje problem. Jeśli tak się nie stanie, możesz także wyłączyć funkcję nagrywania gier lub DVR z gier.
Dla wielu graczy ta poprawka rozwiązuje problem konfliktu nakładek, który jest główną przyczyną opóźnień w Rainbow Six Siege.
Krok 1: Po uruchomieniu Uplay wybierz ikonę koła zębatego znajdującą się w prawym górnym rogu.
Krok 2: Wybierz Ustawienia, kliknij kartę Ogólne i usuń zaznaczenie obok pola „Włącz nakładkę w grze dla obsługiwanych gier”.
Krok 3: Uruchom Steam, a następnie wybierz Ustawienia.
Krok 4: Wybierz zakładkę W grze, a następnie zaznacz pole wyboru Włącz nakładkę Steam podczas rozgrywki.


V-Sync pomaga dopasować częstotliwość odświeżania ekranu gry do wymagań monitora. Ponieważ większość graczy decyduje się na wyłączenie synchronizacji pionowej podczas grania, czasami rozwiązuje to poważne problemy.
Jeśli jednak doświadczasz poważnych opóźnień lub zacięć w Rainbow Six Siege, możesz zamiast tego spróbować je włączyć. W przypadku niektórych graczy rozwiązaniem problemów z opóźnieniami i zacinaniem się jest włączenie synchronizacji V w ustawieniach wyświetlacza.
Wielu graczy było w stanie rozwiązać problemy związane ze spowolnieniem Rainbow Six: Siege, ustawiając priorytet na wysoki. Tak to się robi:
Krok 1: Aby uruchomić Menedżera zadań podczas działania gry, naciśnij jednocześnie Ctrl + Shift + Esc.
Krok 2: Wybierz opcję Szczegóły i znajdź plik Rainbow Six: Siege.exe. Przejdź do Ustaw priorytet, klikając prawym przyciskiem myszy plik main.exe, a następnie wybierz Wysoki.

Krok 3: Jeśli zostaniesz poproszony o pozwolenie, potwierdź modyfikację.
Krok 4: Następnie spróbuj wybrać plik .exe w Menedżerze zadań, wybierając opcję Ustaw koligację, zaznacz „Wszystkie procesory” i kliknij OK.
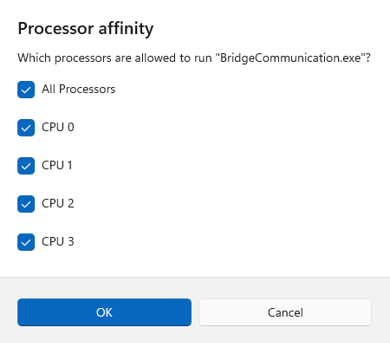
Połączenie trybu bez obramowania i trybu pełnoekranowego nazywa się optymalizacją pełnoekranową. Ta funkcja może być przyczyną opóźnień w Rainbow Six Siege. Oto jak to wyłączyć:
Krok 1: Musisz uruchomić Menedżera zadań (Ctrl + Shift + Esc) i przejść do zakładki Szczegóły, gdy gra jest nadal uruchomiona, jeśli nie jesteś pewien jej lokalizacji.
Krok 2: Wybierz opcję Otwórz lokalizację pliku, klikając prawym przyciskiem myszy plik gry .exe.
Krok 3: Wybierz Właściwości, klikając prawym przyciskiem myszy plik Rainbow Six Siege.exe.
Krok 4: Wybierz „Wyłącz optymalizację pełnoekranową” i „Uruchom ten program jako administrator” w zakładce Zgodność.

Krok 5: Wybierz Zastosuj, a następnie OK.
Po pierwsze, upewnij się, że sterowniki sieciowe, karty dźwiękowej i graficznej są aktualne. Jeśli którykolwiek z nich nie jest spełniony, może to skutkować złymi wrażeniami z gry. Upewnij się, że sterownik karty graficznej jest zainstalowany. Istnieją dwa sposoby aktualizacji sterowników.
Opcja 1: Aktualizacja ręczna
Producenci kart graficznych, tacy jak NVIDIA i AMD, stale udostępniają zaktualizowane sterowniki zarówno do starszych gier, jak i do niedawno wprowadzonych tytułów, aby zwiększyć wydajność i rozwiązać problemy. Dlatego za każdym razem, gdy gra zwalnia, zawiesza się lub zawiesza, może być konieczne sprawdzenie dostępności aktualizacji firmy AMD lub NVIDIA i zainstalowanie najnowszego sterownika.
Opcja 2: Aktualizacja automatyczna
Jest to najłatwiejsza i najszybsza metoda w użyciu. Zakończenie pracy kilkoma kliknięciami myszy jest łatwe, nawet jeśli nie znasz się na komputerach. Będziemy używać jednego z takich programów do aktualizacji sterowników , które jest narzędziem niezbędnym w systemie Windows – Advanced Driver Updater . Kroki są następujące:
Krok 1: Zainstaluj zaawansowany program do aktualizacji sterowników po jego pobraniu.
Krok 2: Uruchom program i kliknij przycisk „Rozpocznij skanowanie teraz”.

Krok 3: Po zakończeniu skanowania na ekranie pojawi się lista problemów ze sterownikami. Wybierz opcję aktualizacji wyświetlaną obok Sterowniki graficzne .

Krok 4: Aby zakończyć proces aktualizacji sterownika, poczekaj na jego zakończenie i uruchom ponownie komputer.
Wdrażając te rozwiązania, aby rozwiązać problemy z opóźnieniami w Rainbow Six Siege, podniesiesz swoje wrażenia z gry na płynniejszy i przyjemniejszy poziom. Pożegnaj frustrujące opóźnienia i powitaj płynną rozgrywkę w tym popularnym tytule. Można nas znaleźć także na Facebooku , Instagramie , Twitterze , YouTube i Pintereście .
Poznaj skuteczne metody rozwiązywania frustrujących problemów z nieskończonym ekranem ładowania w Skyrim, zapewniając płynniejszą i nieprzerwaną rozgrywkę.
Nagle nie mogę pracować z ekranem dotykowym zgodnym ze skargą na HID. Nie mam pojęcia, co uderzyło w mój komputer. Jeśli to ty, oto kilka poprawek.
Chcesz wiedzieć, jak możesz przesyłać strumieniowo Aquamana, nawet jeśli nie jest on dostępny w Twoim kraju do przesyłania strumieniowego? Czytaj dalej, a pod koniec posta będziesz mógł cieszyć się Aquamanem.
Dowiedz się, jak łatwo zapisać stronę internetową w formacie PDF i odkryj różne metody i narzędzia do konwertowania treści internetowych na przenośne pliki PDF w celu uzyskania dostępu w trybie offline i udostępniania.
Ten blog pomoże użytkownikom pobrać, zainstalować i zaktualizować sterownik Logitech G510, aby zapewnić im pełne wykorzystanie funkcji tej klawiatury Logitech.
Czym przekonwertować plik PDF na plik tekstowy? Nie martw się, w tym przewodniku znajdziesz dwie najprostsze metody konwersji pliku PDF na plik tekstowy.
Edytor zasad grupy może nie działać na Twoim komputerze z powodu błędu „nie znaleziono pliku gpedit.msc”. Oto jak to naprawić!
Google Find My Device nie działa? Nie martw się, na blogu znajdziesz kompleksowy przewodnik dotyczący rozwiązywania problemów z usługą Google Find My Device.
Poznaj krok po kroku rozwiązania dostosowane do systemów Mac, zapewniające płynne korzystanie z Discorda bez zakłóceń.
Zapoznaj się z krokami rozwiązywania typowych problemów i bezproblemowym przywracaniem strumieniowego przesyłania treści z serwisu Netflix na Roku.
Dowiedz się, jak efektywnie zwiększać pojemność pamięci iPhone'a, korzystając z naszego obszernego przewodnika. Odkryj praktyczne kroki i opcje, dzięki którym nigdy więcej nie zabraknie Ci miejsca na cenne wspomnienia i niezbędne dane.
Czy wiesz, jak zobaczyć wszystkie aplikacje śledzące Cię na Facebooku? A masz pomysł jak je zablokować? Czytaj dalej, aby dowiedzieć się, jak chronić swoje dane przed aplikacjami śledzonymi przez Facebooka.
Ten blog pomoże czytelnikom pobrać i zaktualizować sterownik Canon MF237W dla systemu Windows 11/10, wykonując czynności zalecane przez ekspertów.
Ten blog pomoże czytelnikom wyłączyć funkcję Copilot w systemie Windows, jeśli nie chcą korzystać z modelu AI.
Kupujesz nowy dysk zewnętrzny? Zaoszczędź trochę pieniędzy i zamień swój stary dysk twardy na zewnętrzny dysk twardy. Przeczytaj, aby dowiedzieć się więcej na temat konwersji i typów obudów dla nowego dysku twardego.
Ten blog pomoże czytelnikom, którzy borykają się z błędem „Coś jest nie tak z serwerem proxy” w przeglądarce Chrome w systemie Windows.
Kaspersky Password Manager nie działa poprawnie na komputerze z systemem Windows 11/10. Niezależnie od przyczyny, oto niektóre z najlepszych sposobów rozwiązania problemu.
Ten blog pomoże czytelnikom rozwiązać problem z touchpadem ASUS, który nie działa w systemie Windows, za pomocą zalecanych przez ekspertów kroków, które są szybkie i łatwe do wykonania.
Jeśli pomimo wielu prób funkcja kopiowania i wklejania nie działa w sieci WhatsApp, wypróbuj te poprawki, a problem powinien być w stanie rozwiązać w mgnieniu oka.
Dowiedz się, jak sklonować aplikacje na iPhone
Dowiedz się, jak skutecznie przetestować kamerę w Microsoft Teams. Odkryj metody, które zapewnią doskonałą jakość obrazu podczas spotkań online.
Jak naprawić niedziałający mikrofon Microsoft Teams? Sprawdź nasze sprawdzone metody, aby rozwiązać problem z mikrofonem w Microsoft Teams.
Jeśli masz dużo duplikatów zdjęć w Zdjęciach Google, sprawdź te cztery skuteczne metody ich usuwania i optymalizacji przestrzeni.
Chcesz zobaczyć wspólnych znajomych na Snapchacie? Oto, jak to zrobić skutecznie, aby zapewnić znaczące interakcje.
Aby zarchiwizować swoje e-maile w Gmailu, utwórz konkretną etykietę, a następnie użyj jej do utworzenia filtra, który zastosuje tę etykietę do zestawu e-maili.
Czy Netflix ciągle Cię wylogowuje? Sprawdź przyczyny oraz 7 skutecznych sposobów na naprawienie tego problemu na dowolnym urządzeniu.
Jak zmienić płeć na Facebooku? Poznaj wszystkie dostępne opcje i kroki, które należy wykonać, aby zaktualizować profil na Facebooku.
Dowiedz się, jak ustawić wiadomość o nieobecności w Microsoft Teams, aby informować innych o swojej niedostępności. Krok po kroku guide dostępny teraz!
Dowiedz się, jak wyłączyć Adblock w Chrome i innych przeglądarkach internetowych, aby móc korzystać z wartościowych ofert reklamowych.


























