Najlepsze aplikacje do klonowania aplikacji na iPhonea w celu uruchomienia wielu kont | Nie jest wymagany jailbreak

Dowiedz się, jak sklonować aplikacje na iPhone

Zdjęcia iCloud to świetny sposób na przechowywanie i synchronizowanie zdjęć na wszystkich urządzeniach Apple. Co jednak się stanie, gdy okaże się, że Twoje zdjęcia iCloud nie wyświetlają się na Twoim iPhonie zgodnie z oczekiwaniami? Czasami zdjęcia iCloud mogą nie wyświetlać się na Twoim iPhonie. Może to być frustrujące, ale jest kilka rzeczy, które możesz zrobić, aby rozwiązać problem. W tym obszernym przewodniku zbadamy przyczyny braku wyświetlania zdjęć iCloud na iPhonie i przedstawimy skuteczne rozwiązania, dzięki którym Twoje cenne wspomnienia znów będą widoczne.
Jeśli więc szukasz odpowiedzi na pytania „iCloud nie wyświetla wszystkich zdjęć” lub „zdjęcia nie wyświetlają się w iCloud”, mamy dla Ciebie rozwiązanie.
Istnieje kilka powodów, dla których Zdjęcia iCloud mogą nie wyświetlać się na Twoim iPhonie. Do najczęstszych przyczyn należą:
Przeczytaj także: Jak usunąć zduplikowane zdjęcia z iCloud
Chociaż Twoje zdjęcia są łatwo dostępne w witrynie iCloud.com, możesz zauważyć, że nie pojawiają się one w aplikacji Zdjęcia ani na innych urządzeniach z systemem iOS/macOS. Jeśli ten scenariusz brzmi znajomo, pierwszym krokiem powinno być sprawdzenie, czy w usłudze Zdjęcia iCloud występują jakiekolwiek problemy związane z serwerem. Najprostszą metodą sprawdzenia tego jest odwiedzenie strony Stan systemu Apple .
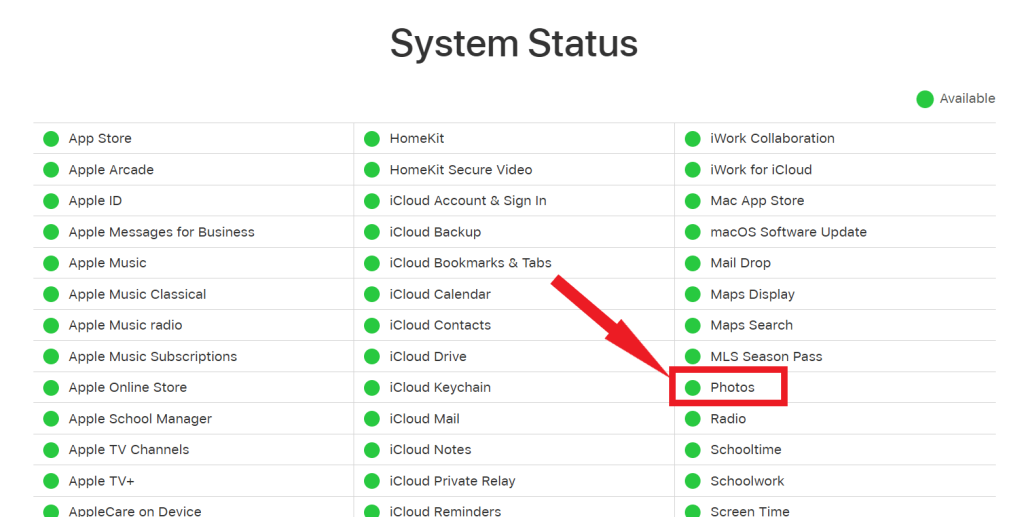
Jeśli obok Zdjęcia pojawi się status „Niedostępny” z zauważalną czerwoną kropką, zaleca się uważne obserwowanie strony. Gdy tylko Apple rozwiąże problem ze Zdjęciami iCloud, możesz spodziewać się powiadomienia informującego, że problem został pomyślnie rozwiązany.
Przeczytaj także: Jak pobierać zdjęcia z iCloud na komputer Mac, PC i iPhone'a / iPada
Sprawdź połączenie internetowe na swoich urządzeniach. Jeśli zauważysz niestabilne lub niestabilne połączenie, masz dwa potencjalne rozwiązania: zrestartuj router Wi-Fi lub połącz się z innym hotspotem. Należy pamiętać, że w przypadku urządzeń z systemem iOS korzystających z komórkowej transmisji danych Zdjęcia iCloud nie będą synchronizować zdjęć i filmów, jeśli nie uzyskano pozwolenia na korzystanie z komórkowej transmisji danych.
Aby sprawdzić, czy tak właśnie jest, przejdź do ustawień swojego iPhone'a lub iPada , a następnie wybierz Zdjęcia. W ustawieniach Zdjęć aktywuj przełączniki Dane komórkowe i Nieograniczone aktualizacje .

Jeśli używasz urządzeń z systemem iOS w wersji 13 (iOS lub iPadOS) lub nowszej, koniecznie upewnij się, że tryb niskiego zużycia danych jest wyłączony zarówno dla połączeń Wi-Fi, jak i mobilnych transmisji danych. Aby dezaktywować tryb niskiego zużycia danych dla połączeń Wi-Fi, wykonaj następujące kroki:

W przypadku połączenia komórkowego otwórz ustawienia iPhone'a, następnie przejdź do opcji Sieć komórkowa i wybierz Opcje danych komórkowych. Wyłącz przełącznik znajdujący się obok Tryb niskiego zużycia danych i wszystko gotowe.

Czy upewniłeś się, że Zdjęcia iCloud są aktywowane na wszystkich Twoich urządzeniach? Może się to wydawać oczywiste, ale jest to częste niedopatrzenie, które może spowodować, że iCloud nie będzie wyświetlał wszystkich zdjęć na Twoim iPhonie. Aby zweryfikować i aktywować Zdjęcia iCloud, jeśli są obecnie wyłączone, wykonaj czynności opisane poniżej.
Na iPhonie przejdź do Ustawień , a następnie wybierz Zdjęcia. Następnie przesuń przełącznik znajdujący się obok Zdjęć iCloud , aby go włączyć.

Przeczytaj także: Bitwa o kopię zapasową: Zdjęcia iCloud kontra Zdjęcia Google
Inną częstą przyczyną niewyświetlania zdjęć w iCloud jest niewystarczająca ilość miejsca. Apple zapewnia każdemu użytkownikowi zaledwie 5 GB bezpłatnej przestrzeni w iCloud, co często jest niewystarczające, szczególnie jeśli jesteś zapalonym fotografem i regularnie robisz wiele zdjęć. Aby mieć pewność, że pojemność pamięci nie została wyczerpana, konieczne jest sprawdzenie bieżącego wykorzystania. Rozpocznij od uruchomienia aplikacji Ustawienia , następnie dotknij swojego Apple ID , a następnie wybierz iCloud. Tutaj znajdziesz szczegółowe zestawienie bieżącego stanu przechowywania.

Jeśli wyczerpałeś całą dostępną bezpłatną przestrzeń dyskową w iCloud , masz dwie możliwości. Możesz zwolnić miejsce w swoim magazynie iCloud lub sprawdzić możliwość uaktualnienia do jednego z płatnych planów Apple iCloud.
Czasami proste ponowne uruchomienie może rozwiązać problemy związane z iCloud. Oto jak:
Miękki reset: Naciśnij i przytrzymaj przycisk zasilania, aż pojawi się „przesuń, aby wyłączyć”. Przesuń go, poczekaj kilka sekund, a następnie włącz ponownie iPhone'a.
Wymuś ponowne uruchomienie: Na nowszych iPhone'ach (X, 11, 12 i nowszych) szybko naciśnij i zwolnij przycisk zwiększania głośności, następnie przycisk zmniejszania głośności, a na koniec przytrzymaj przycisk boczny, aż zobaczysz logo Apple.

Przeczytaj także : 5 sposobów na ponowne uruchomienie iPhone'a, gdy odmawia on włączenia
Nieaktualna wersja iOS może być główną przyczyną różnych problemów z wydajnością, w tym braku wyświetlania Zdjęć iCloud na Twoim iPhonie. Aby rozwiązać ten problem, sprawdź swoje urządzenie pod kątem dostępnych aktualizacji oprogramowania i zainstaluj je, aby usunąć potencjalne błędy powodujące problem. Rozpocznij ten proces, przechodząc do Ustawień , dotykając Ogólne i wybierając Aktualizacja oprogramowania.

Przeczytaj także: 6 najlepszych darmowych narzędzi do odzyskiwania i naprawy systemu iOS
W tym obszernym przewodniku omówiliśmy irytujący problem „zdjęć iCloud nie wyświetlających się na iPhonie” i przedstawiliśmy szereg kroków rozwiązywania problemów. Od sprawdzenia miejsca na dysku iCloud i połączenia internetowego po ponowne uruchomienie — omówiliśmy najważniejsze kwestie, aby rozwiązać ten problem. Pamiętaj, że iCloud to potężne narzędzie zapewniające bezpieczeństwo i dostępność zdjęć i wspomnień, ale czasami mogą się zdarzyć problemy. Wykonując te kroki i zachowując cierpliwość, możesz mieć pewność, że Twoje cenne chwile nigdy nie zostaną utracone w cyfrowej otchłani.
Śledź nas w mediach społecznościowych – Facebooku , Instagramie i YouTube .
Dowiedz się, jak sklonować aplikacje na iPhone
Dowiedz się, jak skutecznie przetestować kamerę w Microsoft Teams. Odkryj metody, które zapewnią doskonałą jakość obrazu podczas spotkań online.
Jak naprawić niedziałający mikrofon Microsoft Teams? Sprawdź nasze sprawdzone metody, aby rozwiązać problem z mikrofonem w Microsoft Teams.
Jeśli masz dużo duplikatów zdjęć w Zdjęciach Google, sprawdź te cztery skuteczne metody ich usuwania i optymalizacji przestrzeni.
Chcesz zobaczyć wspólnych znajomych na Snapchacie? Oto, jak to zrobić skutecznie, aby zapewnić znaczące interakcje.
Aby zarchiwizować swoje e-maile w Gmailu, utwórz konkretną etykietę, a następnie użyj jej do utworzenia filtra, który zastosuje tę etykietę do zestawu e-maili.
Czy Netflix ciągle Cię wylogowuje? Sprawdź przyczyny oraz 7 skutecznych sposobów na naprawienie tego problemu na dowolnym urządzeniu.
Jak zmienić płeć na Facebooku? Poznaj wszystkie dostępne opcje i kroki, które należy wykonać, aby zaktualizować profil na Facebooku.
Dowiedz się, jak ustawić wiadomość o nieobecności w Microsoft Teams, aby informować innych o swojej niedostępności. Krok po kroku guide dostępny teraz!
Dowiedz się, jak wyłączyć Adblock w Chrome i innych przeglądarkach internetowych, aby móc korzystać z wartościowych ofert reklamowych.








