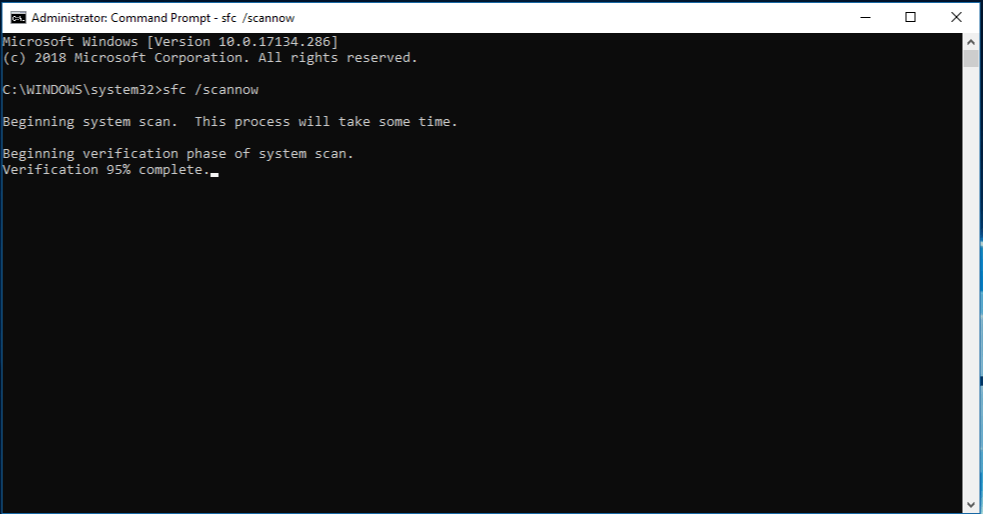W świecie systemów operacyjnych Windows komunikaty o błędach mogą być częstym źródłem frustracji użytkowników. Prawda? Cóż, jednym z takich błędów, który od lat nęka użytkowników systemu Windows, jest błąd „Brak pliku Msvcr110.dll”. Niezależnie od tego, czy jesteś doświadczonym entuzjastą komputerów, czy zwykłym użytkownikiem, napotkanie tego błędu może zakłócić korzystanie z komputera i sprawić, że będziesz drapać się po głowie.
Jednak nie martw się, ponieważ w tym artykule znajdziesz praktyczne rozwiązania, które pozwolą Ci naprawić ten błąd w systemie Windows 11. Zagłębimy się w znaczenie tego błędu, dlaczego występuje i, co najważniejsze, w jaki sposób możesz go skutecznie rozwiązać.
Zanim jednak zagłębimy się w rozwiązania, zacznijmy od zrozumienia natury błędu Msvcr110.dll i jego znaczenia w ekosystemie Windows. Ten przewodnik wyposaży Cię w wiedzę i narzędzia potrzebne do poradzenia sobie z tym problemem przy minimalnym wysiłku.
Zacznijmy więc naszą podróż mającą na celu rozwiązanie tego frustrującego błędu i przywrócenie systemu Windows 11 do sprawnego, wolnego od błędów stanu!
Przeczytaj także: Najlepsze sposoby naprawienia brakującego błędu MSVCR120.dll w systemie Windows
Co to jest błąd braku biblioteki DLL Msvcr11? Co to powoduje?
Błąd „Brak pliku Msvcr110.dll” to częsty problem w systemie Windows, który pojawia się, gdy system operacyjny komputera nie może zlokalizować pliku „Msvcr110.dll”. DLL oznacza Dynamic Link Library i pliki te zawierają kod i instrukcje używane przez różne programy do prawidłowego działania. W tym przypadku „Msvcr110.dll” jest istotnym komponentem powiązanym z pakietem redystrybucyjnym Microsoft Visual C++. Brak tego pliku lub jego uszkodzenie może prowadzić do szeregu błędów, w tym do awarii aplikacji i niestabilności systemu.
Przyczyną błędu Msvcr110.dll może być kilka czynników, ale jedną z najczęstszych przyczyn jest brak lub uszkodzenie samego pliku. Może się to zdarzyć z jednego z następujących powodów:
- Konflikty oprogramowania.
- Niekompletne instalacje.
- Infekcje wirusami lub złośliwym oprogramowaniem .
- Aktualizacje systemu poszły nie tak.
- Niezgodności pomiędzy wersjami oprogramowania.
- Nieprawidłowa konfiguracja systemu .
Aby rozwiązać ten problem, użytkownicy zazwyczaj muszą przywrócić lub zastąpić brakujący plik DLL, naprawić problemy z systemem lub zaktualizować odpowiednie składniki oprogramowania.
Przeczytaj także: Jak naprawić błąd brakujących plików dll w systemie Windows 7
Jak naprawić błąd braku pliku Msvcr110.dll w systemie Windows 11?
Rozwiązanie 1: Uruchom ponownie komputer
Prostym, ale skutecznym pierwszym krokiem w celu rozwiązania problemu błędu „Brak pliku Msvcr110.dll” w systemie Windows 11 jest ponowne uruchomienie komputera. Ponowne uruchomienie systemu może usunąć tymczasowe usterki lub konflikty, które mogą być przyczyną błędu.

Aby to zrobić, zapisz swoją pracę, kliknij menu Start systemu Windows, wybierz ikonę zasilania i wybierz „Uruchom ponownie”. Po ponownym uruchomieniu sprawdź, czy błąd nadal występuje. Jeśli tak się stanie, poszukamy dalszych rozwiązań, aby rozwiązać ten problem.
Rozwiązanie 2: Uruchom skanowanie SFC
Skanowanie SFC (System File Checker) ma na celu wykrycie i naprawę uszkodzonych lub brakujących plików systemowych, w tym pliku Msvcr110.dll. Uruchomienie tego skanowania często pozwala rozwiązać błąd „Brak pliku Msvcr110.dll” w systemie Windows 11.
Oto jak uruchomić skanowanie SFC w systemie Windows 11:
Krok 1: Naciśnij klawisz Windows na klawiaturze lub kliknij ikonę Windows na pasku zadań, aby otworzyć menu Start.
Krok 2: W pasku wyszukiwania systemu Windows wpisz „Wiersz poleceń” lub „cmd.
Krok 3: Kliknij prawym przyciskiem myszy „Wiersz polecenia” w wynikach wyszukiwania i wybierz „Uruchom jako administrator”, aby otworzyć okno wiersza polecenia z podwyższonym poziomem uprawnień.

Krok 4: W oknie wiersza poleceń wpisz następujące polecenie i naciśnij Enter:
sfc /scannow

Krok 5: Rozpocznie się skanowanie Kontrolera plików systemowych (SFC). Proces ten może zająć trochę czasu, ponieważ sprawdza i naprawia uszkodzone lub brakujące pliki systemowe.
Krok 6: Po zakończeniu skanowania postępuj zgodnie z instrukcjami wyświetlanymi na ekranie lub instrukcjami narzędzia SFC.
Krok 7: Po zakończeniu procesu uruchom ponownie komputer.
Jeśli problem będzie się powtarzał, kontynuuj poszukiwanie dodatkowych rozwiązań.
Przeczytaj także: Jak naprawić błąd systemu Windows 0x80040154 podczas otwierania aplikacji?
Rozwiązanie 3: Pobierz brakujący plik Msvcr110.dll
Pobranie i zastąpienie brakującego pliku Msvcr110.dll często może rozwiązać błąd „Brak pliku Msvcr110.dll”. Należy jednak zachować ostrożność podczas pobierania plików DLL z Internetu, ponieważ korzystanie z zaufanych źródeł ma kluczowe znaczenie dla zapewnienia integralności i bezpieczeństwa pliku. Oto, co musisz zrobić:

Aby uzyskać plik Msvcr110.dll, przejdź do strony internetowej Visual C++ Redistributable for Visual Studio 2012 Update 4 . Na tej stronie znajdziesz szczegółowe informacje, w tym wytyczne dotyczące instalacji i wymagania wstępne systemu.
Rozwiązanie 4: Zaktualizuj system Windows
Zapewnienie aktualności systemu operacyjnego Windows może często być prostym, ale skutecznym sposobem na rozwiązanie błędu „Brak pliku Msvcr110.dll”.
Krok 1: Naciśnij klawisz Windows na klawiaturze lub kliknij ikonę Windows na pasku zadań, aby otworzyć menu Start.
Krok 2: Kliknij ikonę koła zębatego „Ustawienia”, która przypomina koło zębate, aby otworzyć Ustawienia systemu Windows.

Krok 3: W lewym okienku kliknij „Windows Update”.
Krok 4: Kliknij przycisk „Sprawdź aktualizacje”. System Windows rozpocznie teraz skanowanie w poszukiwaniu dostępnych aktualizacji.

Krok 5: Jeśli zostaną znalezione aktualizacje, postępuj zgodnie z instrukcjami wyświetlanymi na ekranie, aby je pobrać i zainstalować.
Krok 6: Po zainstalowaniu aktualizacji uruchom ponownie komputer, jeśli pojawi się monit.
Aktualizacja systemu Windows nie tylko wprowadza nowe funkcje i ulepszenia, ale także rozwiązuje znane problemy i brakujące pliki systemowe, potencjalnie rozwiązując błąd DLL. Jeśli problem będzie się powtarzał, poszukamy dodatkowych rozwiązań.
Przeczytaj także: „ Potrzebujesz pozwolenia, aby wykonać tę czynność” w przypadku błędu systemu Windows
Rozwiązanie 5: Zaktualizuj sterownik karty graficznej
Nieaktualne lub niezgodne sterowniki graficzne mogą czasami powodować błąd „Brak pliku Msvcr110.dll” w systemie Windows 11. Aktualizacja sterownika graficznego może rozwiązać ten problem i poprawić ogólną stabilność systemu.
Krok 1: Naciśnij klawisz Windows i wpisz „Menedżer urządzeń” w pasku wyszukiwania. Z wyników wyszukiwania wybierz „Menedżer urządzeń”.

Krok 2: W oknie Menedżera urządzeń rozwiń kategorię „Karty graficzne”, aby wyświetlić swoją kartę graficzną.

Krok 3: Kliknij prawym przyciskiem myszy kartę graficzną i wybierz „Aktualizuj sterownik”.
Krok 4: Wybierz „Wyszukaj automatycznie zaktualizowane oprogramowanie sterownika”. System Windows wyszuka i zainstaluje najnowszy zgodny sterownik karty graficznej.
Krok 5: Postępuj zgodnie z instrukcjami wyświetlanymi na ekranie, aby ukończyć proces aktualizacji sterownika.
Krok 6: Po zakończeniu aktualizacji uruchom ponownie komputer, aby zastosować zmiany.
Jeśli jednak nie wiesz, jak postępować zgodnie z instrukcjami przy użyciu Menedżera urządzeń, mamy dla Ciebie lepszą alternatywę. Narzędzie do aktualizacji sterowników innej firmy to rozwiązanie pozwalające zaoszczędzić czas i wysiłek. Zalecamy użycie Advanced Driver Updater , najlepszego programu do aktualizacji sterowników dla systemu Windows. Po prostu pobierz go i rozpocznij skanowanie, które wyświetli wszystkie nieaktualne sterowniki na Twoim komputerze. Możesz zaktualizować sterownik karty graficznej lub zaktualizować wszystko jednym kliknięciem. Po zakończeniu aktualizacji należy ponownie uruchomić komputer.
Więcej szczegółów na temat aktualizacji kart graficznych w systemie Windows znajdziesz w tym poście.
Aktualizacja sterownika karty graficznej może często rozwiązać problemy ze zgodnością prowadzące do błędów DLL i zwiększyć ogólną wydajność systemu. Jeśli błąd „Brak pliku Msvcr110.dll” będzie się powtarzał, zbadamy dalsze możliwości rozwiązania problemu.
Rozwiązanie 6: Zresetuj system Windows
Jeśli wszystkie poprzednie rozwiązania nie usuną błędu „Brak pliku Msvcr110.dll” w systemie Windows 11, zresetowanie systemu Windows może być bardziej drastycznym, ale skutecznym krokiem w celu przywrócenia systemu do stanu funkcjonalnego. Należy jednak pamiętać, że ten proces spowoduje usunięcie zainstalowanych aplikacji i ustawień, dlatego przed kontynuowaniem należy wykonać kopię zapasową ważnych danych.
Krok 1: Naciśnij klawisz Windows i wpisz „Ustawienia”. Kliknij „Ustawienia” w wynikach wyszukiwania.
Krok 2: W oknie Ustawienia systemu Windows wybierz „System”.
Krok 3: Przejdź do zakładki „Odzyskiwanie” po lewej stronie.

Krok 4: W sekcji „Zresetuj ten komputer” kliknij przycisk „Rozpocznij”.

Krok 5: Wybierz opcję „Zachowaj moje pliki” (która usuwa aplikacje i ustawienia, ale zachowuje Twoje pliki osobiste) lub „Usuń wszystko” (która usuwa wszystkie pliki i ustawienia).

Krok 6: Postępuj zgodnie z instrukcjami wyświetlanymi na ekranie, aby zakończyć proces resetowania. System Windows ponownie zainstaluje system operacyjny, a komputer uruchomi się ponownie.
Krok 7: Po zakończeniu resetowania postępuj zgodnie z instrukcjami wstępnej konfiguracji, aby skonfigurować system Windows 11.
Resetowanie systemu Windows to kompleksowe rozwiązanie, które często pozwala rozwiązać utrzymujące się błędy, w tym problem „Brak pliku Msvcr110.dll”. Należy jednak traktować to jako ostateczność ze względu na utratę danych . Przed kontynuowaniem pamiętaj o utworzeniu kopii zapasowej ważnych plików i dokumentów.
Uwaga: jeśli problem będzie się powtarzał nawet po zresetowaniu, może to wskazywać na bardziej złożony problem i może być konieczne zwrócenie się o profesjonalną pomoc.
Przeczytaj także: Jak naprawić kod błędu 0x80070490 w systemie Windows 11/10
Wniosek
Podsumowując, błąd „Brak pliku Msvcr110.dll” w systemie Windows 11 może być frustrującą przeszkodą, ale dzięki odpowiednim krokom rozwiązywania problemów można go pokonać. W tym przewodniku omówiliśmy kilka rozwiązań, od prostego ponownego uruchomienia po bardziej kompleksowe resetowanie systemu. Wykonując poniższe kroki, możesz naprawić ten błąd i przywrócić system Windows 11 do sprawnego i wolnego od błędów działania.
Która metoda okazała się dla Ciebie skuteczna? Podziel się swoimi przemyśleniami w sekcji komentarzy! Śledź nas w mediach społecznościowych – Facebooku , Instagramie i YouTube .