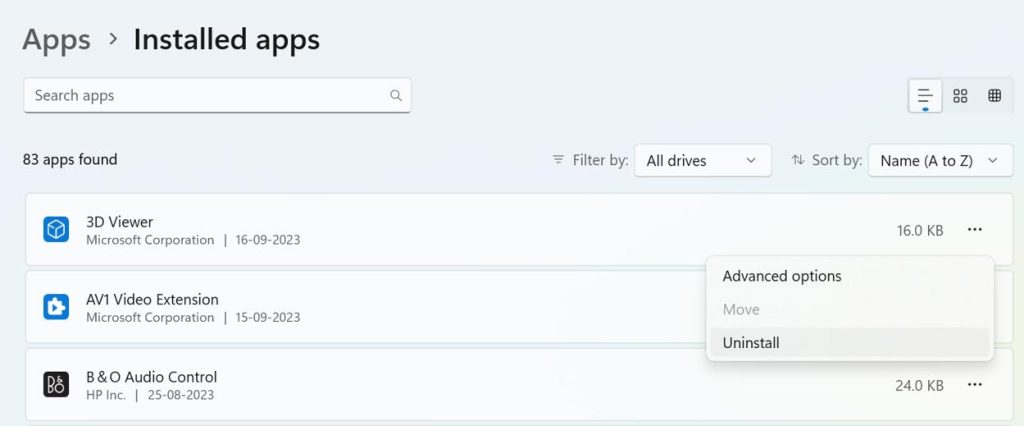Jeśli od jakiegoś czasu korzystasz z systemu operacyjnego Windows, być może zdajesz sobie sprawę z jego licznych problemów. Problemy z BSOD systemu Windows prawdopodobnie spotkałeś przynajmniej raz w życiu. Microsoft dość szybko wydaje aktualizacje zawierające poprawki problemów. Niektóre błędy, takie jak „Uruchomiona jest inna instancja”, uniemożliwiają użytkownikom otwieranie programów. Postanowiliśmy omówić każdy aspekt komunikatu o problemie systemu Windows „Działa inna instancja” poniżej.
Przeczytaj także: Jak naprawić błąd systemu Windows 0x80040154 podczas otwierania aplikacji?
Metody zalecane przez ekspertów naprawiania błędu „Działa inna instancja” w systemie Windows
Instalator jest już aktywny w tle, jeśli uruchomiona jest inna instancja programu. Użytkownicy muszą zatem zamknąć i zakończyć aktywny proces, aby rozwiązać problem. W tym miejscu omówiliśmy kilka najskuteczniejszych sposobów rozwiązania problemu „Działa inna instancja”.
Przeczytaj także: „Potrzebujesz pozwolenia, aby wykonać tę czynność” w przypadku błędu systemu Windows
Metoda 1: Użyj Menedżera zadań, aby zamknąć proces
Musisz zatrzymać określone oprogramowanie, jeśli podczas jego uruchamiania pojawi się komunikat o błędzie „Działa inna instancja”. Sprawdź zakładkę procesy w Menedżerze zadań, jeśli program nie działa już w tle. Oto kroki:
Krok 1: Naciśnij Windows + S, aby otworzyć pole wyszukiwania i wpisz „Menedżer zadań”.
Krok 2: Kliknij wynik najlepszego dopasowania, aby otworzyć okno Menedżera zadań .
Krok 3: Następnie kliknij zakładkę Proces i poszukaj procesu programowego programu, który próbowałeś uruchomić.
Krok 4: Kliknij proces prawym przyciskiem myszy i wybierz Zakończ zadanie z menu kontekstowego.

Po zakończeniu procesu możesz spróbować ponownie uruchomić oprogramowanie, a błąd „inna instancja już działa” nie zostanie wyświetlony.
Przeczytaj także: Jak naprawić błąd systemu Windows 1603
Metoda 2: Uruchom ponownie komputer
Musisz ponownie uruchomić komputer, jeśli pomimo zatrzymania procesu w tle nadal widzisz komunikat o błędzie „Działa inna instancja”. Większość problemów z systemem Windows, w tym uruchomienie innej instancji, można rozwiązać poprzez proste ponowne uruchomienie. Dlatego przed wykonaniem kolejnych procedur uruchom ponownie komputer i sprawdź, czy problem nadal występuje. Jeśli po ponownym uruchomieniu nadal widzisz komunikat o problemie, należy zastosować poniższe techniki.
Przeczytaj także: Jak naprawić błąd 0x80300024 podczas instalacji systemu Windows
Metoda 3: Zainstaluj ponownie dane oprogramowanie
Z pewnością komunikat o problemie „Działa inna instancja” zostałby rozwiązany, gdyby kłopotliwy proces został zakończony za pomocą Menedżera zadań. Jeśli problem będzie się powtarzał, należy ponownie zainstalować problematyczny program. Aby odinstalować program, wykonaj następujące kroki:
Krok 1: Naciśnij Win + S, aby otworzyć pole wyszukiwania.
Krok 2: Wpisz „Dodaj usuń programy” i kliknij wynik najlepszego dopasowania.
Krok 3: Na ekranie pojawi się lista zainstalowanych programów . Znajdź oprogramowanie, które nie działa poprawnie i powoduje wyświetlenie komunikatu „Inna instancja już działa”.
Krok 4: Kliknij trzy kropki obok oprogramowania i wybierz Odinstaluj z menu kontekstowego.

Zainstaluj go ponownie po odinstalowaniu. To prawdopodobnie rozwiąże problem systemu Windows „Inna instancja już działa”.
Bonus: użyj zaawansowanego optymalizatora systemu, aby odinstalować aplikacje

Advanced System Optimizer to niesamowite narzędzie do optymalizacji komputera, które może utrzymać Twój komputer. Posiada wiele modułów, takich jak Registry Optimizer, Memory Optimizer, wyszukiwarka duplikatów plików, aktualizacja sterowników i wiele innych. Jednym z takich modułów jest moduł dezinstalacji aplikacji, który całkowicie odinstaluje dowolną aplikację z systemu. Proces dezinstalacji za pomocą Panelu sterowania systemu Windows nie powoduje całkowitego odinstalowania aplikacji i pozostawia pewne pliki pozostałości. Jednak Advanced System Optimizer może całkowicie usunąć wszystkie pliki aplikacji za pomocą modułu Odinstaluj.
|
Przeczytaj także: 6 skutecznych sposobów naprawienia brakujących błędów pliku Msvcr110.dll w systemie Windows 11
Metoda 4: Użyj narzędzi systemu Windows, takich jak SFC i DISM
Problem „Działa inna instancja” w systemie Windows może czasami być spowodowany uszkodzeniem plików systemowych. Uruchamianie narzędzi SFC/DISM w systemie Windows jest bezpieczne, nawet jeśli nie gwarantuje się ich naprawy.
Krok 1: Wpisz Wiersz polecenia w wyszukiwarce Windows i naciśnij Enter.
Krok 2: Kliknij opcję Uruchom jako administrator.
Krok 3: Uruchom następujące polecenie, gdy pojawi się wiersz polecenia:
sfc /scannow

Krok 4: Wykonaj każdą z tych instrukcji indywidualnie, jeśli narzędzie Kontroler plików systemowych generuje błąd.
DISM /Online /Cleanup-Image /CheckHealth
DISM /Online /Cleanup-Image /ScanHealth
DISM /Online /Cleanup-Image /RestoreHealth

Krok 5: Uruchom ponownie komputer z systemem Windows 11 po wykonaniu poleceń.
Przeczytaj także: Jak naprawić błąd 740 „Żądana operacja wymaga podniesienia poziomu” w systemie Windows 11?
Ostatnie słowo na temat naprawienia błędu „Działa inna instancja” w systemie Windows?
Mamy nadzieję, że możesz teraz naprawić błąd „Uruchomiona jest inna instancja” na komputerze z systemem Windows i uruchomić wybrane aplikacje. Musisz wypróbować każdą metodę jedna po drugiej, a następnie sprawdzić, czy problem został rozwiązany. W ten sposób po rozwiązaniu problemu możesz zignorować pozostałe metody.
Jeśli masz jakieś pytania lub rekomendacje, daj nam znać w komentarzach poniżej. Z przyjemnością przedstawimy Państwu rozwiązanie. Często publikujemy porady, wskazówki i rozwiązania typowych problemów technicznych. Znajdziesz nas także na Facebooku , Twitterze , YouTube , Instagramie , Flipboardzie i Pintereście .