Как очистить реестр в Windows 11 [4 способа]
![Как очистить реестр в Windows 11 [4 способа] Как очистить реестр в Windows 11 [4 способа]](https://cloudo3.com/resources8/images31/image-9744-0105182733836.png)
Реестр Windows - это банк памяти вашего ПК. Узнайте, как правильно очистить его в Windows 11 и ускорить работу вашего компьютера.

Представьте себе такой сценарий: вы готовы к важному онлайн-звонку в офис. И как только вы запускаете приложение для видеоконференций , вы сталкиваетесь с кодом ошибки 0xa00f4292, указывающим PhotoCaptureStartTimeout на вашем ПК с Windows 11/10. Если вам интересно, что это за ошибка, и, что более важно, если вы ищете способы решения этой проблемы, вы попали по адресу. Вот несколько лучших способов устранить ошибку 0xa00f4292 PhotoCaptureStartTimeout на компьютере с Windows 11/10.
Когда вы получаете код ошибки 0xa00f4292 PhotoCaptureStartTimeout, вы чаще всего видите код ошибки на пустом экране. Здесь мы постараемся исправить все проблемы, которые могут привести к этой ошибке.
Первое, что вы можете сделать, это проверить, предоставили ли вы достаточные разрешения приложениям на вашем компьютере, особенно тем, которые используют вашу веб-камеру. Для этого выполните шаги, указанные ниже:
Шаг 1 – Откройте «Настройки» , нажав Windows + I.
Шаг 2. Перейдите в раздел «Конфиденциальность и безопасность» , прокрутите вниз и нажмите «Камера» в разделе «Разрешения приложения» .
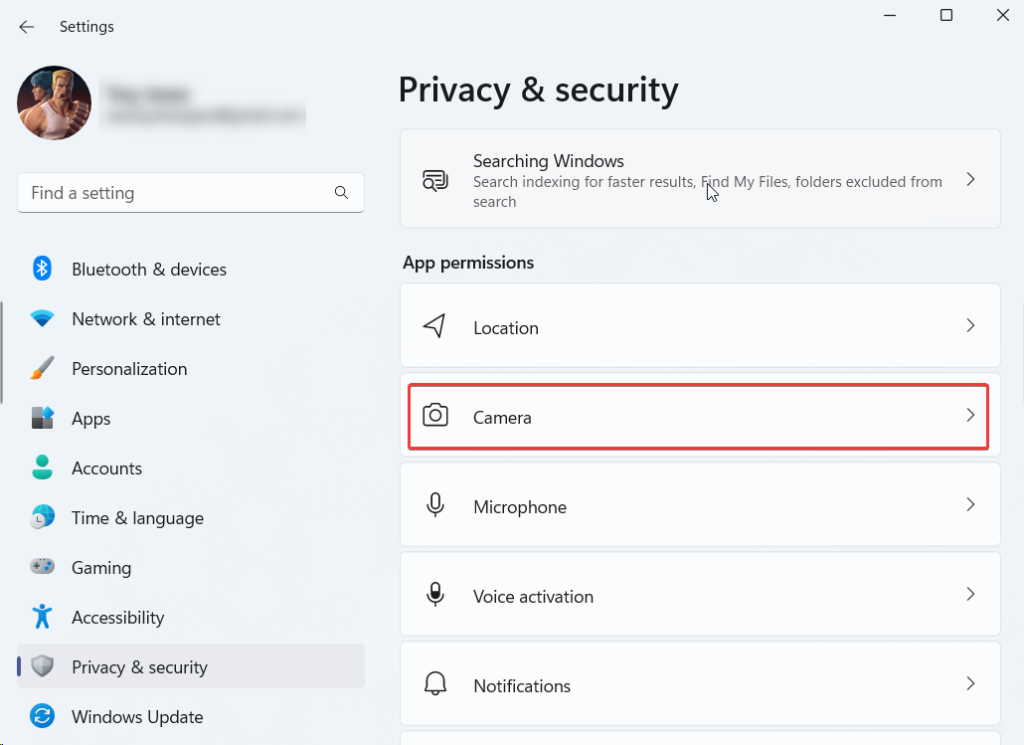
Шаг 3. Включите переключатель рядом с пунктами «Доступ к камере » и «Разрешить приложениям получать доступ к вашей камере ».

Код ошибки 0xa00f4292 PhotoCaptureStartTimeout может возникнуть, если драйвер вашей веб-камеры устарел. Вот как вы можете обновить драйверы вручную . Однако гораздо более простой и безопасный способ — использовать сторонний инструмент, который не только позволяет обновлять драйверы, но и предлагает множество других функций.
Например, вот как можно обновить драйверы с помощью Advanced Driver Updater:
Шаг 1. Загрузите, запустите и установите Advanced Driver Updater.
Шаг 2. Нажмите кнопку «Начать сканирование сейчас» .
Шаг 3. Выберите устаревший драйвер веб-камеры из результатов сканирования, нажмите кнопку «Обновить драйвер» и следуйте инструкциям на экране.
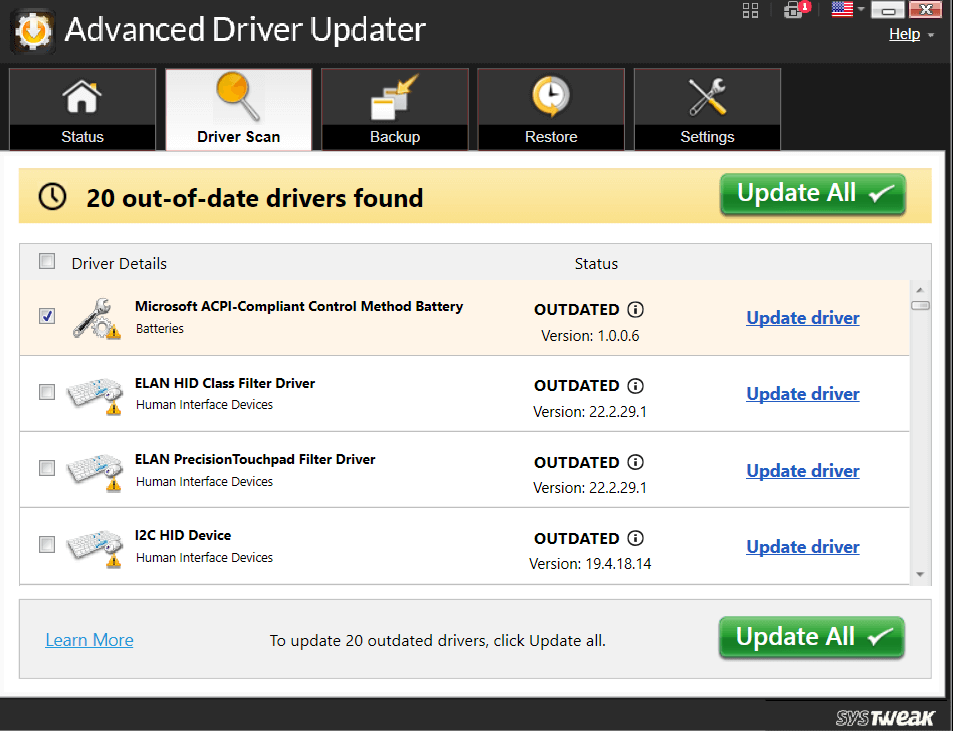
Чтобы узнать больше о Advanced Driver Updater, вы можете прочитать этот обзор .
Цены – доступна бесплатная пробная версия. Цена начинается от $39,95.
Код ошибки 0xa00f4292 может быть связан с аппаратными проблемами. В Windows есть встроенное средство устранения неполадок оборудования и устройств, с помощью которого вы можете решить возникшую проблему.
Шаг 1 – Откройте настройки.
Шаг 2. Нажмите «Система» , если она еще не открыта по умолчанию. Справа прокрутите вниз и нажмите «Устранение неполадок» .
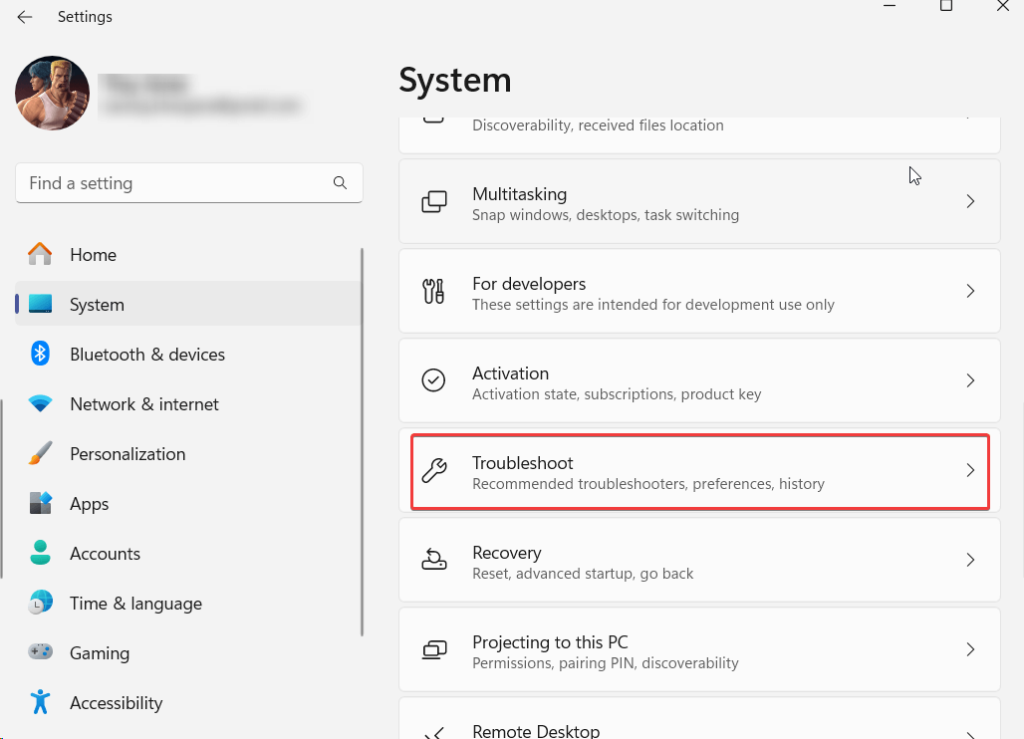
Шаг 3. Нажмите «Другие средства устранения неполадок».

Шаг 4. В разделе «Другие средства устранения неполадок» нажмите «Выполнить» рядом с пунктом «Камера» .

Альтернативно,
Шаг 1. Запустите административную командную строку , набрав cmd в строке поиска Windows и нажав « Запуск от имени администратора» справа.
Шаг 2. Когда откроется командная строка , введите msdt.exe -id DeviceDiagnostic и нажмите Enter .
Шаг 3. Нажмите «Далее» , когда появится окно «Оборудование и устройства» .
Если несколько приложений используют вашу веб-камеру, может возникнуть соответствующий код ошибки. Желательно закрыть все те фоновые приложения, которые вы в данный момент не используете. Для этого –
Шаг 1. Нажмите Shift + Ctrl + Esc , чтобы открыть диспетчер задач .
Шаг 2. Найдите приложения, которые могут использовать веб-камеру.
Шаг 3. Выберите приложения, которые вы не хотите использовать веб-камеру, щелкните их правой кнопкой мыши и выберите « Завершить задачу ».

Иногда брандмауэр Windows блокирует вашу веб-камеру по соображениям безопасности. Однако на этот раз вы можете попробовать разрешить использование камеры через брандмауэр Защитника Windows и проверить, сохраняется ли проблема или нет.
Шаг 1. Откройте диалоговое окно «Выполнить» , нажав клавиши Windows + R.
Шаг 2. Введите control firewall.cpl и нажмите Enter .

Шаг 3. Слева нажмите «Разрешить приложение или функцию через брандмауэр Защитника Windows ».
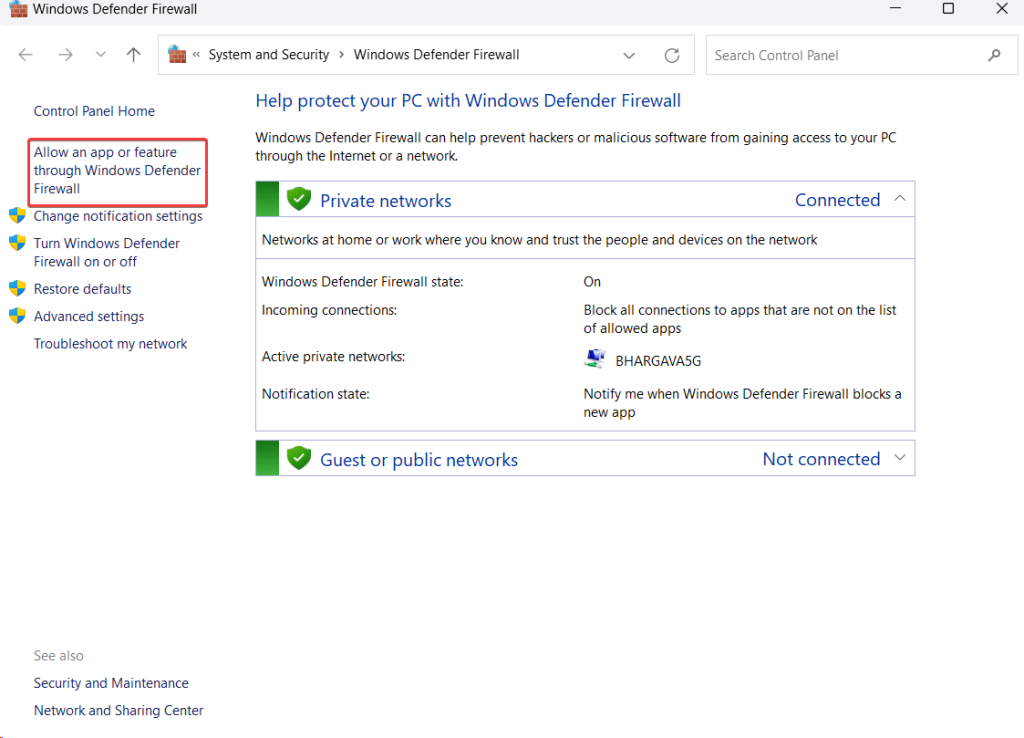
Шаг 4. Нажмите «Изменить настройки» .

Шаг 5. Убедитесь, что рядом с пунктами «Камера Windows» , «Частная» и «Общественная» установлены флажки.
Поврежденное приложение камеры может быть основной причиной кода ошибки 0xa00f4292. Поскольку специальной возможности для удаления приложения не существует, вот как вы можете использовать административную командную строку, чтобы решить проблему:
Шаг 1. Откройте административную PowerShell . Для этого введите Windows PowerShell и нажмите «Запуск от имени администратора» .
Шаг 2. Когда откроется Windows PowerShell, введите Get-AppxPackage *windowscamera* | Remove-AppxPackage и нажмите Enter .
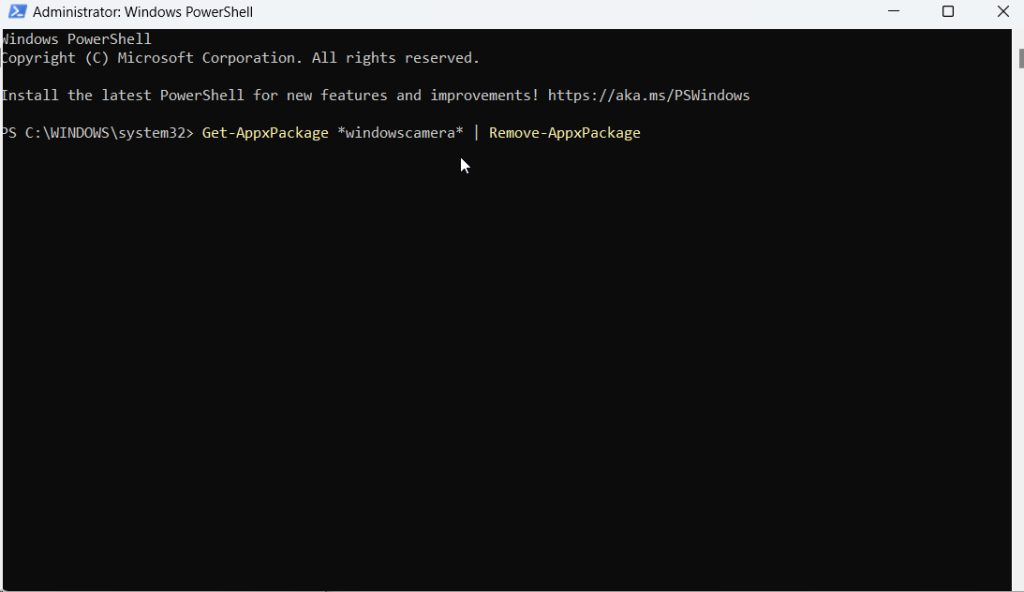
Шаг 3. После выполнения команды выйдите из PowerShell.
Шаг 4. Откройте Microsoft Store и найдите камеру Windows.

Шаг 5. Нажмите на приложение «Получить в магазине» .
Вы даже можете попробовать сбросить настройки камеры. Это сотрет все данные приложения, но в большинстве случаев оно оказалось эффективным и может просто решить проблему.
Шаг 1 – Откройте настройки , как показано выше.
Шаг 2 – Нажмите «Приложения» .
Шаг 3. Нажмите «Установленные приложения» .
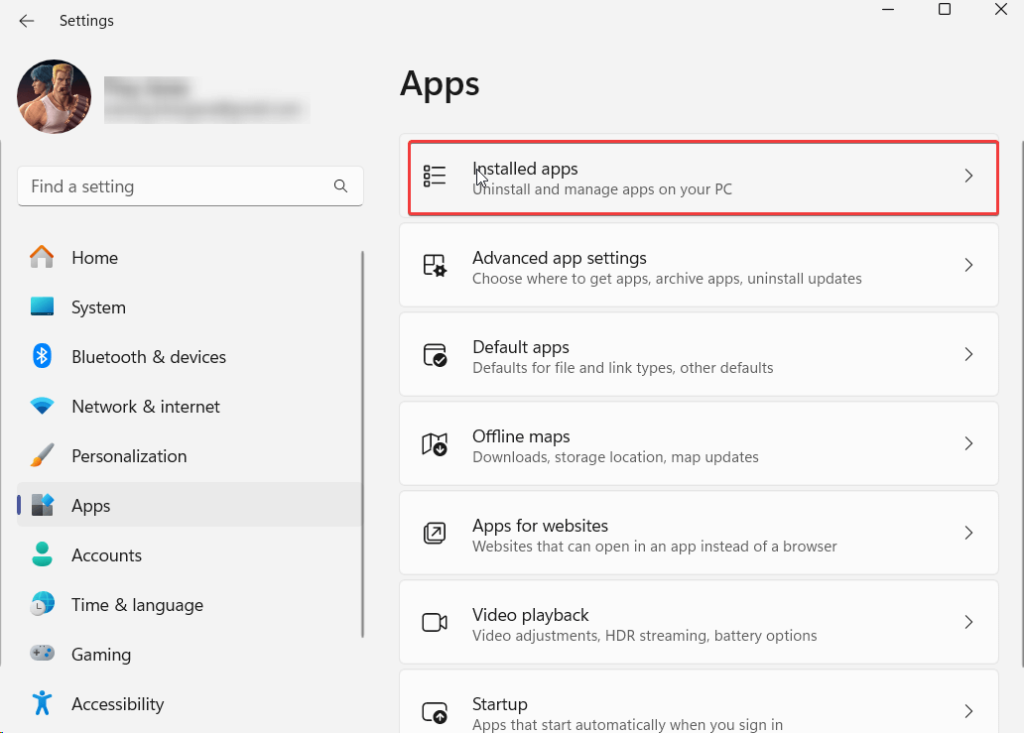
Шаг 4. Прокрутите вниз, найдите «Камеру» и нажмите три точки рядом с названием приложения.

Шаг 5. Снова прокрутите вниз и нажмите «Сброс» .

Шаг 1 – Откройте Проводник Windows. Короткая клавиша для этого — Windows + E.
Шаг 2. Откройте «Этот компьютер» > «Изображения» > «Фотопленка» .
Шаг 3. Выберите все изображения в этой папке и удалите их, используя операцию Shift + delete.
Шаг 4. Перезагрузите компьютер и проверьте, сохраняется ли ошибка.
Ошибка 0xa00f4292 на вашем ПК с Windows может расстраивать, особенно в такие важные моменты, как онлайн-встречи. В этом посте мы перечислили решения, начиная от проверки настроек камеры и заканчивая обновлением драйверов и запуском средств устранения неполадок.
Если вам удалось успешно разрешить проблему PhotoCaptureStartTimeout, сообщите нам об этом в разделе комментариев ниже. Мы также настоятельно рекомендуем вам сохранить такие инструменты, как Advanced Driver Updater, которые могут упростить обновление драйверов и предлагают простой способ повышения общей производительности системы. Следите за нами в социальных сетях – Facebook , Instagram и YouTube .
Реестр Windows - это банк памяти вашего ПК. Узнайте, как правильно очистить его в Windows 11 и ускорить работу вашего компьютера.
Изучите эффективные методы решения неприятной проблемы с бесконечным экраном загрузки Skyrim, гарантируя более плавный и бесперебойный игровой процесс.
Я внезапно не могу работать со своим сенсорным экраном, на который жалуется HID. Я понятия не имею, что поразило мой компьютер. Если это вы, вот несколько исправлений.
Хотите знать, как транслировать «Аквамен», даже если он недоступен для потоковой передачи в вашей стране? Читайте дальше, и к концу статьи вы сможете насладиться Акваменом.
Узнайте, как легко сохранить веб-страницу в формате PDF, а также откройте для себя различные методы и инструменты для преобразования веб-контента в переносимые файлы PDF для автономного доступа и совместного использования.
Этот блог поможет пользователям загрузить, установить и обновить драйвер Logitech G510, чтобы они могли в полной мере использовать функции этой клавиатуры Logitech.
Изучите шаги по устранению неполадок и проверенные методы решения проблем с задержкой в Rainbow Six Siege, чтобы обеспечить более плавный и приятный игровой процесс.
Что конвертировать PDF-файл в текстовый файл? Не волнуйтесь, в этом руководстве вы найдете два простейших метода преобразования PDF-файла в текстовый файл.
Редактор групповой политики может не работать на вашем компьютере из-за ошибки gpedit.msc не найден. Вот как это исправить!
Google Найти мое устройство не работает? Не волнуйтесь, блог предоставит вам подробное руководство по устранению неполадок и решению проблем с Google Find My Device.
Изучите пошаговые решения, адаптированные для систем Mac, обеспечивающие бесперебойную работу Discord без сбоев.
Изучите шаги по устранению неполадок, чтобы решить распространенные проблемы и беспрепятственно вернуть потоковую передачу Netflix на Roku.
Узнайте, как эффективно увеличить объем памяти вашего iPhone, с помощью нашего подробного руководства. Узнайте практические шаги и варианты, которые помогут вам никогда больше не исчерпать место для своих дорогих воспоминаний и важных данных.
Знаете ли вы, как увидеть все приложения, отслеживающие вас на Facebook? И есть ли у вас идеи, как их заблокировать? Читайте дальше, чтобы узнать, как защитить ваши данные от приложений, отслеживаемых Facebook.
Этот блог поможет читателям загрузить и обновить драйвер Canon MF237W для Windows 11/10, выполнив действия, рекомендованные экспертами.
Этот блог поможет читателям отключить функцию Copilot в Windows, если они не хотят использовать модель искусственного интеллекта.
Покупаете новый внешний диск? Сэкономьте немного денег и преобразуйте свой старый жесткий диск во внешний жесткий диск. Прочтите, чтобы узнать больше о переоборудовании и типах корпусов для вашего нового жесткого диска.
Этот блог поможет читателям, которые столкнулись с ошибкой «Что-то не так с прокси-сервером» в Chrome в Windows.
Kaspersky Password Manager не работает должным образом на вашем компьютере с Windows 11/10. Независимо от причины, вот несколько лучших способов решить проблему.
Этот блог поможет читателям решить проблему с сенсорной панелью ASUS, не работающей в Windows, с помощью рекомендованных экспертами шагов, которые можно быстро и легко выполнить.
Узнайте, как добавить границы в Документы Google, включая создание рамок с помощью таблиц или изображений. Эффективные решения внутри!
Это полное руководство о том, как изменить тему, цвета и многое другое в Windows 11 для создания потрясающего рабочего стола.
iPhone завис на домашних критических оповещениях? В этом подробном руководстве мы перечислили различные обходные пути, которые вы можете использовать, чтобы исправить ошибку «Домой хочет отправить критические оповещения iPhone». Узнайте полезные советы и решения.
Zoom - популярная служба удаленного сотрудничества. Узнайте, как добавить изображение профиля вместо видео, чтобы улучшить свою конфиденциальность.
Откройте для себя эффективные стратегии получения баллов Microsoft Rewards. Зарабатывайте на поисках, играх и покупках!
Изучите эффективные методы решения неприятной проблемы с бесконечным экраном загрузки Skyrim, гарантируя более плавный и бесперебойный игровой процесс.
Я внезапно не могу работать со своим сенсорным экраном, на который жалуется HID. Я понятия не имею, что поразило мой компьютер. Если это вы, вот несколько исправлений.
Прочтите это полное руководство, чтобы узнать о полезных способах записи вебинаров в реальном времени на ПК. Мы поделились лучшим программным обеспечением для записи вебинаров, а также лучшими инструментами для записи экрана и видеозахвата для Windows 10, 8, 7.
Вы случайно нажали кнопку доверия во всплывающем окне, которое появляется после подключения вашего iPhone к компьютеру? Вы хотите отказаться от доверия этому компьютеру? Затем просто прочтите эту статью, чтобы узнать, как отменить доверие к компьютерам, которые вы ранее подключали к своему iPhone.
Хотите знать, как транслировать «Аквамен», даже если он недоступен для потоковой передачи в вашей стране? Читайте дальше, и к концу статьи вы сможете насладиться Акваменом.
























