Как очистить реестр в Windows 11 [4 способа]
![Как очистить реестр в Windows 11 [4 способа] Как очистить реестр в Windows 11 [4 способа]](https://cloudo3.com/resources8/images31/image-9744-0105182733836.png)
Реестр Windows - это банк памяти вашего ПК. Узнайте, как правильно очистить его в Windows 11 и ускорить работу вашего компьютера.

YouTube Music – популярный потоковый сервис, предоставляющий доступ к миллионам песен и музыкальных клипов. Однако даже в лучших приложениях и платформах время от времени возникают технические проблемы. Если вы открыли приложение YouTube Music и обнаружили, что оно отказывается что-либо воспроизводить или просто зависает в буферизации, это может сильно расстроить. Но обычно есть простое решение, позволяющее устранить сбой в работе музыки на YouTube и снова заставить вашу музыку работать.
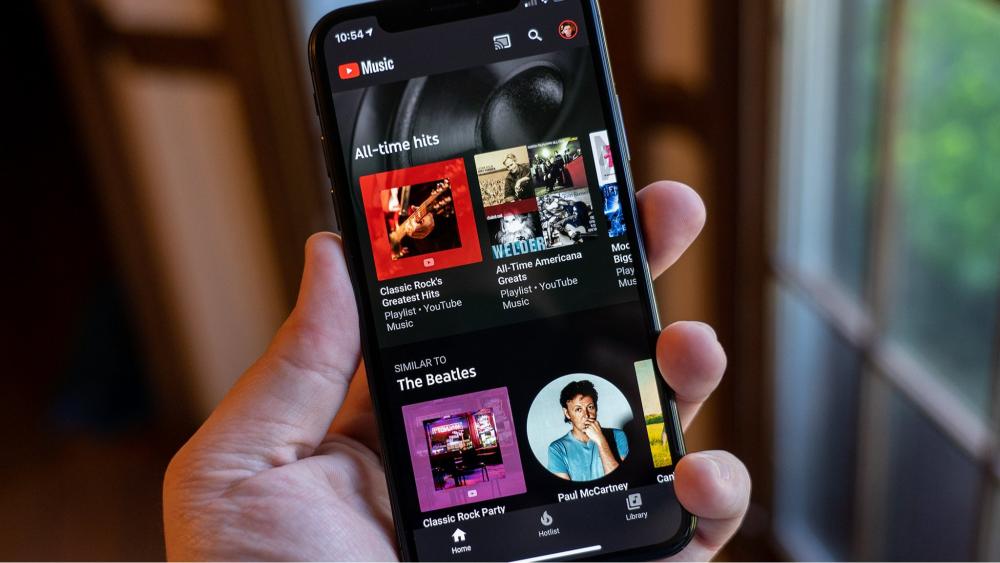
В этой статье мы опишем некоторые из наиболее распространенных проблем, с которыми не работает YouTube Music, о которых часто сообщают пользователи, а затем дадим советы по устранению неполадок, которые помогут восстановить доступ.
Надеемся, что с помощью нескольких простых перезапусков, корректировки настроек приложения или настроек сети вы снова сможете наслаждаться своими плейлистами и станциями в кратчайшие сроки.
Читайте также: YouTube Music выходит на рынок подкастов с запуском в США
Сильное и стабильное подключение к Интернету жизненно важно для бесперебойной потоковой передачи на YouTube Music. Начните с подтверждения того, что ваше устройство подключено к надежной сети Wi-Fi или имеет надежный сигнал сотовой связи. Медленное или прерывистое соединение может нарушить бесперебойное воспроизведение музыки. Выполните проверку скорости, чтобы убедиться, что соединение соответствует рекомендованной скорости для потоковой передачи музыки.

Кроме того, рассмотрите возможность включения и выключения маршрутизатора или модема, а также проверьте наличие каких-либо ограничений на использование данных для приложения. Эти шаги могут быстро решить распространенные проблемы с подключением и улучшить качество использования YouTube Music.
Читайте также: Карты Google – воспроизведение музыки из YouTube Music при навигации (Android)
Иногда проблемы с YouTube Music могут возникнуть из-за проблем на стороне сервера. Поощряйте пользователей проверять, не происходят ли простои или профилактические работы на серверах YouTube. Такие веб-сайты, как «DownDetector», или официальные страницы статуса служб YouTube могут предлагать обновления состояния сервера в режиме реального времени.
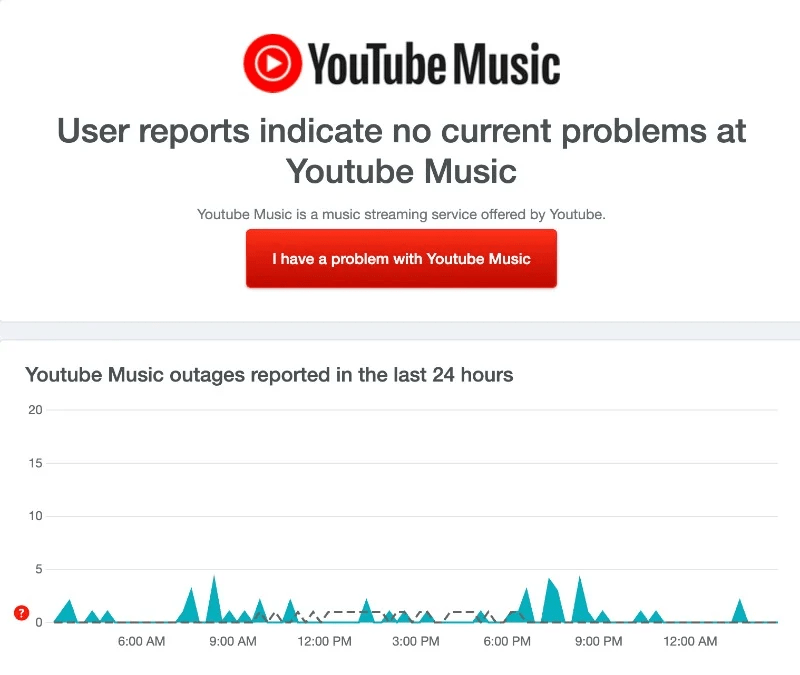
Если возникла широко распространенная проблема с сервером, она часто находится вне контроля отдельных пользователей и требует терпения, пока проблема не будет решена технической командой YouTube. Этот шаг помогает пользователям определить, связана ли их проблема с внутренней проблемой или с более серьезной проблемой, связанной с сервером.
Если у вас возникли проблемы с воспроизведением видео или постоянная буферизация, рассмотрите возможность переключения в режим «Только аудио» в YouTube Music. Эта функция позволяет слушать музыку без потоковой передачи сопутствующего видео, что сокращает использование данных и пропускной способности. Это особенно полезно в случаях, когда ваше подключение к Интернету может быть слабым или ограниченным.
Вот шаги, которые необходимо выполнить, чтобы решить проблему с неработающей музыкой на YouTube:
Шаг 1. Запустите приложение YouTube Music на своем смартфоне. Если в данный момент воспроизводится музыка и вы хотите переключиться на воспроизведение только звука, коснитесь вкладки «Аудио», чтобы внести это изменение.
Шаг 2. Затем войдите в свой профиль, нажав на изображение своего профиля, расположенное в правом верхнем углу экрана.
Шаг 3: Из списка опций выберите «Настройки».
Шаг 4. В меню «Настройки» нажмите «Сохранение данных».

Шаг 5. Переключите переключатель «Не воспроизводить музыкальные клипы», чтобы включить эту опцию. Этот параметр гарантирует, что будет воспроизводиться только звук без сопровождения музыкальных клипов.


Обязательно отключайтесь от любых устройств Bluetooth во время прослушивания музыки. Если вы в настоящее время подключены к устройству Bluetooth на своем смартфоне, YouTube Music будет поддерживать потоковую передачу музыки через это подключенное устройство, поэтому вы можете пока захотеть послушать музыку с отключенными динамиками или наушниками!
Читайте также: Как транслировать высококачественное аудио в приложении YouTube Music
Если у вас возникли проблемы с воспроизведением в сотовой сети, настройки вашего приложения могут ограничить потоковую передачу только Wi-Fi. Чтобы устранить проблемы с музыкой на YouTube, выполните следующие действия:
Шаг 1. Запустите приложение YouTube Music на своем смартфоне.
Шаг 2. Коснитесь изображения своего профиля, расположенного в верхнем углу экрана. В появившемся меню выберите «Настройки».
Шаг 3: Найдите опцию «Сохранение данных» и нажмите на нее.

Шаг 4. Выключите опцию «Потоковая передача только через Wi-Fi». Это позволит осуществлять потоковую передачу как по Wi-Fi, так и по сотовым сетям передачи данных.
Если у вас возникли проблемы с YouTube Music, особенно когда приложение работает в фоновом режиме, это может быть связано с ограничением использования фоновых данных. Чтобы решить эту проблему, выполните следующие действия:
Андроид:
Шаг 1. Откройте приложение «Настройки» на своем смартфоне Android.
Шаг 2. Прокрутите вниз и выберите «Приложения» или «Приложения», которые могут отличаться в зависимости от модели вашего телефона и версии Android. Если у вас возникли проблемы с его поиском, воспользуйтесь строкой поиска в верхней части меню «Настройки».
Шаг 3. Найдите и коснитесь приложения YouTube Music в списке приложений.

Шаг 4. В настройках приложения убедитесь, что параметры «Отключить мобильные данные» и «Отключить Wi-Fi» отключены. Одновременно включите опцию «Использование фоновых данных».

iOS:
Шаг 1: Перейдите в «Настройки» > «Сеть и Интернет».
Шаг 2. Выберите «Экономия данных».
Шаг 3. Отключите параметр «Использовать экономию данных», чтобы предоставить приложениям разрешение на использование данных в фоновом режиме. Для управления фоновыми данными в определенных приложениях вернитесь к разделам «Мобильная сеть» и «Использование данных приложений». Выберите нужное приложение и активируйте для него «Фоновые данные».
Читайте также: YouTube Music использует Spotify с функцией воспроизведения текстов в реальном времени
Принудительная остановка приложения — это быстрое и эффективное решение проблем, связанных с приложением. Если у вас возникли проблемы с приложением, причиной могут быть текущие процессы приложения. Исправить это просто: принудительно остановите приложение для устранения неполадок. Этот метод также применим для решения проблем с приложением YouTube Music на вашем смартфоне.
Андроид:
Для пользователей последней версии Android найдите приложение YouTube Music на своем смартфоне. Нажмите и удерживайте значок приложения, пока не появится меню, затем нажмите кнопку «Информация» (i). Аналогичным образом войдите в настройки вашего Android-смартфона.

Найдите и коснитесь приложения YouTube Music в настройках вашего телефона. В разделе «Информация о приложении» выберите опцию «Принудительно остановить» и подтвердите действие. Этот простой процесс часто помогает устранить сбои или проблемы, с которыми вы можете столкнуться в приложении.
iOS:
На iPhone принудительная остановка приложения не является прямой функцией, как на Android, но вы можете добиться аналогичного результата, принудительно закрыв приложение из переключателя приложений.
Дважды нажмите кнопку «Домой» (для iPhone с кнопкой «Домой») или проведите пальцем вверх от нижней части экрана (для iPhone без кнопки «Домой»), чтобы получить доступ к переключателю приложений. Затем проведите вверх по предварительному просмотру приложения, чтобы принудительно закрыть его. Это действие завершает процессы приложения, что может помочь устранить определенные проблемы или сбои, с которыми вы можете столкнуться.
Очистка кеша приложения YouTube Music часто может решить различные проблемы или сбои, связанные с производительностью. Вот как это сделать:
Андроид:
Шаг 1. Откройте меню настроек на вашем устройстве Android.
Шаг 2: Найдите и выберите «Приложения» или «Приложения» в меню настроек. Прокрутите список установленных приложений и выберите «YouTube Music».

Шаг 3: Нажмите «Использование хранилища», а затем нажмите «Очистить кэш».
iOS:
Шаг 1: Зайдите в настройки вашего iOS-устройства.
Шаг 2. Прокрутите вниз и найдите список установленных приложений. Нажмите на приложение YouTube Music в списке.
Шаг 3. К сожалению, iOS не предлагает прямой возможности очистить кеш приложения, как Android. Ближайшее действие — удалить и переустановить приложение, при этом кэш очищается вместе с самим приложением. Нажмите и удерживайте значок приложения YouTube Music на главном экране, коснитесь параметра «Удалить приложение», а затем переустановите его из App Store.
Обновление приложения YouTube Music имеет решающее значение для оптимальной производительности и доступа к новейшим функциям.

Регулярные обновления часто включают исправления ошибок и улучшения, обеспечивая более плавную и надежную работу пользователя.
Со временем кэшированные данные и ненужные файлы могут накапливаться, создавая нагрузку на процессор, оперативную память и хранилище вашего телефона. Использование приложения Smart Phone Cleaner поможет обеспечить регулярное обслуживание и оптимизацию вашего устройства.

Мы рекомендуем установить приложение Smart Phone Cleaner, интеллектуальный очиститель памяти и инструмент оптимизации системы. Smart Phone Cleaner тщательно очищает ненужные файлы, остаточные данные приложений, ненужные установщики приложений и другие источники беспорядка. Это может стабилизировать производительность устройства, предотвратить проблемы со сбоем приложений и сократить время загрузки таких сервисов, как YouTube Music.
Скачать для iOS –
Скачать для Android –
Заключение
Устранение неприятных технических проблем никогда не доставляло удовольствия, но, надеюсь, благодаря советам, представленным в этой статье, вы теперь лучше понимаете некоторые распространенные проблемы с неработающей музыкой YouTube и возможные способы их устранения для восстановления доступа.
Сделав несколько простых настроек и немного терпения, чтобы найти источник проблемы, вы в кратчайшие сроки вернетесь к своим персонализированным плейлистам и станциям без каких-либо проблем. Возобновление работы YouTube Music не должно быть трудной задачей. Следите за нами в социальных сетях – Facebook , Instagram и YouTube .
Реестр Windows - это банк памяти вашего ПК. Узнайте, как правильно очистить его в Windows 11 и ускорить работу вашего компьютера.
Изучите эффективные методы решения неприятной проблемы с бесконечным экраном загрузки Skyrim, гарантируя более плавный и бесперебойный игровой процесс.
Я внезапно не могу работать со своим сенсорным экраном, на который жалуется HID. Я понятия не имею, что поразило мой компьютер. Если это вы, вот несколько исправлений.
Хотите знать, как транслировать «Аквамен», даже если он недоступен для потоковой передачи в вашей стране? Читайте дальше, и к концу статьи вы сможете насладиться Акваменом.
Узнайте, как легко сохранить веб-страницу в формате PDF, а также откройте для себя различные методы и инструменты для преобразования веб-контента в переносимые файлы PDF для автономного доступа и совместного использования.
Этот блог поможет пользователям загрузить, установить и обновить драйвер Logitech G510, чтобы они могли в полной мере использовать функции этой клавиатуры Logitech.
Изучите шаги по устранению неполадок и проверенные методы решения проблем с задержкой в Rainbow Six Siege, чтобы обеспечить более плавный и приятный игровой процесс.
Что конвертировать PDF-файл в текстовый файл? Не волнуйтесь, в этом руководстве вы найдете два простейших метода преобразования PDF-файла в текстовый файл.
Редактор групповой политики может не работать на вашем компьютере из-за ошибки gpedit.msc не найден. Вот как это исправить!
Google Найти мое устройство не работает? Не волнуйтесь, блог предоставит вам подробное руководство по устранению неполадок и решению проблем с Google Find My Device.
Изучите пошаговые решения, адаптированные для систем Mac, обеспечивающие бесперебойную работу Discord без сбоев.
Изучите шаги по устранению неполадок, чтобы решить распространенные проблемы и беспрепятственно вернуть потоковую передачу Netflix на Roku.
Узнайте, как эффективно увеличить объем памяти вашего iPhone, с помощью нашего подробного руководства. Узнайте практические шаги и варианты, которые помогут вам никогда больше не исчерпать место для своих дорогих воспоминаний и важных данных.
Знаете ли вы, как увидеть все приложения, отслеживающие вас на Facebook? И есть ли у вас идеи, как их заблокировать? Читайте дальше, чтобы узнать, как защитить ваши данные от приложений, отслеживаемых Facebook.
Этот блог поможет читателям загрузить и обновить драйвер Canon MF237W для Windows 11/10, выполнив действия, рекомендованные экспертами.
Этот блог поможет читателям отключить функцию Copilot в Windows, если они не хотят использовать модель искусственного интеллекта.
Покупаете новый внешний диск? Сэкономьте немного денег и преобразуйте свой старый жесткий диск во внешний жесткий диск. Прочтите, чтобы узнать больше о переоборудовании и типах корпусов для вашего нового жесткого диска.
Этот блог поможет читателям, которые столкнулись с ошибкой «Что-то не так с прокси-сервером» в Chrome в Windows.
Kaspersky Password Manager не работает должным образом на вашем компьютере с Windows 11/10. Независимо от причины, вот несколько лучших способов решить проблему.
Этот блог поможет читателям решить проблему с сенсорной панелью ASUS, не работающей в Windows, с помощью рекомендованных экспертами шагов, которые можно быстро и легко выполнить.
Узнайте, как добавить границы в Документы Google, включая создание рамок с помощью таблиц или изображений. Эффективные решения внутри!
Это полное руководство о том, как изменить тему, цвета и многое другое в Windows 11 для создания потрясающего рабочего стола.
iPhone завис на домашних критических оповещениях? В этом подробном руководстве мы перечислили различные обходные пути, которые вы можете использовать, чтобы исправить ошибку «Домой хочет отправить критические оповещения iPhone». Узнайте полезные советы и решения.
Zoom - популярная служба удаленного сотрудничества. Узнайте, как добавить изображение профиля вместо видео, чтобы улучшить свою конфиденциальность.
Откройте для себя эффективные стратегии получения баллов Microsoft Rewards. Зарабатывайте на поисках, играх и покупках!
Изучите эффективные методы решения неприятной проблемы с бесконечным экраном загрузки Skyrim, гарантируя более плавный и бесперебойный игровой процесс.
Я внезапно не могу работать со своим сенсорным экраном, на который жалуется HID. Я понятия не имею, что поразило мой компьютер. Если это вы, вот несколько исправлений.
Прочтите это полное руководство, чтобы узнать о полезных способах записи вебинаров в реальном времени на ПК. Мы поделились лучшим программным обеспечением для записи вебинаров, а также лучшими инструментами для записи экрана и видеозахвата для Windows 10, 8, 7.
Вы случайно нажали кнопку доверия во всплывающем окне, которое появляется после подключения вашего iPhone к компьютеру? Вы хотите отказаться от доверия этому компьютеру? Затем просто прочтите эту статью, чтобы узнать, как отменить доверие к компьютерам, которые вы ранее подключали к своему iPhone.
Хотите знать, как транслировать «Аквамен», даже если он недоступен для потоковой передачи в вашей стране? Читайте дальше, и к концу статьи вы сможете насладиться Акваменом.
























