ขั้นตอนการคืนค่าระบบใน Windows 11

หากคุณกำลังประสบปัญหาหรือวัฒนธรรม การคืนค่าระบบใน Windows 11 จะช่วยให้คุณสามารถย้อนกลับอุปกรณ์ของคุณไปยังเวอร์ชันก่อนหน้าได้.

ในโลกของระบบปฏิบัติการ Windows ข้อความแสดงข้อผิดพลาดอาจเป็นสาเหตุที่ทำให้ผู้ใช้ไม่พอใจ ไม่ใช่เหรอ? ข้อผิดพลาดประการหนึ่งที่รบกวนผู้ใช้ Windows ในช่วงหลายปีที่ผ่านมาคือข้อผิดพลาด “ Msvcr110.dll หายไป” ไม่ว่าคุณจะเป็นผู้ชื่นชอบการใช้คอมพิวเตอร์มากประสบการณ์หรือเป็นผู้ใช้ทั่วไป การพบข้อผิดพลาดนี้สามารถรบกวนประสบการณ์การใช้งานคอมพิวเตอร์ของคุณและทำให้คุณเกาหัวได้
อย่างไรก็ตาม อย่ากลัวเลย เนื่องจากบทความนี้จะนำเสนอวิธีแก้ปัญหาที่ใช้งานได้จริงสำหรับการแก้ไขบน Windows 11 เราจะเจาะลึกว่าข้อผิดพลาดนี้หมายถึงอะไร เหตุใดจึงเกิดขึ้น และที่สำคัญที่สุดคือ คุณจะแก้ไขข้อผิดพลาดอย่างมีประสิทธิภาพได้อย่างไร
แต่ก่อนที่เราจะเจาะลึกวิธีแก้ปัญหา มาเริ่มด้วยการทำความเข้าใจลักษณะของข้อผิดพลาด Msvcr110.dll และความสำคัญของข้อผิดพลาดในระบบนิเวศของ Windows ก่อน คู่มือนี้จะช่วยให้คุณมีความรู้และเครื่องมือที่จำเป็นในการจัดการกับคู่มือนี้โดยใช้ความพยายามเพียงเล็กน้อย
ดังนั้น เรามาเริ่มต้นการเดินทางของเราเพื่อแก้ไขปัญหาข้อผิดพลาดที่น่าหงุดหงิดนี้และกู้คืนระบบ Windows 11 ของคุณให้กลับสู่สถานะที่ราบรื่นและปราศจากข้อผิดพลาด!
อ่านเพิ่มเติม: วิธีที่ดีที่สุดในการแก้ไขข้อผิดพลาดที่หายไปของ MSVCR120.dll บน Windows
ข้อผิดพลาด “Msvcr110.dll หายไป” เป็นปัญหาทั่วไปของ Windows ที่เกิดขึ้นเมื่อระบบปฏิบัติการของคอมพิวเตอร์ไม่พบไฟล์ “Msvcr110.dll” DLL ย่อมาจาก Dynamic Link Library และไฟล์เหล่านี้ประกอบด้วยรหัสและคำแนะนำที่โปรแกรมต่างๆ ใช้เพื่อให้ทำงานได้อย่างถูกต้อง ในกรณีนี้ “Msvcr110.dll” เป็นองค์ประกอบสำคัญที่เกี่ยวข้องกับแพ็คเกจ Microsoft Visual C++ Redistributable เมื่อไฟล์นี้หายไปหรือเสียหาย อาจนำไปสู่ข้อผิดพลาดหลายประการ รวมถึงแอปพลิเคชันหยุดทำงานและความไม่เสถียรของระบบ
มีหลายปัจจัยที่อาจทำให้เกิดข้อผิดพลาด Msvcr110.dll แต่สาเหตุที่พบบ่อยที่สุดประการหนึ่งคือการไม่มีหรือเสียหายของไฟล์ สิ่งนี้สามารถเกิดขึ้นได้เนื่องจากสาเหตุใด ๆ ต่อไปนี้:
ในการแก้ไขปัญหา ผู้ใช้มักจะต้องกู้คืนหรือเปลี่ยนไฟล์ DLL ที่หายไป ซ่อมแซมปัญหาของระบบ หรืออัปเดตส่วนประกอบซอฟต์แวร์ที่เกี่ยวข้อง
อ่านเพิ่มเติม: วิธีแก้ไขข้อผิดพลาดไฟล์ dll ที่หายไปใน Windows 7
ขั้นตอนเริ่มต้นที่เรียบง่ายแต่มีประสิทธิภาพในการแก้ไขข้อผิดพลาด “Msvcr110.dll หายไป” ใน Windows 11 คือการรีบูทคอมพิวเตอร์ของคุณ การรีสตาร์ทระบบสามารถล้างข้อผิดพลาดชั่วคราวหรือข้อขัดแย้งที่อาจทำให้เกิดข้อผิดพลาดได้

ในการดำเนินการนี้ ให้บันทึกงานของคุณ คลิกเมนู Start ของ Windows เลือกไอคอนเปิด/ปิด และเลือก "Restart" หลังจากรีสตาร์ทแล้ว ให้ตรวจสอบว่าข้อผิดพลาดยังคงมีอยู่หรือไม่ หากเป็นเช่นนั้น เราจะสำรวจวิธีแก้ปัญหาเพิ่มเติมเพื่อแก้ไขปัญหาดังกล่าว
การสแกน SFC (System File Checker) ได้รับการออกแบบมาเพื่อตรวจจับและซ่อมแซมไฟล์ระบบที่เสียหายหรือสูญหาย รวมถึงไฟล์ Msvcr110.dll การเรียกใช้การสแกนนี้มักจะสามารถแก้ไขข้อผิดพลาด “Msvcr110.dll หายไป” ใน Windows 11 ได้
ต่อไปนี้เป็นวิธีเรียกใช้การสแกน SFC บน Windows 11:
ขั้นตอนที่ 1: กดปุ่ม Windows บนแป้นพิมพ์ของคุณหรือคลิกที่ไอคอน Windows ในทาสก์บาร์ของคุณเพื่อเปิดเมนู Start
ขั้นตอนที่ 2: ในแถบค้นหาของ Windowsให้พิมพ์ “Command Prompt” หรือ “cmd.
ขั้นตอนที่ 3: คลิกขวาที่ "พร้อมรับคำสั่ง" ในผลการค้นหาและเลือก "เรียกใช้ในฐานะผู้ดูแลระบบ" เพื่อเปิดหน้าต่างพร้อมรับคำสั่งที่ยกระดับ

ขั้นตอนที่ 4: ในหน้าต่าง Command Prompt ให้พิมพ์คำสั่งต่อไปนี้แล้วกด Enter:
sfc /scannow
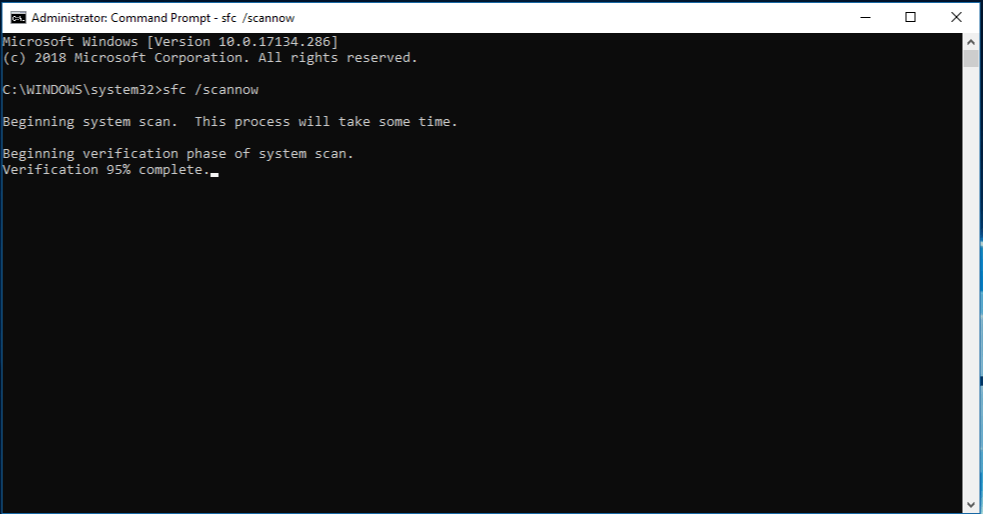
ขั้นตอนที่ 5: การสแกน System File Checker (SFC) จะเริ่มต้นขึ้น กระบวนการนี้อาจใช้เวลาสักครู่ในการตรวจสอบและซ่อมแซมไฟล์ระบบที่เสียหายหรือสูญหาย
ขั้นตอนที่ 6: เมื่อการสแกนเสร็จสิ้น ให้ปฏิบัติตามคำแนะนำบนหน้าจอหรือคำแนะนำที่ได้รับจากเครื่องมือ SFC
ขั้นตอนที่ 7: หลังจากกระบวนการเสร็จสิ้น ให้รีสตาร์ทคอมพิวเตอร์
หากปัญหายังคงอยู่ ให้สำรวจวิธีแก้ปัญหาเพิ่มเติมต่อไป
อ่านเพิ่มเติม: วิธีแก้ไขข้อผิดพลาด Windows 0x80040154 เมื่อเปิดแอป
การดาวน์โหลดและการแทนที่ไฟล์ Msvcr110.dll ที่หายไปมักจะสามารถแก้ไขข้อผิดพลาด “Msvcr110.dll ที่หายไป” ได้ อย่างไรก็ตาม ควรใช้ความระมัดระวังเมื่อดาวน์โหลดไฟล์ DLL จากอินเทอร์เน็ต เนื่องจากการใช้แหล่งที่เชื่อถือได้ถือเป็นสิ่งสำคัญในการรับรองความสมบูรณ์และความปลอดภัยของไฟล์ นี่คือสิ่งที่คุณต้องทำ:

หากต้องการรับไฟล์ Msvcr110.dll ให้นำทางไปยังเว็บเพจ Visual C++ Redistributable สำหรับ Visual Studio 2012 Update 4 ในหน้านี้ คุณจะค้นพบรายละเอียดที่ครอบคลุม รวมถึงแนวทางการติดตั้งและข้อกำหนดเบื้องต้นของระบบ
การตรวจสอบให้แน่ใจว่าระบบปฏิบัติการ Windows ของคุณทันสมัยมักเป็นวิธีที่ตรงไปตรงมาแต่มีประสิทธิภาพในการแก้ไขข้อผิดพลาด “Msvcr110.dll หายไป”
ขั้นตอนที่ 1: กดปุ่ม Windows บนแป้นพิมพ์ของคุณหรือคลิกที่ไอคอน Windows ในทาสก์บาร์ของคุณเพื่อเปิดเมนู Start
ขั้นตอนที่ 2: คลิกที่ไอคอนรูปเฟือง "การตั้งค่า" ซึ่งมีลักษณะคล้ายเฟืองเพื่อเปิดการตั้งค่า Windows

ขั้นตอนที่ 3: ในบานหน้าต่างด้านซ้าย คลิกที่"Windows Update"
ขั้นตอนที่ 4: คลิกปุ่ม "ตรวจสอบการอัปเดต" Windows จะสแกนหาการอัปเดตที่มีอยู่

ขั้นตอนที่ 5: หากพบการอัปเดต ให้ทำตามคำแนะนำบนหน้าจอเพื่อดาวน์โหลดและติดตั้ง
ขั้นตอนที่ 6: หลังจากติดตั้งการอัปเดตแล้ว ให้รีสตาร์ทคอมพิวเตอร์หากได้รับแจ้ง
การอัปเดต Windows ไม่เพียงแต่นำเสนอคุณลักษณะและการปรับปรุงใหม่ๆ เท่านั้น แต่ยังช่วยแก้ไขปัญหาที่ทราบและไฟล์ระบบที่หายไป ซึ่งอาจแก้ไขข้อผิดพลาด DLL ได้ หากปัญหายังคงอยู่ เราจะสำรวจวิธีแก้ปัญหาเพิ่มเติม
อ่านเพิ่มเติม: ' คุณต้องได้รับอนุญาตในการดำเนินการนี้' ในข้อผิดพลาดของ Windows
ไดรเวอร์กราฟิกที่ล้าสมัยหรือเข้ากันไม่ได้ในบางครั้งอาจทำให้เกิดข้อผิดพลาด “Msvcr110.dll หายไป” ใน Windows 11 การอัปเดตไดรเวอร์กราฟิกของคุณสามารถแก้ไขปัญหานี้และปรับปรุงเสถียรภาพของระบบโดยรวมได้
ขั้นตอนที่ 1: กดปุ่ม Windows และพิมพ์ “Device Manager” ในแถบค้นหา เลือก “ตัวจัดการอุปกรณ์” จากผลการค้นหา

ขั้นตอนที่ 2: ในหน้าต่าง Device Manager ให้ขยายหมวด "Display adapters" เพื่อเปิดเผยกราฟิกการ์ดของคุณ

ขั้นตอนที่ 3: คลิกขวาที่การ์ดกราฟิกของคุณแล้วเลือก "อัปเดตไดรเวอร์"
ขั้นตอนที่ 4: เลือก “ค้นหาซอฟต์แวร์ไดรเวอร์ที่อัพเดตโดยอัตโนมัติ” Windows จะค้นหาและติดตั้งไดรเวอร์ที่รองรับล่าสุดสำหรับการ์ดกราฟิกของคุณ
ขั้นตอนที่ 5: ทำตามคำแนะนำบนหน้าจอเพื่อดำเนินการอัปเดตไดรเวอร์ให้เสร็จสิ้น
ขั้นตอนที่ 6: หลังจากการอัปเดตเสร็จสิ้น ให้รีสตาร์ทคอมพิวเตอร์เพื่อใช้การเปลี่ยนแปลง
อย่างไรก็ตาม หากคุณไม่แน่ใจว่าจะปฏิบัติตามคำแนะนำโดยใช้ Device Manager อย่างไร เรามีทางเลือกที่ดีกว่าสำหรับคุณ โปรแกรมอัพเดตไดรเวอร์ของบุคคลที่สามเป็นโซลูชันที่ช่วยประหยัดเวลาและความพยายามของคุณ เราขอแนะนำให้ใช้Advanced Driver Updaterซึ่งเป็นโปรแกรมอัพเดตไดรเวอร์ขั้นสูงสุดสำหรับ Windows เพียงดาวน์โหลดและเริ่มการสแกน ซึ่งจะแสดงไดรเวอร์ที่ล้าสมัย ทั้งหมด บนคอมพิวเตอร์ของคุณ คุณสามารถเลือกอัปเดตไดรเวอร์กราฟิกหรืออัปเดตทั้งหมดได้ในคลิกเดียว เมื่อการอัปเดตเสร็จสิ้นคุณจะต้องรีสตาร์ทพีซี
อ่านรายละเอียดเพิ่มเติมเกี่ยวกับวิธีอัปเดตกราฟิกการ์ดบน Windowsในโพสต์นี้
การอัปเดตไดรเวอร์กราฟิกมักจะสามารถแก้ไขปัญหาความเข้ากันได้ซึ่งนำไปสู่ข้อผิดพลาด DLL และปรับปรุงประสิทธิภาพโดยรวมของระบบของคุณ หากข้อผิดพลาด “Msvcr110.dll หายไป” ยังคงอยู่ เราจะสำรวจตัวเลือกการแก้ไขปัญหาเพิ่มเติม
หากวิธีแก้ไขปัญหาก่อนหน้านี้ทั้งหมดไม่สามารถแก้ไขข้อผิดพลาด “Msvcr110.dll หายไป” ใน Windows 11 การรีเซ็ต Windows อาจเป็นขั้นตอนที่รุนแรงกว่าแต่มีประสิทธิภาพในการกู้คืนระบบของคุณให้กลับสู่สถานะการทำงาน อย่างไรก็ตาม โปรดทราบว่ากระบวนการนี้จะลบแอปพลิเคชันและการตั้งค่าที่คุณติดตั้งไว้ ดังนั้น ตรวจสอบให้แน่ใจว่าคุณได้สำรองข้อมูลสำคัญไว้ก่อนที่จะดำเนินการต่อ
ขั้นตอนที่ 1: กดปุ่ม Windows และพิมพ์ “การตั้งค่า” คลิกที่ "การตั้งค่า" ในผลการค้นหา
ขั้นตอนที่ 2: ในหน้าต่างการตั้งค่า Windows เลือก "ระบบ"
ขั้นตอนที่ 3: ไปที่แท็บ "การกู้คืน" ทางด้านซ้ายมือ

ขั้นตอนที่ 4: ภายใต้ "รีเซ็ตพีซีนี้" คลิกปุ่ม "เริ่มต้นใช้งาน"

ขั้นตอนที่ 5: เลือกระหว่าง “เก็บไฟล์ของฉัน” (ซึ่งจะลบแอพและการตั้งค่า แต่เก็บไฟล์ส่วนตัวของคุณไว้) หรือ “ลบทุกอย่าง” (ซึ่งจะลบไฟล์และการตั้งค่าทั้งหมด)

ขั้นตอนที่ 6: ปฏิบัติตามคำแนะนำบนหน้าจอเพื่อทำกระบวนการรีเซ็ตให้เสร็จสิ้น Windows จะติดตั้งระบบปฏิบัติการใหม่ และคอมพิวเตอร์ของคุณจะรีสตาร์ท
ขั้นตอนที่ 7: หลังจากการรีเซ็ตเสร็จสิ้น ให้ทำตามคำแนะนำการตั้งค่าเริ่มต้นเพื่อกำหนดค่า Windows 11
การรีเซ็ต Windows เป็นโซลูชันที่ครอบคลุมซึ่งมักจะสามารถแก้ไขข้อผิดพลาดถาวรได้ รวมถึงปัญหา “Msvcr110.dll หายไป” อย่างไรก็ตาม ควรถือเป็นทางเลือกสุดท้ายเนื่องจากข้อมูลสูญหาย อย่าลืมสำรองไฟล์และเอกสารสำคัญก่อนดำเนินการต่อ
หมายเหตุ:หากปัญหายังคงมีอยู่แม้จะรีเซ็ตแล้ว อาจบ่งบอกถึงปัญหาที่ซ่อนอยู่ที่ซับซ้อนมากขึ้น และอาจจำเป็นต้องขอความช่วยเหลือจากผู้เชี่ยวชาญ
อ่านเพิ่มเติม: วิธีแก้ไขรหัสข้อผิดพลาด 0x80070490 ใน Windows 11/10
โดยสรุป ข้อผิดพลาด “Msvcr110.dll หายไป” ใน Windows 11 อาจเป็นอุปสรรค์ที่น่าหงุดหงิด แต่ด้วยขั้นตอนการแก้ไขปัญหาที่ถูกต้อง ก็สามารถเอาชนะได้ เราได้สำรวจวิธีแก้ปัญหาหลายประการในคู่มือนี้ ตั้งแต่การรีสตาร์ทแบบธรรมดาไปจนถึงการรีเซ็ตระบบที่ครอบคลุมมากขึ้น ด้วยการทำตามขั้นตอนเหล่านี้ คุณสามารถแก้ไขข้อผิดพลาดนี้และกู้คืนระบบ Windows 11 ของคุณให้เป็นการทำงานที่ราบรื่นและปราศจากข้อผิดพลาด
วิธีไหนที่ได้ผลสำหรับคุณ? อย่าลังเลที่จะแบ่งปันความคิดของคุณในส่วนความเห็น! ติดตามเราบนโซเชียลมีเดีย - Facebook , Instagram และ YouTube
หากคุณกำลังประสบปัญหาหรือวัฒนธรรม การคืนค่าระบบใน Windows 11 จะช่วยให้คุณสามารถย้อนกลับอุปกรณ์ของคุณไปยังเวอร์ชันก่อนหน้าได้.
หากคุณกำลังมองหาทางเลือกที่ดีที่สุดสำหรับ Microsoft Office นี่คือ 6 โซลูชั่นที่ยอดเยี่ยมในการเริ่มต้น.
บทช่วยสอนนี้จะแสดงให้คุณเห็นว่าคุณสามารถสร้างไอคอนทางลัดบนเดสก์ท็อปWindows ที่เปิด Command Prompt ไปยังตำแหน่งโฟลเดอร์เฉพาะได้อย่างไร
กำลังหาวิธีตั้งวิดีโอเป็นเซิร์ฟเวอร์หน้าจอใน Windows 11 อยู่ใช่ไหม? เราเปิดเผยวิธีการใช้ซอฟต์แวร์ฟรีที่เหมาะสำหรับหลายรูปแบบวิดีโอไฟล์.
คุณรู้สึกรำคาญกับฟีเจอร์ Narrator ใน Windows 11 หรือไม่? เรียนรู้วิธีปิดเสียง Narrator ได้ง่ายๆ ในหลายวิธี
วิธีการเปิดหรือปิดระบบการเข้ารหัสไฟล์ใน Microsoft Windows ค้นพบวิธีการที่แตกต่างกันสำหรับ Windows 11.
ถ้าคีย์บอร์ดของคุณมีการเพิ่มช่องว่างสองครั้ง ให้รีสตาร์ทคอมพิวเตอร์และทำความสะอาดคีย์บอร์ด จากนั้นตรวจสอบการตั้งค่าคีย์บอร์ดของคุณ.
เราจะแสดงวิธีการแก้ไขข้อผิดพลาด Windows ไม่สามารถเข้าสู่ระบบได้เนื่องจากโปรไฟล์ของคุณไม่สามารถโหลดได้เมื่อเชื่อมต่อกับคอมพิวเตอร์ผ่าน Remote Desktop.
เกิดอะไรขึ้นและพินของคุณไม่สามารถใช้งานได้ใน Windows? อย่าตื่นตระหนก! มีสองวิธีที่มีประสิทธิภาพในการแก้ปัญหานี้และคืนการเข้าถึงพินของคุณ.
คุณจะทำอย่างไรเมื่อเวลาในคอมพิวเตอร์ Windows 11 ไม่แสดงเวลาอย่างที่ควรจะเป็น? ลองใช้วิธีแก้ปัญหาเหล่านี้ดูสิ






