“บุคคลนี้ไม่พร้อมใช้งานบน Messenger” หมายความว่าอย่างไร

เรียนรู้เกี่ยวกับสถานการณ์ที่คุณอาจได้รับข้อความ “บุคคลนี้ไม่พร้อมใช้งานบน Messenger” และวิธีการแก้ไขกับคำแนะนำที่มีประโยชน์สำหรับผู้ใช้งาน Messenger

ข้อผิดพลาดนี้มักเกิดขึ้นในระหว่างกระบวนการเริ่มต้นระบบ เมื่อข้อมูลการกำหนดค่าการบูต (BCD) ซึ่งได้รับการออกแบบมาเพื่อจัดเตรียมชุดข้อมูลที่จำเป็นสำหรับการโหลดระบบปฏิบัติการ ไม่สามารถดำเนินการได้ ในกรณีที่ BCD หายไปหรือเสียหาย พีซี Windows ของคุณจะไม่โหลดระบบปฏิบัติการและให้รหัสข้อผิดพลาด 0x0000098แทน
แม้ว่าผู้ใช้บางรายยังได้รายงานการเกิดรหัสข้อผิดพลาด 0x0000098 หลังจากการโคลนระบบปฏิบัติการหรืออัปเกรดเป็น Windows 10 เวอร์ชันใหม่ล่าสุด แต่ผู้ใช้ก็ไม่สามารถบูตเครื่องพีซีได้ นอกเหนือจากสองสถานการณ์นี้ รหัสข้อผิดพลาด 0x0000098 ยังสามารถเกิดขึ้นได้จากหลายสาเหตุ เช่นความเข้ากันไม่ได้ของไดรเวอร์ ฮาร์ดไดรฟ์ RAM ไม่ดี ไวรัสในเซกเตอร์สำหรับเริ่มระบบ และอื่นๆ แต่ไม่ว่าจะด้วยเหตุผลใดก็ตาม คุณต้องแก้ไขโดยเร็วที่สุด!

วิธีการแก้ไขรหัสข้อผิดพลาด 0x0000098?กระบวนการทีละขั้นตอนอ้างอิงภาพหน้าจอ
| วิธีที่ 1 - ใช้การซ่อมแซมการเริ่มต้น |
|
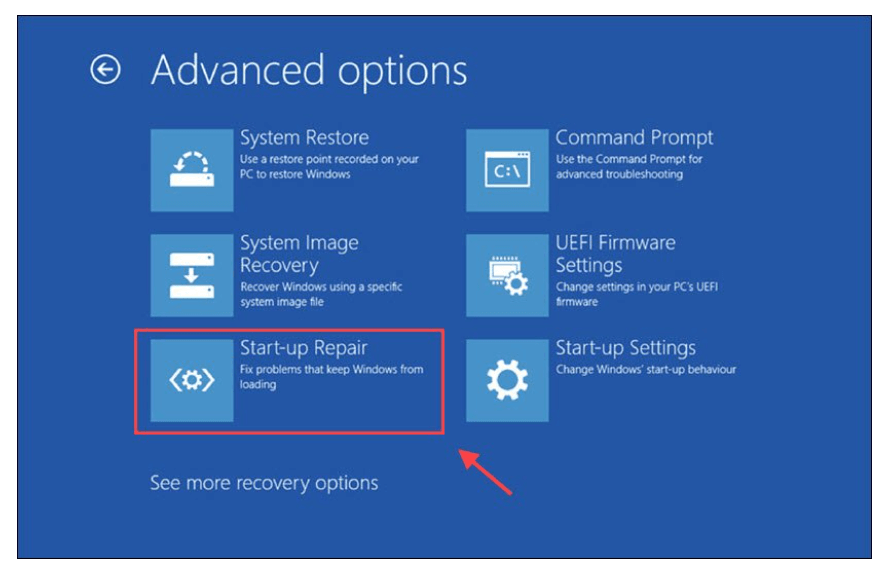 |
| วิธีที่ 2 - อัปเดตไดรเวอร์ฮาร์ดไดรฟ์ที่ผิดพลาด
(วิธีแนะนำ) |
|
 |
| วิธีที่ 3 - ใช้ยูทิลิตี้ CHKDSK |
|
 |
สำหรับผู้ใช้ส่วนใหญ่ วิธีแก้ไขปัญหาสามวิธีแรกจะทำงานเพื่อแก้ไขข้อความแสดงข้อผิดพลาด “พีซี/อุปกรณ์ของคุณจำเป็นต้องได้รับการซ่อมแซม” พร้อมรหัสข้อผิดพลาด 0x0000098 น่าเสียดาย หากไม่ได้ผลสำหรับคุณ ไม่ต้องกังวล ต่อไปนี้เป็นวิธีแก้ปัญหาที่ใช้งานได้จริงที่ควรค่าแก่การลองใช้
ปฏิบัติตามคำแนะนำอย่างระมัดระวัง:
bootrec /rebuildbcd (กด Enter)
bootrec /fixmbr (กด Enter อีกครั้ง)
bootrec /rebuildbcd (กด Enter)
bootrec /fixboot (กด Enter อีกครั้ง)
หากทุกอย่างทำงานได้ดี คุณจะไม่เห็นรหัสข้อผิดพลาด Windows 0x0000098 พร้อมข้อความ “พีซี/อุปกรณ์ของคุณจำเป็นต้องได้รับการซ่อมแซม”
ในกรณีที่คุณไม่สามารถสร้าง BCD ใหม่ได้สำเร็จหรือคุณยังคงเห็นรหัสข้อผิดพลาดที่น่ารำคาญนี้บนพีซีของคุณ ลองใช้ SFC (System File Checker)การดำเนินการบรรทัดคำสั่งสามารถช่วยคุณค้นหาและซ่อมแซมไฟล์ระบบที่เสียหายได้อย่างไม่ต้องสงสัย
SFC /สแกนตอนนี้
หวังว่านี่จะช่วยคุณแก้ไขรหัสข้อผิดพลาด Windows 10 0x0000098!
การดำเนินการบรรทัดคำสั่งต่อไปนี้มีประโยชน์มากสำหรับผู้ใช้ Windows หลายคนในการแก้ไขรหัสข้อผิดพลาด 0x0000098 ทำตามขั้นตอนอย่างระมัดระวัง
DISM / ออนไลน์ / Cleanup-Image / RestoreHealth
Dism /Image:C:\offline /Cleanup-Image /RestoreHealth /Source:c:\test\mount\windows (กดปุ่ม Enter)
Dism /ออนไลน์ /Cleanup-Image /RestoreHealth /Source:c:\test\mount\windows /LimitAccess (กดปุ่ม Enter)
เมื่อกระบวนการเสร็จสิ้น ให้ตรวจสอบว่าคุณยังพบรหัสข้อผิดพลาด Windows 10 0x0000098 หรือไม่!
ติดต่อเราหากคุณต้องการอ่านบทความการแก้ไขปัญหา ดังกล่าวเพิ่มเติม !
เรียนรู้เกี่ยวกับสถานการณ์ที่คุณอาจได้รับข้อความ “บุคคลนี้ไม่พร้อมใช้งานบน Messenger” และวิธีการแก้ไขกับคำแนะนำที่มีประโยชน์สำหรับผู้ใช้งาน Messenger
ต้องการเพิ่มหรือลบแอพออกจาก Secure Folder บนโทรศัพท์ Samsung Galaxy หรือไม่ นี่คือวิธีการทำและสิ่งที่เกิดขึ้นจากการทำเช่นนั้น
ไม่รู้วิธีปิดเสียงตัวเองในแอพ Zoom? ค้นหาคำตอบในโพสต์นี้ซึ่งเราจะบอกวิธีปิดเสียงและเปิดเสียงในแอป Zoom บน Android และ iPhone
รู้วิธีกู้คืนบัญชี Facebook ที่ถูกลบแม้หลังจาก 30 วัน อีกทั้งยังให้คำแนะนำในการเปิดใช้งานบัญชี Facebook ของคุณอีกครั้งหากคุณปิดใช้งาน
เรียนรู้วิธีแชร์เพลย์ลิสต์ Spotify ของคุณกับเพื่อน ๆ ผ่านหลายแพลตฟอร์ม อ่านบทความเพื่อหาเคล็ดลับที่มีประโยชน์
AR Zone เป็นแอพเนทีฟที่ช่วยให้ผู้ใช้ Samsung สนุกกับความจริงเสริม ประกอบด้วยฟีเจอร์มากมาย เช่น AR Emoji, AR Doodle และการวัดขนาด
คุณสามารถดูโปรไฟล์ Instagram ส่วนตัวได้โดยไม่ต้องมีการตรวจสอบโดยมนุษย์ เคล็ดลับและเครื่องมือที่เป็นประโยชน์สำหรับการเข้าถึงบัญชีส่วนตัวของ Instagram 2023
การ์ด TF คือการ์ดหน่วยความจำที่ใช้ในการจัดเก็บข้อมูล มีการเปรียบเทียบกับการ์ด SD ที่หลายคนสงสัยเกี่ยวกับความแตกต่างของทั้งสองประเภทนี้
สงสัยว่า Secure Folder บนโทรศัพท์ Samsung ของคุณอยู่ที่ไหน? ลองดูวิธีต่างๆ ในการเข้าถึง Secure Folder บนโทรศัพท์ Samsung Galaxy
การประชุมทางวิดีโอและการใช้ Zoom Breakout Rooms ถือเป็นวิธีการที่สร้างสรรค์สำหรับการประชุมและการทำงานร่วมกันที่มีประสิทธิภาพ.


![วิธีกู้คืนบัญชี Facebook ที่ถูกลบ [2021] วิธีกู้คืนบัญชี Facebook ที่ถูกลบ [2021]](https://cloudo3.com/resources4/images1/image-9184-1109092622398.png)





