“บุคคลนี้ไม่พร้อมใช้งานบน Messenger” หมายความว่าอย่างไร

เรียนรู้เกี่ยวกับสถานการณ์ที่คุณอาจได้รับข้อความ “บุคคลนี้ไม่พร้อมใช้งานบน Messenger” และวิธีการแก้ไขกับคำแนะนำที่มีประโยชน์สำหรับผู้ใช้งาน Messenger

มีบางสิ่งที่น่าหงุดหงิดพอๆ กับการพบข้อความแสดงข้อผิดพลาดเมื่อคุณอยู่ท่ามกลางงานสำคัญบน Mac ของคุณ ข้อความที่น่ารำคาญประการหนึ่งคือข้อผิดพลาด “ Mac ไม่สามารถยกเลิกการต่อเชื่อมดิสก์ ” หากคุณเคยเจอสิ่งนี้ คุณจะรู้ว่ามันน่าโมโหแค่ไหน เป็นสิ่งกีดขวางบนถนนที่ป้องกันไม่ให้คุณทำงานที่จำเป็น เช่น การฟอร์แมตดิสก์ การแบ่งพาร์ติชัน หรือแม้แต่การติดตั้ง macOS ใหม่ทั้งหมด
แต่อย่ากลัว! ในคู่มือนี้ เราจะอธิบายทุกสิ่งที่คุณจำเป็นต้องรู้เกี่ยวกับข้อผิดพลาด “ ไม่สามารถยกเลิกการต่อเชื่อมดิสก์ 69888 ” บน Mac ได้ ตั้งแต่การทำความเข้าใจสาเหตุของข้อผิดพลาดไปจนถึงการนำวิธีแก้ปัญหาไปใช้ทีละขั้นตอน
ดังนั้น โดยไม่ต้องกังวลใจอีกต่อไป เรามาดำดิ่งสู่โลกของการจัดการดิสก์บน macOS กันดีกว่า เพื่อให้คุณจัดการกับข้อผิดพลาดนี้ได้โดยตรง และกลับมาใช้การประมวลผลได้อย่างราบรื่นในเวลาอันรวดเร็ว
ข้อผิดพลาด “Disk Erase Failed Can't Unmount Disk” บน Mac มักเกิดขึ้นเมื่อระบบไม่สามารถถอดดิสก์หรือพาร์ติชั่นได้เนื่องจากกระบวนการหรือแอพพลิเคชั่นที่ทำงานอยู่ยังคงเข้าถึงอยู่ สาเหตุนี้อาจเกิดจากงานในเบื้องหลัง ไฟล์ที่เปิดอยู่ หรือแอปพลิเคชันที่ยังไม่ปล่อยการเก็บข้อมูลบนดิสก์
นอกจากนี้ ข้อผิดพลาดนี้มักเกิดขึ้นเนื่องจากการเปลี่ยนแปลงที่ไม่ถูกต้องกับไดรฟ์สำหรับบูต รวมถึงการดำเนินการต่างๆ เช่น การแบ่งพาร์ติชัน การตรวจสอบดิสก์ การซ่อมแซม หรือการฟอร์แมต เมื่อข้อผิดพลาดนี้เกิดขึ้น ไม่เพียงแต่ทำให้การทำงานของ Disk Utility หยุดกะทันหันเท่านั้น แต่ยังอาจส่งผลเสียต่อดิสก์ด้วย ซึ่งอาจส่งผลให้ข้อมูลเสียหาย เช่น ไฟล์ Outlook ที่เสียหาย
อ่านเพิ่มเติม: วิธีแก้ไข Disk Utility จะไม่ลบฮาร์ดไดรฟ์บน Mac
หากคุณพบข้อผิดพลาดนี้ขณะพยายามแก้ไขไดรฟ์สำหรับบูต การแก้ไขที่ตรงไปตรงมาเกี่ยวข้องกับการบูตระบบ Mac จากไดรฟ์สำรอง จากนั้นเข้าถึง Disk Utility สำหรับดิสก์เป้าหมาย ซึ่งสามารถทำได้โดยใช้ไดรฟ์สำหรับบูต USB
ขั้นตอนที่ 1: เริ่มต้นด้วยการใส่ไดรฟ์สำหรับบูต USB ลงใน Mac ของคุณและเริ่มการรีบูต
ขั้นตอนที่ 2: ในขณะที่ระบบอยู่ระหว่างการบูทเครื่อง ให้กดปุ่ม "ตัวเลือก" ค้างไว้เพื่อเข้าถึงเมนูการเลือกไดรฟ์สำหรับบูต
ขั้นตอนที่ 3: จากเมนูเลือก "Disk Utility"

ขั้นตอนที่ 4: ดำเนินการตรวจสอบดิสก์โดยเลือก "การปฐมพยาบาล"
สุดท้าย เมื่อการตรวจสอบเสร็จสิ้น ให้ดำเนินการงานเดิมบนดิสก์ที่ต้องการต่อไป
อ่านเพิ่มเติม: ข้อผิดพลาด“ Disk Utility ไม่สามารถซ่อมแซมดิสก์นี้ได้” บน MacBook (แก้ไขแล้ว)
เมื่อข้อความแสดงข้อผิดพลาดปรากฏขึ้นระหว่างกิจกรรมเช่น "การปฐมพยาบาล" หรือการฟอร์แมตดิสก์ที่ไม่ใช่สำหรับบูต วิธีการดังกล่าวอาจไม่ให้ผลลัพธ์ที่ต้องการ ในกรณีเช่นนี้ คุณสามารถลองแก้ไขปัญหาได้โดยใช้พาร์ติชั่นการกู้คืน
ขั้นตอนที่ 1: ในการเริ่มต้น รีสตาร์ท Mac ของคุณ
ขั้นตอนที่ 2: ในระหว่างกระบวนการเริ่มต้นให้กดปุ่ม "ตัวเลือก" ค้างไว้เพื่อเข้าถึงพาร์ติชั่นการกู้คืน

ขั้นตอนที่ 3: จากเมนูบู๊ต ไปที่ Disk Utility
ขั้นตอนที่ 4: สุดท้าย เลือก "การปฐมพยาบาล" เพื่อตรวจสอบดิสก์อีกครั้งหรือเลือก "ลบ" เพื่อฟอร์แมตดิสก์ตามความต้องการของคุณ
อ่านเพิ่มเติม: วิธีแก้ไขปัญหาฮาร์ดดิสก์ด้วย Disk Utility บน Mac
หากวิธีการก่อนหน้านี้ไม่ได้ผลลัพธ์ตามที่ต้องการ คุณสามารถใช้ Terminal เพื่อแก้ไขปัญหา “ Mac Can't Unmount Disk ” ได้ เข้าถึง Terminal จากโหมดการกู้คืน หากคุณต้องการยกเลิกการต่อเชื่อมไดรฟ์ที่ใช้งานอยู่ หรือจากโหมดปกติ หากคุณต้องการยกเลิกการต่อเชื่อมไดรฟ์ภายนอก
หากต้องการยกเลิกการต่อเชื่อมดิสก์โดยใช้ Terminal ให้ทำตามขั้นตอนเหล่านี้:
ขั้นตอนที่ 1: เปิด Terminal จาก Applications > Utilities หรือเลือก Terminal จาก Utilities ในโหมดการกู้คืน
ขั้นตอนที่ 2: ป้อน “รายการ diskutil” ในหน้าต่าง Terminal กด "Return" เพื่อดูรายการดิสก์ที่เชื่อมต่อ
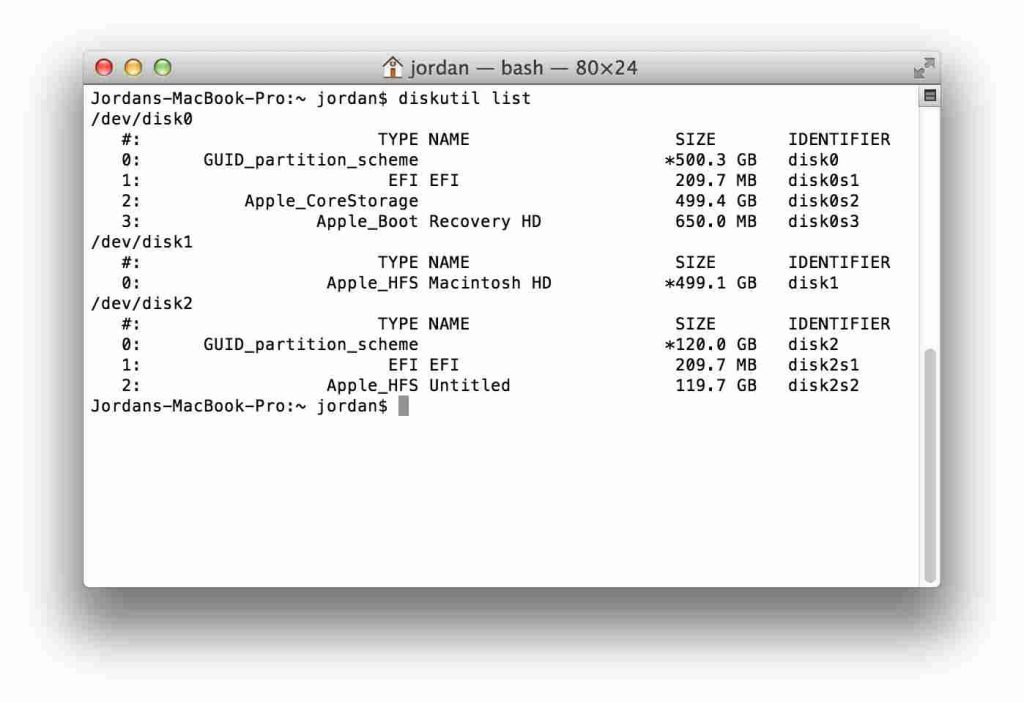
ขั้นตอนที่ 3: จดหรือคัดลอกชื่อของดิสก์ที่คุณต้องการยกเลิกการต่อเชื่อม (เช่น 'disk0s1')
ขั้นตอนที่ 4: ใน Terminal ให้พิมพ์ “sudo diskutil unmountDisk /dev/disks1” (ตรวจสอบให้แน่ใจว่าคุณแทนที่ 'disks1' ด้วยชื่อจริงของไดรฟ์)
ขั้นตอนที่ 5: กด “Return” และระบุรหัสผ่านผู้ดูแลระบบเมื่อได้รับแจ้ง
หากวิธีการก่อนหน้านี้ไม่สามารถแก้ไขปัญหา “พาร์ติชั่นล้มเหลวโดยมีข้อผิดพลาดไม่สามารถถอดดิสก์ได้” บน Mac ของคุณ ให้ลองใช้เครื่องมือซ่อมแซมดิสก์ของบริษัทอื่น แอปพลิเคชันพิเศษเหล่านี้ได้รับการออกแบบมาเพื่อแก้ไขปัญหาเกี่ยวกับดิสก์และนำเสนอคุณสมบัติขั้นสูงสำหรับการซ่อมแซมและการจัดการดิสก์ ตรวจสอบให้แน่ใจว่าได้เลือกเครื่องมือที่มีชื่อเสียงและเข้ากันได้ เนื่องจากมักจะให้โซลูชันที่ครอบคลุมมากขึ้นสำหรับการแก้ไขข้อผิดพลาดและปัญหาของดิสก์
อ่านเพิ่มเติม: 3 วิธีที่มีประสิทธิภาพในการซ่อมแซมข้อผิดพลาดของดิสก์และระบบไฟล์บน Mac
แนวทางแก้ไขปัญหาถัดไปในการแก้ไขปัญหา Mac ไม่สามารถ Unmount Disk ได้ สร้างบัญชีผู้ใช้ใหม่บน Mac ของคุณ และพยายามยกเลิกการต่อเชื่อมดิสก์จากบัญชีนั้น บางครั้งการตั้งค่าหรือกระบวนการเฉพาะผู้ใช้บางอย่างอาจทำให้เกิดปัญหาได้
หากต้องการแก้ไขปัญหาการเลิกต่อเชื่อมดิสก์ ให้สร้างบัญชีผู้ใช้ใหม่บน Mac ของคุณ:
ขั้นตอนที่ 1: เปิดการตั้งค่าระบบแล้วไปที่“ผู้ใช้และกลุ่ม

ขั้นตอนที่ 2: คลิกปุ่ม "เพิ่มบัญชี" เพื่อเพิ่มผู้ใช้ใหม่ที่มีสิทธิ์ของผู้ดูแลระบบ
ขั้นตอนที่ 3: ออกจากระบบบัญชีปัจจุบันของคุณและเข้าสู่ระบบด้วยผู้ใช้ใหม่
ขั้นตอนที่ 4: พยายามยกเลิกการต่อเชื่อมดิสก์จากบัญชีใหม่นี้ หากสำเร็จ อาจบ่งบอกถึงปัญหาเฉพาะของผู้ใช้กับบัญชีเดิม
หากไม่มีโซลูชันที่ใช้ซอฟต์แวร์ใดทำงาน อาจมีปัญหาฮาร์ดแวร์กับตัวดิสก์หรือการเชื่อมต่อ ในกรณีนี้ ขอแนะนำให้ปรึกษาผู้เชี่ยวชาญหรือติดต่อฝ่ายสนับสนุนของ Apple
กำลังรับมือกับ Mac ที่เชื่องช้าอยู่ใช่ไหม? ปรับปรุงความเร็วด้วย Cleanup My System จากซอฟต์แวร์ Systweak เครื่องมือปรับแต่งโดยผู้เชี่ยวชาญนี้ระบุและกำจัดไฟล์ที่ซ้ำซ้อน ไฟล์แนบขนาดใหญ่ รายการที่ล้าสมัย และอื่นๆ ได้อย่างง่ายดายเพียงคลิกเดียว

แอปพลิเคชั่นบางตัวจะเริ่มต้นโดยอัตโนมัติเมื่อเริ่มต้นระบบ Mac ของคุณ โดยมักจะไม่ได้รับความยินยอมจากคุณ เครื่องมือพิเศษนี้แสดงรายการเริ่มต้นเหล่านี้ช่วยให้คุณสามารถลบออกได้ตามความต้องการของคุณ

ด้วยเครื่องมือนี้ คุณสามารถกำจัดแอพพลิเคชั่นที่ไม่พึงประสงค์พร้อมกับไฟล์ที่เกี่ยวข้องได้อย่างง่ายดาย มั่นใจได้ว่าจะไม่มีเศษเหลืออยู่เลย
อ่านเพิ่มเติม: คู่มือการล้างข้อมูลบนดิสก์: สำหรับผู้ใช้ Windows และ Mac
โดยสรุป การแก้ปัญหาข้อผิดพลาด “ Mac ไม่สามารถยกเลิกการต่อเชื่อมดิสก์ ” ต้องใช้แนวทางที่เป็นระบบ ตั้งแต่การใช้ประโยชน์จากไดรฟ์สำหรับบูท USB ไปจนถึงการใช้พาร์ติชั่นการกู้คืน แต่ละโซลูชันจะจัดการกับสถานการณ์เฉพาะได้ คำสั่งเทอร์มินัลและเครื่องมือของบริษัทอื่นนำเสนอทางเลือกขั้นสูง
นอกจากนี้ การสร้างบัญชีผู้ใช้ใหม่สามารถช่วยระบุปัญหาเฉพาะของผู้ใช้ได้ โปรดจำไว้ว่า ควรสำรองข้อมูลสำคัญไว้เสมอก่อนที่จะพยายามแก้ไขใดๆ ด้วยกลยุทธ์เหล่านี้ คุณสามารถผ่านพ้นข้อผิดพลาดนี้ได้อย่างมั่นใจ และทำให้การจัดการดิสก์บน Mac ของคุณเป็นไปอย่างราบรื่น ติดตามเราบนโซเชียลมีเดีย - Facebook , Instagram และ YouTube
เรียนรู้เกี่ยวกับสถานการณ์ที่คุณอาจได้รับข้อความ “บุคคลนี้ไม่พร้อมใช้งานบน Messenger” และวิธีการแก้ไขกับคำแนะนำที่มีประโยชน์สำหรับผู้ใช้งาน Messenger
ต้องการเพิ่มหรือลบแอพออกจาก Secure Folder บนโทรศัพท์ Samsung Galaxy หรือไม่ นี่คือวิธีการทำและสิ่งที่เกิดขึ้นจากการทำเช่นนั้น
ไม่รู้วิธีปิดเสียงตัวเองในแอพ Zoom? ค้นหาคำตอบในโพสต์นี้ซึ่งเราจะบอกวิธีปิดเสียงและเปิดเสียงในแอป Zoom บน Android และ iPhone
รู้วิธีกู้คืนบัญชี Facebook ที่ถูกลบแม้หลังจาก 30 วัน อีกทั้งยังให้คำแนะนำในการเปิดใช้งานบัญชี Facebook ของคุณอีกครั้งหากคุณปิดใช้งาน
เรียนรู้วิธีแชร์เพลย์ลิสต์ Spotify ของคุณกับเพื่อน ๆ ผ่านหลายแพลตฟอร์ม อ่านบทความเพื่อหาเคล็ดลับที่มีประโยชน์
AR Zone เป็นแอพเนทีฟที่ช่วยให้ผู้ใช้ Samsung สนุกกับความจริงเสริม ประกอบด้วยฟีเจอร์มากมาย เช่น AR Emoji, AR Doodle และการวัดขนาด
คุณสามารถดูโปรไฟล์ Instagram ส่วนตัวได้โดยไม่ต้องมีการตรวจสอบโดยมนุษย์ เคล็ดลับและเครื่องมือที่เป็นประโยชน์สำหรับการเข้าถึงบัญชีส่วนตัวของ Instagram 2023
การ์ด TF คือการ์ดหน่วยความจำที่ใช้ในการจัดเก็บข้อมูล มีการเปรียบเทียบกับการ์ด SD ที่หลายคนสงสัยเกี่ยวกับความแตกต่างของทั้งสองประเภทนี้
สงสัยว่า Secure Folder บนโทรศัพท์ Samsung ของคุณอยู่ที่ไหน? ลองดูวิธีต่างๆ ในการเข้าถึง Secure Folder บนโทรศัพท์ Samsung Galaxy
การประชุมทางวิดีโอและการใช้ Zoom Breakout Rooms ถือเป็นวิธีการที่สร้างสรรค์สำหรับการประชุมและการทำงานร่วมกันที่มีประสิทธิภาพ.


![วิธีกู้คืนบัญชี Facebook ที่ถูกลบ [2021] วิธีกู้คืนบัญชี Facebook ที่ถูกลบ [2021]](https://cloudo3.com/resources4/images1/image-9184-1109092622398.png)





