“บุคคลนี้ไม่พร้อมใช้งานบน Messenger” หมายความว่าอย่างไร

เรียนรู้เกี่ยวกับสถานการณ์ที่คุณอาจได้รับข้อความ “บุคคลนี้ไม่พร้อมใช้งานบน Messenger” และวิธีการแก้ไขกับคำแนะนำที่มีประโยชน์สำหรับผู้ใช้งาน Messenger

ลองจินตนาการถึงการพยายามคัดลอกไฟล์ขนาดใหญ่หรือไฟล์ขนาดใหญ่หลายไฟล์ เช่น ขนาดใหญ่ถึง 50 GB และหลังจากผ่านไปหลายนาที คุณจะพบข้อความ “การดำเนินการไม่เสร็จสมบูรณ์เนื่องจากเกิดข้อผิดพลาดที่ไม่คาดคิด (รหัสข้อผิดพลาด -8084)” บนอุปกรณ์ของคุณ แม็ค คุณจะทำอย่างไร? แม้ว่าจะไม่เกิดขึ้นบ่อยนัก แต่ผู้ใช้ Mac บางรายได้รายงานปัญหานี้ในขณะที่พยายามคัดลอกไฟล์ขนาดใหญ่และประสบปัญหานี้ หากเป็นคุณ ต่อไปนี้คือวิธีที่คุณสามารถแก้ไขปัญหาได้
ข้อผิดพลาดนี้มักปรากฏขึ้นเมื่อคุณพยายามคัดลอกไฟล์จำนวนมากจากไดรฟ์หนึ่งไปยังอีกไดรฟ์หนึ่ง นี่คือสาเหตุบางประการที่คุณอาจประสบปัญหานี้ -
ก่อนที่จะไปยังมาตรการขั้นสูงใดๆ คุณสามารถตรวจสอบว่าไฟล์ที่คุณต้องการคัดลอกหรือมีการใช้งานไฟล์หรือโฟลเดอร์ใดไฟล์หนึ่งที่คุณต้องการคัดลอกอยู่หรือไม่ อาจเป็นไปได้ว่าเนื่องจากมีการใช้งานหนึ่งในนั้น คุณได้รับรหัสข้อผิดพลาด -8084 บน Mac หากคุณระบุไฟล์และโฟลเดอร์ที่เปิดอยู่ ให้ปิดก่อน เราขอแนะนำให้คุณบันทึกงานของคุณก่อนเพื่อที่คุณจะได้ไม่สูญเสียความคืบหน้า
วิธีหนึ่งที่คุณสามารถแก้ไขรหัสข้อผิดพลาด -8084 บน Mac คือการลบพื้นที่ว่างบน Mac ของคุณ เมื่อทำเช่นนั้น คุณจะสามารถล้างไฟล์ชั่วคราวและแก้ไขปัญหาระบบไฟล์ที่ทำให้เกิดข้อผิดพลาดนี้ได้ เราได้กล่าวถึงโพสต์ที่ครอบคลุมซึ่งคุณสามารถเพิ่มพื้นที่ว่างบน Mac ของคุณได้ อย่างไรก็ตาม นี่เป็นวิธีที่รวดเร็วซึ่งคุณจะสามารถลบพื้นที่ว่างได้ –
ขั้นตอนที่ 1 -ไปที่Applications > Utilitiesและคลิกที่Disk Utility

ขั้นตอน ที่2 -ไปที่แท็บลบแล้วคลิกที่Erase Free Space

ขั้นตอนที่ 3 -เลื่อนแถบเลื่อน เลือกตัวเลือกที่ต้องการ แล้วคลิกที่Erase Free Space
ตรวจสอบว่าปัญหาได้รับการแก้ไขหรือไม่
ขั้นตอนที่ 1 -เปิด Terminal สำหรับสิ่งนี้ – ไปที่Applications > Utilitiesและดับเบิลคลิกที่Terminal

ขั้นตอนที่ 2 –คัดลอกและวางคำสั่งต่อไปนี้ –
diskutil secureErase freespace 4 /Volumes/Macintosh\ HD
ขั้นตอน ที่3 –กดEnter
ต่อไปนี้เป็นคำสั่งเพิ่มเติมบน Macที่คุณควรลองใช้
ดังที่เราได้กล่าวไว้ก่อนหน้านี้ รหัสข้อผิดพลาด -8084 อาจเกิดขึ้นเมื่อคุณพยายามคัดลอกไฟล์ขนาดใหญ่หรือไฟล์จำนวนมาก ในกรณีดังกล่าว คุณสามารถลองคัดลอกไฟล์จำนวนน้อยลงได้ ด้วยวิธีนี้คุณอาจสามารถระบุได้ว่าไฟล์ใดเสียหายหรือไม่
ในกรณีที่คุณประสบปัญหาในการคัดลอกไฟล์ด้วยตนเอง คุณสามารถใช้คำสั่งเทอร์มินัลในการคัดลอกไฟล์ได้ ขั้นแรก ให้เปิดTerminalโดยใช้ขั้นตอนที่กล่าวข้างต้น ต่อไป -
ขั้นตอนที่ 1 -เปิดโฟลเดอร์ต้นทางโดยพิมพ์ คำสั่ง cdตามด้วยที่อยู่ของไดรฟ์ปลายทาง
ขั้นตอนที่ 2 -เมื่อคุณเปิดโฟลเดอร์ต้นทางแล้ว ให้พิมพ์คำสั่งต่อไปนี้เพื่อคัดลอกและวางไฟล์จากโฟลเดอร์ต้นทางไปยังโฟลเดอร์ปลายทาง -
cp -r file_name.jpg /home/usr/your_username_here/
เมื่อคุณพบข้อผิดพลาดนี้ขณะพยายามย้ายหรือคัดลอกไฟล์ คุณอาจสร้างไฟล์ซ้ำโดยไม่ตั้งใจในกรณีที่การดำเนินการเสร็จสมบูรณ์บางส่วน ในกรณีนั้น คุณสามารถใช้ยูทิลิตี้ที่จะช่วยคุณค้นหาสำเนาที่ซ้ำกันได้ตลอดเวลา
ตัวอย่างเช่น หากคุณสงสัยว่าในขณะที่พยายามคัดลอกรูปภาพจำนวนมากจากไดรฟ์หนึ่งไปยังอีกไดรฟ์หนึ่ง การหยุดชะงักอาจส่งผลให้มีรูปภาพที่ซ้ำกัน คุณสามารถรับความช่วยเหลือจาก Duplicate Photos Fixer Pro แอปพลิเคชั่นนี้ช่วยค้นหาทั้งรายการที่ตรงกันและตรงกัน นอกจากนี้ยังมาพร้อมกับฟังก์ชัน "ทำเครื่องหมายอัตโนมัติ" ที่ช่วยให้ระบุและลบรายการที่ซ้ำกันตามกฎที่ตั้งไว้ในตัวช่วยการเลือก

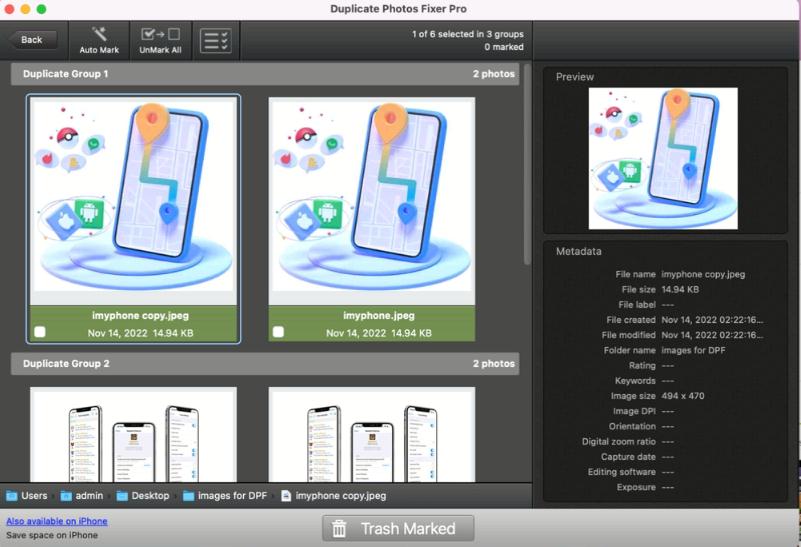
ในโลกของ Mac การพบรหัสข้อผิดพลาด -8084 อาจเป็นเรื่องที่น่าหงุดหงิดเมื่อคุณพยายามคัดลอกไฟล์ อย่างไรก็ตาม ด้วยความรู้ที่ถูกต้อง คุณสามารถเอาชนะความท้าทายนี้ได้ ไม่ว่าจะเป็นการตรวจสอบว่ามีการใช้งานไฟล์อยู่หรือไม่ ลบพื้นที่ว่าง คัดลอกไฟล์น้อยลงในคราวเดียว หรือควบคุมคำสั่ง Terminal คุณก็มีตัวเลือกต่างๆ ดังนั้นไปข้างหน้าและพิชิต Error Code -8084 บน Mac ของคุณอย่างมั่นใจ! ติดตามเราบนโซเชียลมีเดีย - Facebook , Instagram และ YouTube
เรียนรู้เกี่ยวกับสถานการณ์ที่คุณอาจได้รับข้อความ “บุคคลนี้ไม่พร้อมใช้งานบน Messenger” และวิธีการแก้ไขกับคำแนะนำที่มีประโยชน์สำหรับผู้ใช้งาน Messenger
ต้องการเพิ่มหรือลบแอพออกจาก Secure Folder บนโทรศัพท์ Samsung Galaxy หรือไม่ นี่คือวิธีการทำและสิ่งที่เกิดขึ้นจากการทำเช่นนั้น
ไม่รู้วิธีปิดเสียงตัวเองในแอพ Zoom? ค้นหาคำตอบในโพสต์นี้ซึ่งเราจะบอกวิธีปิดเสียงและเปิดเสียงในแอป Zoom บน Android และ iPhone
รู้วิธีกู้คืนบัญชี Facebook ที่ถูกลบแม้หลังจาก 30 วัน อีกทั้งยังให้คำแนะนำในการเปิดใช้งานบัญชี Facebook ของคุณอีกครั้งหากคุณปิดใช้งาน
เรียนรู้วิธีแชร์เพลย์ลิสต์ Spotify ของคุณกับเพื่อน ๆ ผ่านหลายแพลตฟอร์ม อ่านบทความเพื่อหาเคล็ดลับที่มีประโยชน์
AR Zone เป็นแอพเนทีฟที่ช่วยให้ผู้ใช้ Samsung สนุกกับความจริงเสริม ประกอบด้วยฟีเจอร์มากมาย เช่น AR Emoji, AR Doodle และการวัดขนาด
คุณสามารถดูโปรไฟล์ Instagram ส่วนตัวได้โดยไม่ต้องมีการตรวจสอบโดยมนุษย์ เคล็ดลับและเครื่องมือที่เป็นประโยชน์สำหรับการเข้าถึงบัญชีส่วนตัวของ Instagram 2023
การ์ด TF คือการ์ดหน่วยความจำที่ใช้ในการจัดเก็บข้อมูล มีการเปรียบเทียบกับการ์ด SD ที่หลายคนสงสัยเกี่ยวกับความแตกต่างของทั้งสองประเภทนี้
สงสัยว่า Secure Folder บนโทรศัพท์ Samsung ของคุณอยู่ที่ไหน? ลองดูวิธีต่างๆ ในการเข้าถึง Secure Folder บนโทรศัพท์ Samsung Galaxy
การประชุมทางวิดีโอและการใช้ Zoom Breakout Rooms ถือเป็นวิธีการที่สร้างสรรค์สำหรับการประชุมและการทำงานร่วมกันที่มีประสิทธิภาพ.


![วิธีกู้คืนบัญชี Facebook ที่ถูกลบ [2021] วิธีกู้คืนบัญชี Facebook ที่ถูกลบ [2021]](https://cloudo3.com/resources4/images1/image-9184-1109092622398.png)





