“บุคคลนี้ไม่พร้อมใช้งานบน Messenger” หมายความว่าอย่างไร

เรียนรู้เกี่ยวกับสถานการณ์ที่คุณอาจได้รับข้อความ “บุคคลนี้ไม่พร้อมใช้งานบน Messenger” และวิธีการแก้ไขกับคำแนะนำที่มีประโยชน์สำหรับผู้ใช้งาน Messenger

รูปภาพ iCloud เป็นวิธีที่ดีเยี่ยมในการจัดเก็บและซิงค์รูปภาพของคุณบนอุปกรณ์ Apple ทุกเครื่องของคุณ อย่างไรก็ตาม จะเกิดอะไรขึ้นเมื่อคุณพบว่ารูปภาพ iCloud ของคุณไม่ปรากฏบน iPhone ของคุณตามที่คาดไว้ บางครั้งรูปภาพ iCloud อาจไม่แสดงบน iPhone ของคุณ สิ่งนี้อาจทำให้หงุดหงิด แต่มีบางสิ่งที่คุณสามารถทำได้เพื่อแก้ไขปัญหา ในคู่มือที่ครอบคลุมนี้ เราจะสำรวจสาเหตุที่อยู่เบื้องหลัง “รูปภาพ iCloud ไม่แสดงบน iPhone” และนำเสนอโซลูชั่นที่มีประสิทธิภาพเพื่อให้คุณได้มองเห็นความทรงจำอันแสนรักของคุณอีกครั้ง
ดังนั้น หากคุณกำลังมองหาคำตอบสำหรับ “iCloud ไม่แสดงรูปภาพทั้งหมด” หรือ “รูปภาพไม่แสดงบน iCloud” เราก็มีคำตอบให้คุณแล้ว
มีสาเหตุบางประการที่ทำให้รูปภาพ iCloud อาจไม่แสดงบน iPhone ของคุณ สาเหตุที่พบบ่อยที่สุด ได้แก่:
อ่านเพิ่มเติม: วิธีลบรูปภาพที่ซ้ำกันจาก iCloud
แม้ว่ารูปภาพของคุณจะพร้อมใช้งานผ่าน iCloud.com แต่คุณอาจสังเกตเห็นว่ารูปภาพเหล่านั้นไม่แสดงในแอปรูปภาพและบนอุปกรณ์ iOS/macOS อื่นๆ หากสถานการณ์นี้ฟังดูคุ้นเคย ขั้นตอนแรกของคุณควรเกี่ยวข้องกับการยืนยันว่ารูปภาพ iCloud กำลังประสบปัญหาเกี่ยวกับเซิร์ฟเวอร์หรือไม่ วิธีที่ง่ายที่สุดในการตรวจสอบเรื่องนี้คือไปที่หน้าสถานะระบบของ Apple
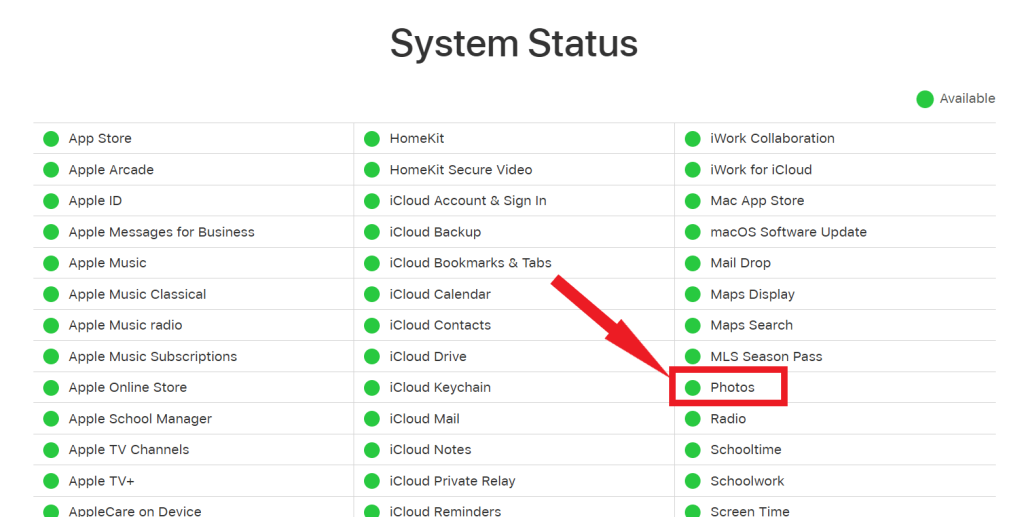
หากคุณพบสถานะถัดจากรูปภาพที่แสดงเป็น “ไม่พร้อมใช้งาน” โดยมีจุดสีแดงที่เห็นได้ชัดเจน ขอแนะนำให้จับตาดูหน้านั้นอย่างใกล้ชิด ทันทีที่ Apple แก้ไขปัญหาเกี่ยวกับรูปภาพ iCloud คุณจะได้รับการแจ้งเตือนว่าปัญหาได้รับการแก้ไขเรียบร้อยแล้ว
อ่านเพิ่มเติม: วิธีดาวน์โหลดรูปภาพจาก iCloud ไปยัง Mac, PC และ iPhone / iPad
ตรวจสอบการเชื่อมต่ออินเทอร์เน็ตบนอุปกรณ์ของคุณ หากคุณสังเกตเห็นการเชื่อมต่อที่สั่นคลอนหรือไม่เสถียร แสดงว่าคุณมีวิธีแก้ไขที่เป็นไปได้สองวิธี: รีบูทเราเตอร์ Wi-Fiหรือเชื่อมต่อกับฮอตสปอตอื่น สิ่งสำคัญที่ควรทราบคือเมื่อพูดถึงอุปกรณ์ iOS ที่ใช้ข้อมูลมือถือ iCloud Photos จะไม่ซิงโครไนซ์รูปภาพและวิดีโอเว้นแต่จะได้รับอนุญาตให้ใช้ข้อมูลมือถือของคุณ
เพื่อยืนยันว่านี่คือสถานการณ์หรือไม่ ให้ไปที่การตั้งค่าของ iPhone หรือ iPadจากนั้นเลือกรูปภาพ ภายในการตั้งค่ารูปภาพให้เปิดใช้งานทั้งสวิตช์ข้อมูลเซลลูลาร์และการอัปเดตแบบไม่จำกัด

หากคุณใช้อุปกรณ์ iOS เวอร์ชัน 13 (iOS หรือ iPadOS) ขึ้นไป จำเป็นต้องตรวจสอบให้แน่ใจว่าโหมดข้อมูลต่ำถูกปิดใช้งานสำหรับทั้งการเชื่อมต่อ Wi-Fi และการเชื่อมต่อข้อมูลมือถือของคุณ หากต้องการปิดใช้งานโหมดข้อมูลต่ำสำหรับการเชื่อมต่อ Wi-Fi ให้ทำตามขั้นตอนเหล่านี้:

สำหรับการเชื่อมต่อเซลลูลาร์ ให้เปิดการตั้งค่าของ iPhoneจากนั้นไปที่เซลลูลาร์แล้วเลือกตัวเลือกข้อมูลเซลลูลาร์ ปิดการใช้งานสวิตช์ที่อยู่ถัดจากโหมดข้อมูลต่ำและคุณก็พร้อมแล้ว

คุณแน่ใจหรือไม่ว่าเปิดใช้งาน iCloud Photos บนอุปกรณ์ทั้งหมดของคุณแล้ว? สิ่งนี้อาจดูเหมือนชัดเจน แต่เป็นการกำกับดูแลทั่วไปที่อาจทำให้ iCloud ไม่แสดงรูปภาพทั้งหมดบน iPhone ของคุณ หากต้องการยืนยันและเปิดใช้งานรูปภาพ iCloud หากปิดใช้งานอยู่ในปัจจุบัน ให้ทำตามขั้นตอนที่แสดงด้านล่าง
บน iPhone ของคุณ ให้ไปที่การตั้งค่าจากนั้นเลือกรูปภาพ จากนั้นพลิกสวิตช์ที่อยู่ถัดจากiCloud Photosเพื่อเปิดใช้งาน

อ่านเพิ่มเติม: การต่อสู้แห่งการสำรองข้อมูล: iCloud Photos กับ Google Photos
สาเหตุที่พบบ่อยอีกประการหนึ่งที่ทำให้รูปภาพไม่แสดงบน iCloud คือพื้นที่เก็บข้อมูลไม่เพียงพอ Apple มอบพื้นที่ iCloud ฟรีเพียง 5GB ให้กับผู้ใช้ทุกคน ซึ่งมักจะไม่เพียงพอ โดยเฉพาะอย่างยิ่งหากคุณเป็นช่างภาพตัวยงที่ถ่ายภาพจำนวนมากเป็นประจำ เพื่อให้แน่ใจว่าพื้นที่เก็บข้อมูลของคุณยังไม่หมดลง จำเป็นอย่างยิ่งที่จะต้องตรวจสอบการใช้งานปัจจุบันของคุณ เริ่มต้นด้วยการเปิด แอป การตั้งค่าจากนั้นแตะที่Apple ID ของคุณ จากนั้นเลือกiCloud ที่นี่คุณจะพบรายละเอียดสถานะพื้นที่จัดเก็บข้อมูลปัจจุบันของคุณ

หากคุณใช้พื้นที่เก็บข้อมูล iCloud ฟรีจนเต็มแล้ว คุณมีสองทางเลือก คุณสามารถเพิ่มพื้นที่ว่างในที่เก็บข้อมูล iCloud ของคุณหรือสำรวจความเป็นไปได้ในการอัพเกรดเป็นแผน iCloud แบบชำระเงินของ Apple
บางครั้งการรีสตาร์ทง่ายๆ สามารถแก้ไขปัญหาที่เกี่ยวข้องกับ iCloud ได้ มีวิธีดังนี้:
ซอฟต์รีเซ็ต:กดปุ่มเปิดปิดค้างไว้จนกระทั่งข้อความ "เลื่อนเพื่อปิดเครื่อง" ปรากฏขึ้น เลื่อนไป รอสักครู่ แล้วเปิด iPhone ของคุณอีกครั้ง
บังคับให้รีสตาร์ท:บน iPhone รุ่นใหม่ (X, 11, 12 และใหม่กว่า) ให้กดและปล่อยปุ่มเพิ่มระดับเสียงอย่างรวดเร็ว จากนั้นจึงกดปุ่มลดระดับเสียง และสุดท้ายให้กดปุ่มด้านข้างค้างไว้จนกว่าคุณจะเห็นโลโก้ Apple

อ่านเพิ่มเติม: 5 วิธีในการรีสตาร์ท iPhone ของคุณเมื่อปฏิเสธที่จะเปิด
iOS เวอร์ชันเก่าอาจเป็นสาเหตุของปัญหาด้านประสิทธิภาพต่างๆ รวมถึงรูปภาพ iCloud ที่ไม่แสดงบน iPhone ของคุณ เพื่อแก้ไขปัญหานี้ ให้ตรวจสอบอุปกรณ์ของคุณเพื่อดูการอัปเดตซอฟต์แวร์ที่มีอยู่ และติดตั้งเพื่อแก้ไขจุดบกพร่องที่อาจเกิดขึ้นซึ่งก่อให้เกิดปัญหา เริ่มต้นกระบวนการนี้โดยไปที่การตั้งค่าแตะที่ทั่วไปและเลือกการอัปเดตซอฟต์แวร์

อ่านเพิ่มเติม: 6 เครื่องมือการกู้คืนและซ่อมแซมระบบ iOS ที่ดีที่สุดฟรี
ในคู่มือที่ครอบคลุมนี้ เราได้สำรวจปัญหาที่น่ารำคาญของ 'รูปภาพ iCloud ที่ไม่แสดงบน iPhone' และให้ขั้นตอนการแก้ไขปัญหาต่างๆ มากมาย ตั้งแต่การตรวจสอบพื้นที่จัดเก็บข้อมูล iCloud และการเชื่อมต่ออินเทอร์เน็ตไปจนถึงการรีสตาร์ท เราได้ครอบคลุมสิ่งสำคัญในการแก้ไขปัญหานี้แล้ว โปรดจำไว้ว่า iCloud เป็นเครื่องมืออันทรงพลังในการเก็บรูปภาพและความทรงจำของคุณให้ปลอดภัยและเข้าถึงได้ แต่อาจเกิดอาการสะอึกเป็นครั้งคราวได้ ด้วยการทำตามขั้นตอนเหล่านี้และอดทน คุณสามารถมั่นใจได้ว่าช่วงเวลาอันมีค่าของคุณจะไม่สูญหายไปในห้วงแห่งดิจิทัล
เรียนรู้เกี่ยวกับสถานการณ์ที่คุณอาจได้รับข้อความ “บุคคลนี้ไม่พร้อมใช้งานบน Messenger” และวิธีการแก้ไขกับคำแนะนำที่มีประโยชน์สำหรับผู้ใช้งาน Messenger
ต้องการเพิ่มหรือลบแอพออกจาก Secure Folder บนโทรศัพท์ Samsung Galaxy หรือไม่ นี่คือวิธีการทำและสิ่งที่เกิดขึ้นจากการทำเช่นนั้น
ไม่รู้วิธีปิดเสียงตัวเองในแอพ Zoom? ค้นหาคำตอบในโพสต์นี้ซึ่งเราจะบอกวิธีปิดเสียงและเปิดเสียงในแอป Zoom บน Android และ iPhone
รู้วิธีกู้คืนบัญชี Facebook ที่ถูกลบแม้หลังจาก 30 วัน อีกทั้งยังให้คำแนะนำในการเปิดใช้งานบัญชี Facebook ของคุณอีกครั้งหากคุณปิดใช้งาน
เรียนรู้วิธีแชร์เพลย์ลิสต์ Spotify ของคุณกับเพื่อน ๆ ผ่านหลายแพลตฟอร์ม อ่านบทความเพื่อหาเคล็ดลับที่มีประโยชน์
AR Zone เป็นแอพเนทีฟที่ช่วยให้ผู้ใช้ Samsung สนุกกับความจริงเสริม ประกอบด้วยฟีเจอร์มากมาย เช่น AR Emoji, AR Doodle และการวัดขนาด
คุณสามารถดูโปรไฟล์ Instagram ส่วนตัวได้โดยไม่ต้องมีการตรวจสอบโดยมนุษย์ เคล็ดลับและเครื่องมือที่เป็นประโยชน์สำหรับการเข้าถึงบัญชีส่วนตัวของ Instagram 2023
การ์ด TF คือการ์ดหน่วยความจำที่ใช้ในการจัดเก็บข้อมูล มีการเปรียบเทียบกับการ์ด SD ที่หลายคนสงสัยเกี่ยวกับความแตกต่างของทั้งสองประเภทนี้
สงสัยว่า Secure Folder บนโทรศัพท์ Samsung ของคุณอยู่ที่ไหน? ลองดูวิธีต่างๆ ในการเข้าถึง Secure Folder บนโทรศัพท์ Samsung Galaxy
การประชุมทางวิดีโอและการใช้ Zoom Breakout Rooms ถือเป็นวิธีการที่สร้างสรรค์สำหรับการประชุมและการทำงานร่วมกันที่มีประสิทธิภาพ.


![วิธีกู้คืนบัญชี Facebook ที่ถูกลบ [2021] วิธีกู้คืนบัญชี Facebook ที่ถูกลบ [2021]](https://cloudo3.com/resources4/images1/image-9184-1109092622398.png)





