ขั้นตอนการคืนค่าระบบใน Windows 11

หากคุณกำลังประสบปัญหาหรือวัฒนธรรม การคืนค่าระบบใน Windows 11 จะช่วยให้คุณสามารถย้อนกลับอุปกรณ์ของคุณไปยังเวอร์ชันก่อนหน้าได้.

หากคุณไม่มีอะแดปเตอร์ Bluetooth ในตัวในพีซีของคุณ คุณจะไม่สามารถเชื่อมต่ออุปกรณ์ Bluetooth ใด ๆ เช่น ลำโพงและหูฟังได้ ในการทำเช่นนั้น คุณต้องซื้อและต่ออะแดปเตอร์ Bluetooth เข้ากับคอมพิวเตอร์ของคุณ อะแดปเตอร์บลูทูธที่ได้รับความนิยมและมีประสิทธิภาพมากที่สุดตัวหนึ่งคือ MPOW ซึ่งสามารถช่วยเชื่อมต่ออุปกรณ์ผ่านบลูทูธ อย่างไรก็ตาม ฮาร์ดแวร์ใหม่ทุกตัวต้องการให้ผู้ใช้ดาวน์โหลดและอัปเดตไดรเวอร์ และ MPOW ก็ไม่ต่างกัน บทความนี้จะแนะนำผู้ใช้ให้เลือกวิธีที่ดีที่สุดในการอัปเดตไดรเวอร์ MPOW Bluetooth บนคอมพิวเตอร์ของตน
หากต้องการดาวน์โหลดไดรเวอร์ของอุปกรณ์ใดๆ คุณมีสามวิธีในการดาวน์โหลด วิธีการทั้งหมดนี้จะได้ผลลัพธ์เหมือนกันในกรณีส่วนใหญ่ แต่กระบวนการจะแตกต่างกัน ด้วยเหตุนี้ เวลาและความพยายามที่ใช้ไปจึงแตกต่างกันในแต่ละกรณี ให้เราตรวจสอบแต่ละกระบวนการโดยละเอียด:
ผู้ผลิตฮาร์ดแวร์ทุกรายจะมีเว็บไซต์อย่างเป็นทางการซึ่งสามารถใช้เพื่อดาวน์โหลดไดรเวอร์ล่าสุดและอัพเดตสำหรับฮาร์ดแวร์ของตน และนี่ก็เหมือนกันสำหรับผลิตภัณฑ์ MPOW ที่เรามีไซต์สนับสนุนเฉพาะ ทำตามขั้นตอนที่กล่าวถึงด้านล่างเพื่อดาวน์โหลดและอัปเดตไดรเวอร์ MPOW ใน Windows 10
ขั้นตอนที่ 1 : ไปที่เว็บไซต์อย่างเป็นทางการหรือคลิกลิงก์นี้เพื่อเปิดในเบราว์เซอร์เริ่มต้นของคุณ
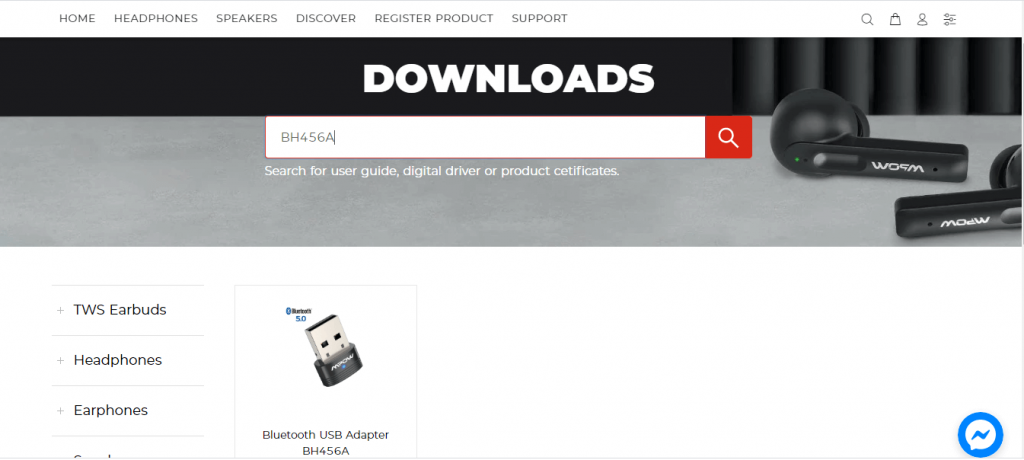
ขั้นตอนที่ 2 : เมื่อโหลดหน้าเว็บแล้ว คุณจะเห็นช่องค้นหาตรงกลางหน้า พิมพ์ผลิตภัณฑ์ของคุณในช่องค้นหาแล้วคลิกไอคอนรูปแว่นขยายที่อยู่ติดกัน
ขั้นตอนที่ 3 : คลิกที่ภาพผลิตภัณฑ์ของคุณจากผลการค้นหา และคุณจะได้รับตัวเลือกในการดาวน์โหลดไดรเวอร์สำหรับระบบปฏิบัติการของคุณ เลือก Driver Win จากนั้นไดรเวอร์จะเริ่มดาวน์โหลดในรูปแบบบีบอัด (.zip)
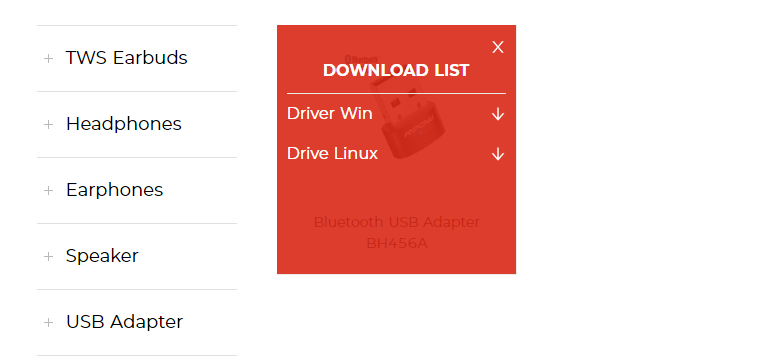
ขั้นตอนที่ 4 : ค้นหาไฟล์ที่ดาวน์โหลดผ่าน File Explorer และคลิกขวาที่ไฟล์เพื่อดูเมนูบริบท เลือกตัวเลือกแยกทั้งหมดแล้วเลือกปลายทางที่จะแตกไฟล์
ขั้นตอนที่ 5 : เมื่อแตกไฟล์แล้ว ให้ค้นหาและรันไฟล์ตัวติดตั้งแล้วทำตามคำแนะนำบนหน้าจอ
ขั้นตอนที่ 6 : รีสตาร์ทคอมพิวเตอร์เพื่อให้ Windows 10 สามารถอัปเดตไดรเวอร์ Bluetooth ได้
หากคุณไม่พบเว็บไซต์สนับสนุนอย่างเป็นทางการของผลิตภัณฑ์ของคุณ คุณไม่ควรดาวน์โหลดไดรเวอร์ที่คล้ายกันหรือใกล้เคียงกันสำหรับผลิตภัณฑ์ของคุณ สิ่งนี้จะไม่สร้างความแตกต่างให้กับสถานะปัจจุบันของคุณหรือสร้างความผิดปกติในระบบของคุณ ให้ย้ายไปยังวิธีถัดไปแทน
ทางเลือกถัดไปสำหรับ ไดรเวอร์ อะแดปเตอร์ MPOW Bluetoothคือเครื่องมืออัปเดตไดรเวอร์ที่ Microsoft สร้างขึ้นในระบบปฏิบัติการ Windows 10 เครื่องมือนี้ใช้งานได้ฟรีและมีอยู่ในคอมพิวเตอร์ Windows ทุกเครื่อง ต่อไปนี้เป็นขั้นตอนในการใช้Device Manager Utility เพื่ออัพเดตไดรเวอร์ MPOW
ขั้นตอนที่ 1 : กด Windows + R เพื่อเรียกใช้กล่อง RUN และพิมพ์ Devmgmt.msc ตามด้วยการกดปุ่ม Enter บนแป้นพิมพ์

ขั้นตอนที่ 2 : หน้าต่าง Device Manager จะปรากฏขึ้นบนหน้าจอ
ขั้นตอนที่ 3 : จากรายการไดรเวอร์ คลิกที่ Bluetooth เพื่อแสดงตัวเลือกเพิ่มเติม

ขั้นตอนที่ 4 : ค้นหาไดรเวอร์ MPOW Bluetooth จากรายการและคลิกขวาเพื่อแสดง ตัวเลือก เมนูบริบทตามด้วยเลือกอัปเดตไดรเวอร์
ขั้นตอนที่ 5 : คลิกที่ ค้นหาโดยอัตโนมัติสำหรับไดรเวอร์ และปฏิบัติตามคำแนะนำที่ปรากฏบนหน้าจอ
ขั้นตอนที่ 6 : ตัวจัดการอุปกรณ์จะค้นหาเซิร์ฟเวอร์ Microsoft เพื่อหาอัปเดตและดาวน์โหลดที่เข้ากันได้มากที่สุด รวมถึงติดตั้งให้คุณ
ขั้นตอนที่ 7 : รีสตาร์ทคอมพิวเตอร์เพื่ออัปเดตไดรเวอร์ MPOW ใน Windows 10 ให้เสร็จสิ้น
การใช้ Device Manager เป็นกระบวนการที่ง่ายดาย และไม่เกี่ยวข้องกับการค้นหาไดรเวอร์ ดาวน์โหลด และติดตั้งด้วยตนเอง อย่างไรก็ตาม การค้นหาการอัปเดตจะจำกัดอยู่ที่เซิร์ฟเวอร์ของ Microsoft ซึ่งหมายความว่ามีโอกาสที่คุณอาจไม่พบไดรเวอร์อะแดปเตอร์ MPOW Bluetooth ในเร็วๆ นี้
วิธีสุดท้ายในการอัปเดตไดรเวอร์ MPOW ใน Windows 10 คือการใช้ซอฟต์แวร์อัปเดตไดรเวอร์ ของ บุคคล ที่สาม เช่นSmart Driver Care แอปพลิเคชั่นนี้จะรักษาฐานข้อมูลเฉพาะของไดรเวอร์ที่อัพเดตตลอดเวลา และไม่น่าเป็นไปได้ที่คุณจะไม่พบไดรเวอร์ที่จำเป็น นอกจากนี้ Smart Driver Care ยัง สามารถสแกนฮาร์ดแวร์ของคอมพิวเตอร์ของคุณได้ในเวลาไม่นาน และระบุปัญหาของไดรเวอร์ เช่น ไดรเวอร์ที่สูญหาย เสียหาย และล้าสมัย จากนั้นจะสามารถดาวน์โหลดไดรเวอร์ที่อัปเดตและเข้ากันได้มากที่สุดและแทนที่ไดรเวอร์บนพีซีของคุณ ต่อไปนี้เป็นขั้นตอนในการใช้ Smart Driver Care บนพีซีของคุณ:
ขั้นตอนที่ 1 : ดาวน์โหลดและติดตั้ง Smart Driver Care บนระบบของคุณจากลิงค์ด้านล่าง:
ขั้นตอนที่ 2 : หลังจากกระบวนการติดตั้งเสร็จสิ้น ให้เปิดแอปพลิเคชันแล้วคลิกที่ปุ่มเริ่มสแกนทันที

ขั้นตอนที่ 3 : แอปจะค้นหาปัญหาไดรเวอร์บนพีซีของคุณ
ขั้นตอนที่ 4 : อย่าลืมเชื่อมต่ออะแดปเตอร์ MPOW Bluetooth ของคุณกับพีซีของคุณ คุณจะพบปัญหาดังกล่าวในรายการปัญหาไดรเวอร์บนหน้าจอ
ขั้นตอนที่ 5 : คลิกที่ลิงก์อัปเดตไดรเวอร์ถัดจาก MPOW Bluetooth Adapter จากนั้นไดรเวอร์ล่าสุดจะดาวน์โหลดและอัปเดตโดยอัตโนมัติ
ขั้นตอนที่ 6 : รีสตาร์ทคอมพิวเตอร์และตรวจสอบอะแดปเตอร์ MPOW ของคุณโดยเชื่อมต่ออุปกรณ์ที่รองรับ Bluetooth
นี่คือวิธีที่คุณสามารถดำเนินการกระบวนการไดรเวอร์ Bluetooth อัพเดต Windows 10 ได้อย่างรวดเร็วและง่ายดาย
นี่เป็นวิธีการต่าง ๆ ในการอัปเดตไดรเวอร์ MPOW Bluetooth บนพีซี Windows 10 ตัวเลือกสุดท้ายว่าจะเลือกวิธีการใดนั้นขึ้นอยู่กับคุณโดยสิ้นเชิง แม้ว่าการดาวน์โหลดไดรเวอร์ที่อัปเดตจากเว็บไซต์อย่างเป็นทางการจะทำให้มั่นใจได้ว่าจะได้รับไดรเวอร์ที่อัปเดตล่าสุด แต่ก็ค่อนข้างยากและน่าเบื่อในการดำเนินการ เราขอแนะนำให้ใช้ Smart Driver Care เนื่องจากจะอัปเดตไดรเวอร์อื่นๆ ทั้งหมดด้วย ซึ่งจะทำให้ระบบโดยรวมราบรื่นและไร้ที่ติ
หากคุณกำลังประสบปัญหาหรือวัฒนธรรม การคืนค่าระบบใน Windows 11 จะช่วยให้คุณสามารถย้อนกลับอุปกรณ์ของคุณไปยังเวอร์ชันก่อนหน้าได้.
หากคุณกำลังมองหาทางเลือกที่ดีที่สุดสำหรับ Microsoft Office นี่คือ 6 โซลูชั่นที่ยอดเยี่ยมในการเริ่มต้น.
บทช่วยสอนนี้จะแสดงให้คุณเห็นว่าคุณสามารถสร้างไอคอนทางลัดบนเดสก์ท็อปWindows ที่เปิด Command Prompt ไปยังตำแหน่งโฟลเดอร์เฉพาะได้อย่างไร
กำลังหาวิธีตั้งวิดีโอเป็นเซิร์ฟเวอร์หน้าจอใน Windows 11 อยู่ใช่ไหม? เราเปิดเผยวิธีการใช้ซอฟต์แวร์ฟรีที่เหมาะสำหรับหลายรูปแบบวิดีโอไฟล์.
คุณรู้สึกรำคาญกับฟีเจอร์ Narrator ใน Windows 11 หรือไม่? เรียนรู้วิธีปิดเสียง Narrator ได้ง่ายๆ ในหลายวิธี
วิธีการเปิดหรือปิดระบบการเข้ารหัสไฟล์ใน Microsoft Windows ค้นพบวิธีการที่แตกต่างกันสำหรับ Windows 11.
ถ้าคีย์บอร์ดของคุณมีการเพิ่มช่องว่างสองครั้ง ให้รีสตาร์ทคอมพิวเตอร์และทำความสะอาดคีย์บอร์ด จากนั้นตรวจสอบการตั้งค่าคีย์บอร์ดของคุณ.
เราจะแสดงวิธีการแก้ไขข้อผิดพลาด Windows ไม่สามารถเข้าสู่ระบบได้เนื่องจากโปรไฟล์ของคุณไม่สามารถโหลดได้เมื่อเชื่อมต่อกับคอมพิวเตอร์ผ่าน Remote Desktop.
เกิดอะไรขึ้นและพินของคุณไม่สามารถใช้งานได้ใน Windows? อย่าตื่นตระหนก! มีสองวิธีที่มีประสิทธิภาพในการแก้ปัญหานี้และคืนการเข้าถึงพินของคุณ.
คุณจะทำอย่างไรเมื่อเวลาในคอมพิวเตอร์ Windows 11 ไม่แสดงเวลาอย่างที่ควรจะเป็น? ลองใช้วิธีแก้ปัญหาเหล่านี้ดูสิ






